概要:
- ホストファイルとは何ですか
- Hosts ファイルを編集する理由
- ホストファイルのバックアップを作成する方法
- Windows でホスト ファイルを編集する方法
- MacOS でホスト ファイルを編集する方法
- Linux でホスト ファイルを編集する方法
- 結論
「ホスト」ファイルとは何ですか?
「 ホスト 」ファイルには、スペースで区切られた IP アドレスとそのドメイン名が含まれています。これは、IP ネットワーク上のホストを識別して検索するためのマップのように機能します。ユーザーが Web サイトにアクセスすると、コンピュータはまず接続できる IP アドレスを確認します。 IP アドレスが見つからない場合、検索プロバイダーは、目的のサイトに接続するための DNS を探します。
「hosts」ファイルを編集する理由
「hosts」ファイルを編集すると、Web サイトが稼働していてユーザーがサイトにアクセスしているときに「hosts」ファイルを編集するのではなく、サーバー上で「hosts」ファイルを編集できるため、有益です。さらに、Web サイトのテストリンクを SSL で公開しなくても、ユーザーは Web サイトをテストできます。
「ホスト」ファイルのバックアップを作成するにはどうすればよいですか?
「」のバックアップを取っておくことをお勧めします。 ホスト ” ファイルに変更を加える前に、したがって、「Hosts」ファイルのバックアップを作成するには、まず、 「C:\Windows\System32\drivers\etc」 ディレクトリ。次に、「Hosts」ファイルをコピーします。その後、ファイルを USB などの安全な場所に貼り付けます。
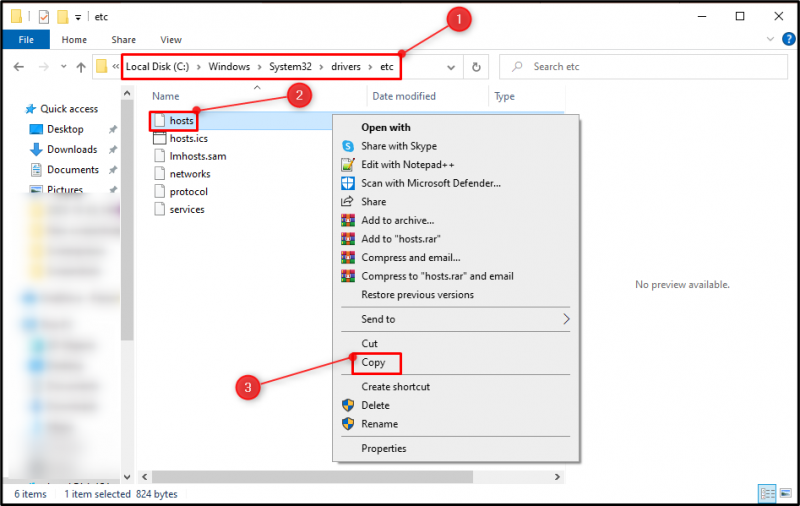
Windows でホスト ファイルを編集するにはどうすればよいですか?
Windows で「Hosts」ファイルを編集する手順は次のとおりです。
ステップ 1: メモ帳アプリケーションを開く
スタートメニューに移動し、「 メモ帳 」アプリを管理者として:
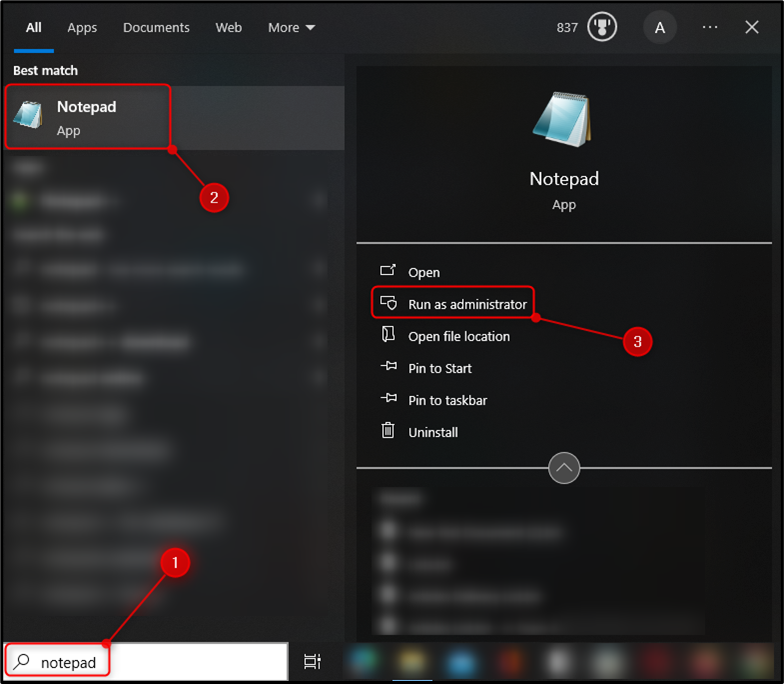
ステップ 2: Hosts ファイルを開く
ヒット ' ファイル 」オプションを選択し、「開く」ボタンをクリックして「 開ける ' 窓。あるいは、「開く」ウィンドウは、 「Ctrl+O」 ショートカットキー:
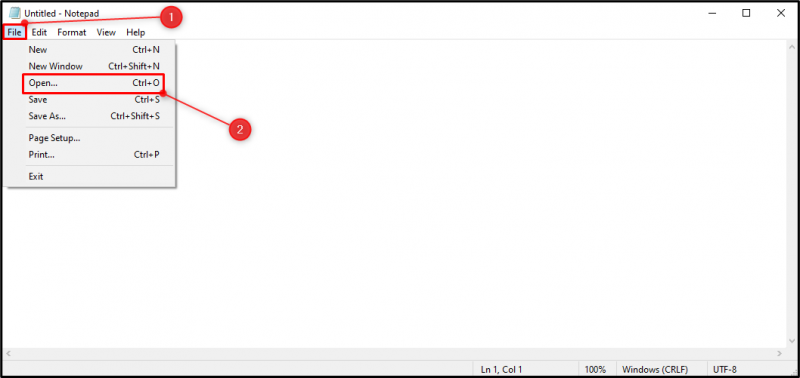
を貼り付けます 「C:\Windows\System32\Drivers\etc\hosts」 「」内のファイルパス ファイル名 」の入力欄。ヒット ' わかりました 」ボタンをクリックして「Hosts」ファイルを開きます。
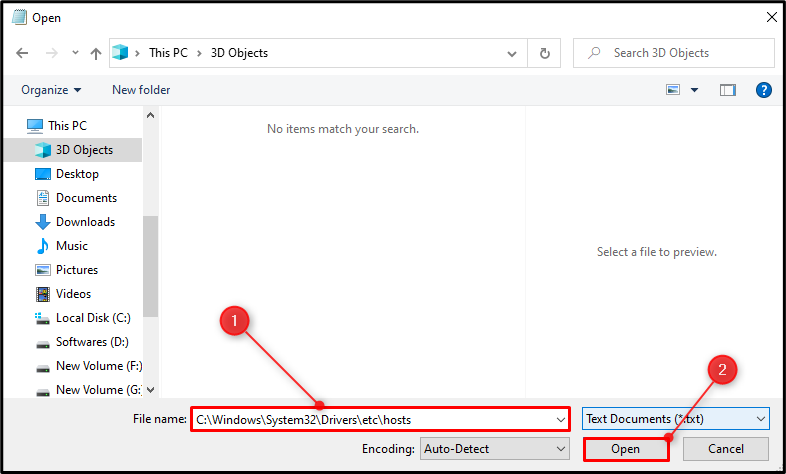
「Hosts」ファイルが正常に起動されたことがわかります。
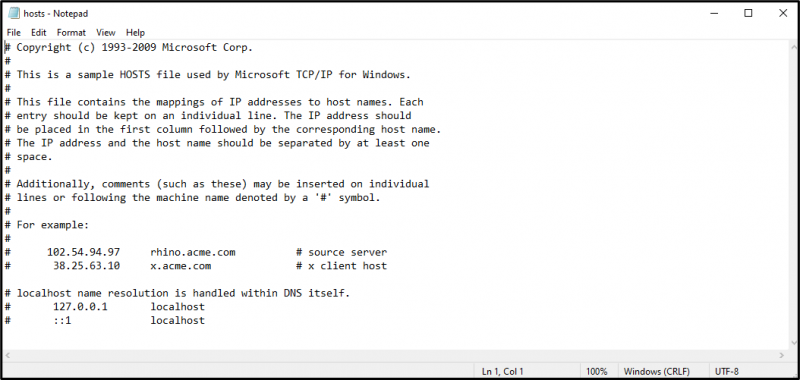
ステップ 3: Hosts ファイルを編集する
IP アドレス/Web サイト アドレス、またはその他の任意のデータを追加します。
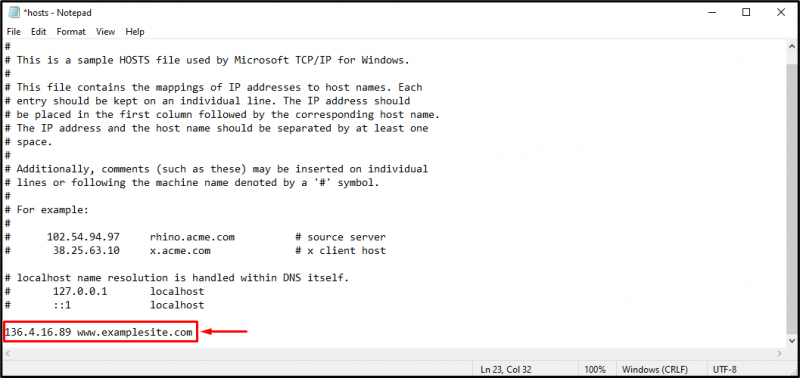
ステップ 4: ホスト ファイルを保存する
ヒット ' ファイル 」オプションを選択してから、「」を押します 保存 」オプションを選択して変更を保存します。あるいは、「 ホスト 」ファイルは、 を押すと保存できます。 「Ctrl+S」 ショートカットキー:
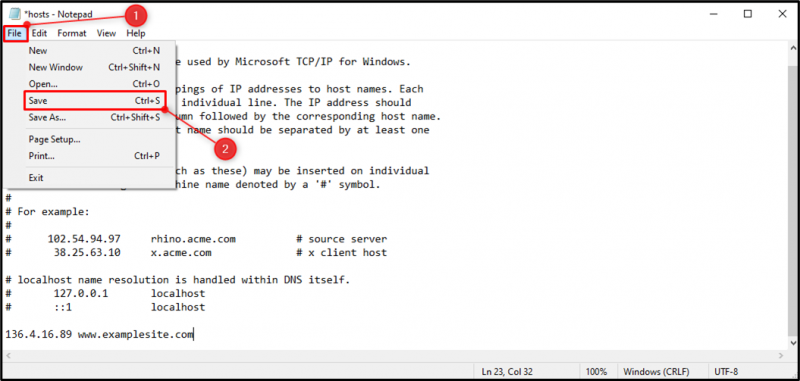
MacOS で「hosts」ファイルを編集するにはどうすればよいですか?
「Hosts」ファイルは、以下の手順に従って MacOS で編集できます。
- 「」を起動します ターミナル 」を Launchpad からダウンロードします。
- 次に、「」を起動します。 ナノ ” 編集者と” ホスト 」ファイルを管理者として実行してください。 「sudo nano /private/etc/hosts」 指示。
- パスワードを入力すると、「Hosts」ファイルが起動します。
- その後、ドメイン名と IP アドレスをスペースで区切って入力します。
- 変更後、「」を押してください。 Ctrl+O 」をクリックして変更を保存します。
Linux で「hosts」ファイルを編集するにはどうすればよいですか?
Linux 上で「Hosts」ファイルを編集するには、以下の段階的な手順を確認してください。
- 「」を起動します ターミナル 「」を入力してください 須藤す 」コマンドを実行し、管理者パスワードを入力します。
- 「Gedit」を使用して「Hosts」ファイルを起動します。 「sudo gedit /etc/hosts」 指示。
- 対象の IP アドレスとドメイン名をスペースで区切って入力します。
- 最後に、変更を保存します。
結論
「」を編集するには ホスト Windows で「」ファイルを開くには、まず「」を開きます。 メモ帳 」を選択し、「」を起動します。 開ける 」ウィンドウを押して、 「Ctrl+O」 ボタンを貼り付けます 「C:\Windows\System32\Drivers\etc\hosts」 パスを選択し、「開く」ボタンを押します。 「Hosts」ファイルに変更を加え、 を押してファイルを保存します。 「Ctrl+S」 ボタン。上記のガイドを読んで、Windows で「Hosts」ファイルを編集するための実践的なガイドを確認してください。