Raspberry Pi に Synaptic をインストールする
Synaptic のインストール プロセスは非常に簡単で、多くの労力を必要としないため、以下の手順に従って Raspberry Pi に Synaptic をインストールします。
ステップ1 : Raspberry Pi ターミナルを開き、以下のコマンドを実行してパッケージ リストを更新します。
$ 須藤 適切な更新
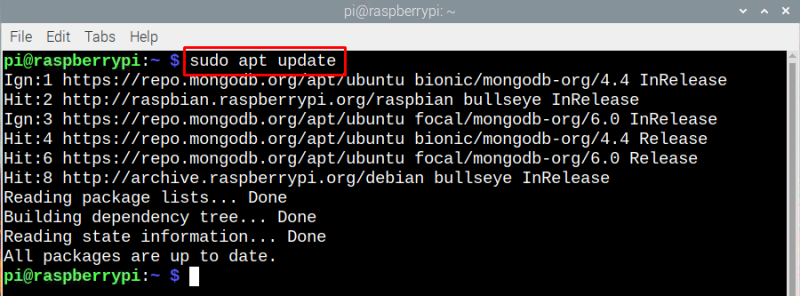
ステップ2: Synaptic をインストールするには、次の Linux コマンドを実行します。
$ 須藤 apt-get インストール シナプス
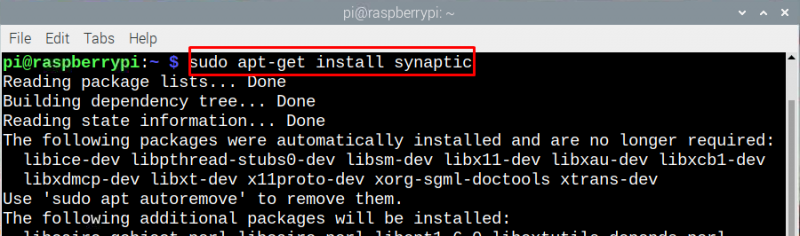
インストールを続行するには、次のように入力します。 「よ」 キーボードから:
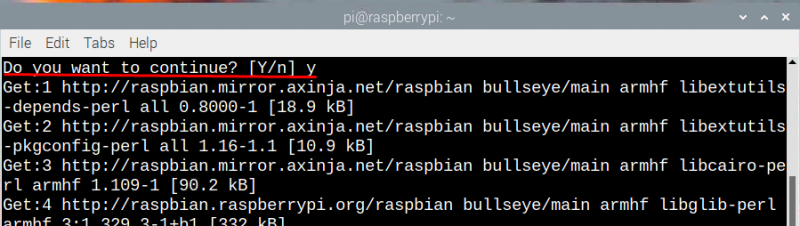
これで、ラズベリーパイにシナプスをインストールすることができます。
Synaptic を使用して Raspberry Pi にアプリケーションをインストールする方法
Synaptic アプリケーションを使用したパッケージのインストールは、インストールしたいアプリケーションのパッケージを見つけるだけでよいので、非常に簡単になりました。以下の段階的な手順に従って、Raspberry Pi でサポートされているすべてのアプリケーションをインストールします。
ステップ1 : をクリックしてシナプス アプリケーションを開きます。 「シナプス パケット マネージャー」 のドロップダウン メニューのオプション '環境設定' :
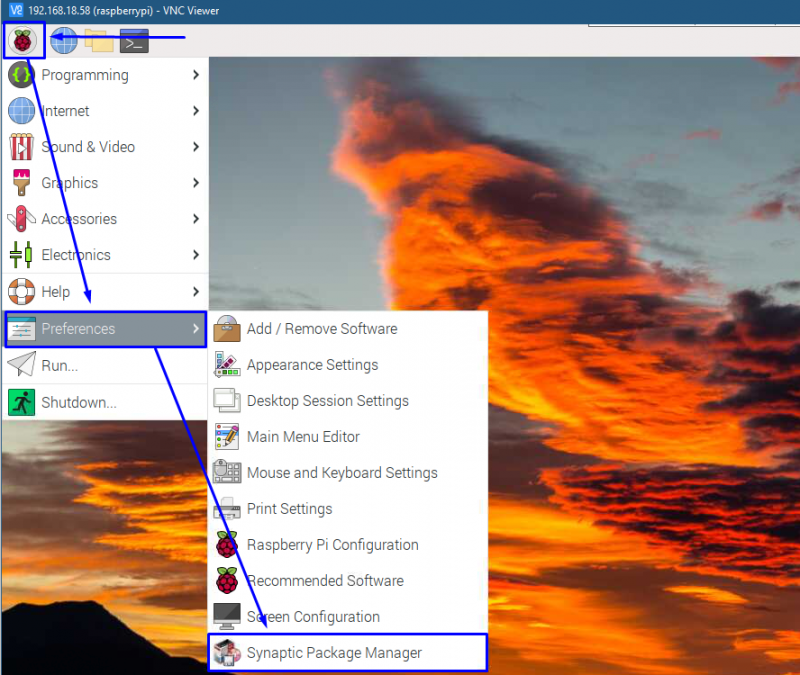
ステップ2 : Raspberry Pi のログイン パスワードを入力します。
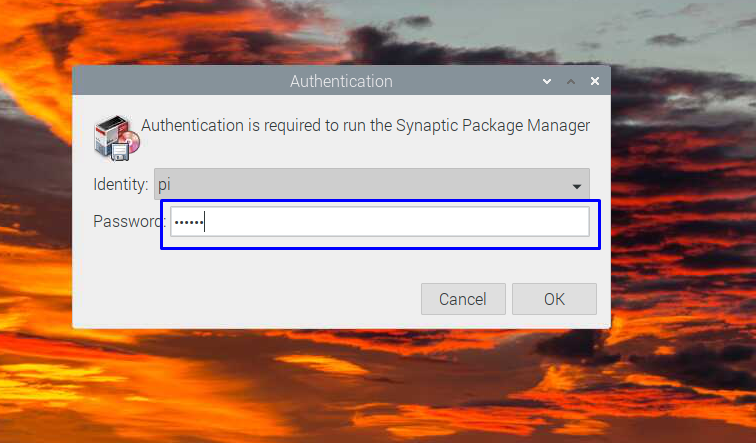
次は 「シナプス パケット マネージャー」 が開き、右側に Raspberry Pi にインストールできるすべてのアプリ パッケージが表示されます。
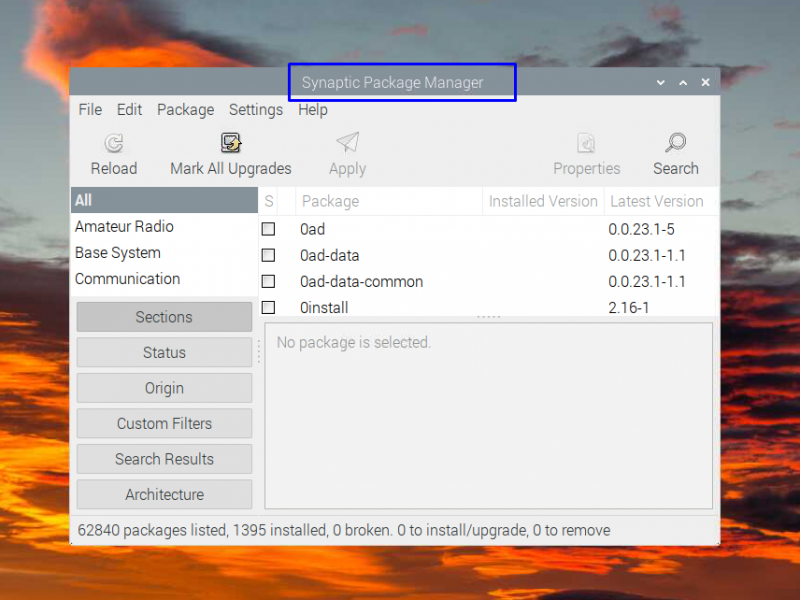
ステップ 3 : インストールしたいアプリケーションを検索します。たとえば、kmplayer をインストールする場合は、最初に 「ビデオソフト」 オプションを選択して、「kmplayer」を探します。
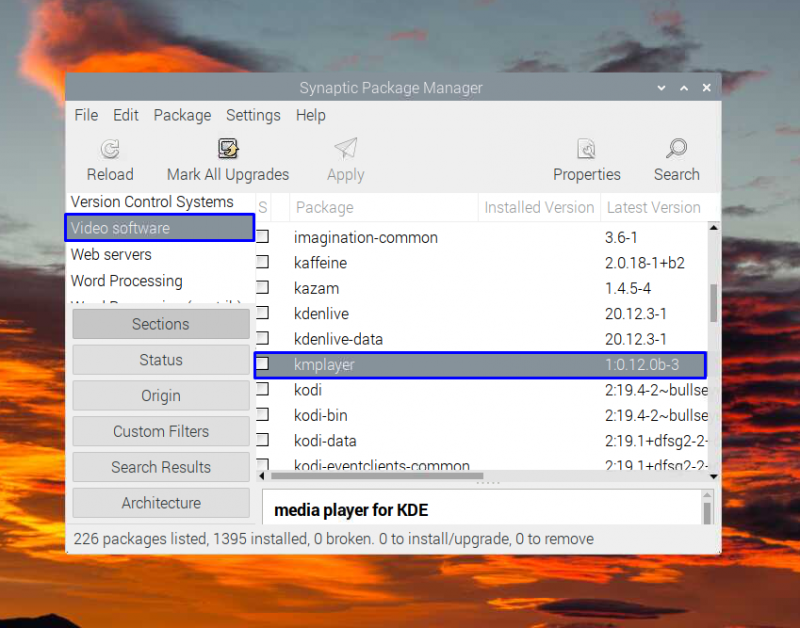
次にkmplayerを右クリックして選択します 「取り付けマーク」 :
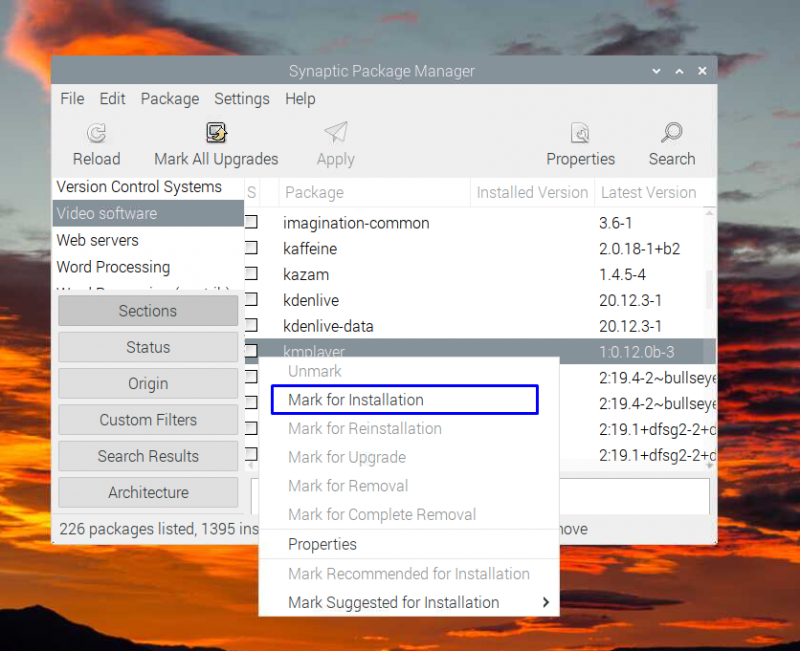
をクリックして変更を承認します。 'マーク' アイコン:
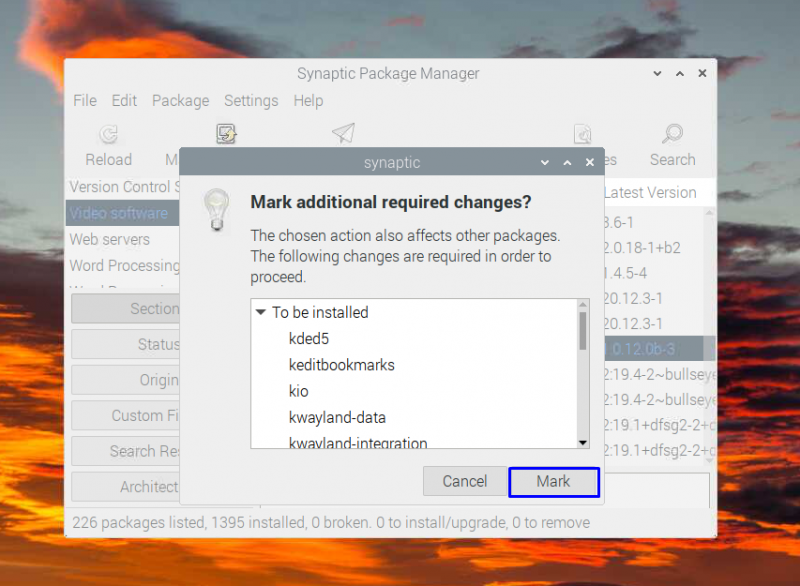
その後、 '申し込み' ボタン:
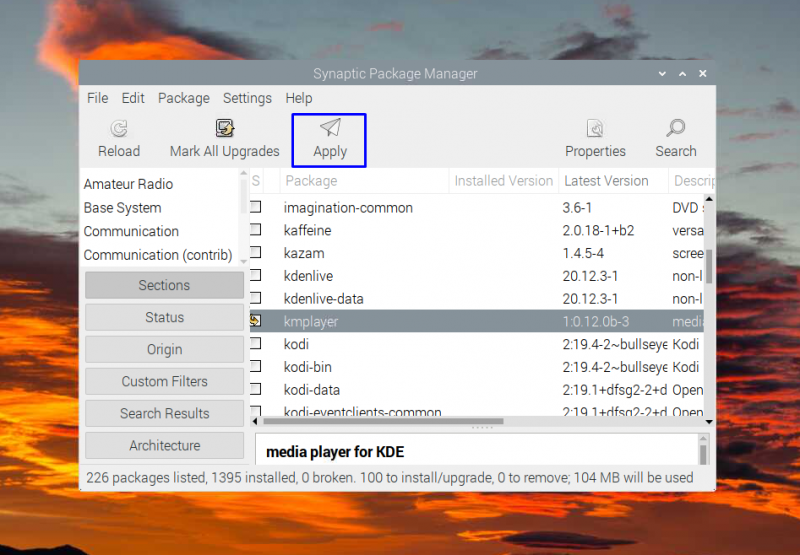
次に変更を確認します。このパッケージ マネージャーは、必要な容量やインストールされるパッケージの数などの詳細を表示します。
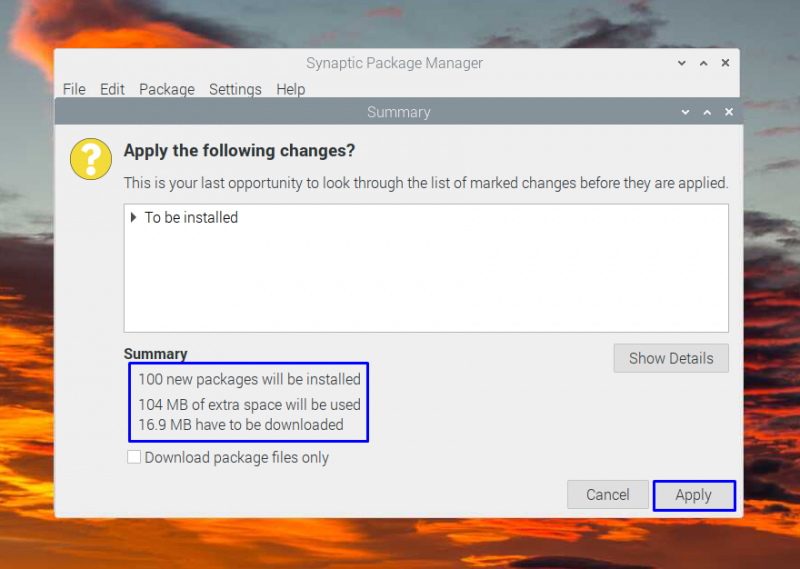
まず、パッケージをダウンロードします。
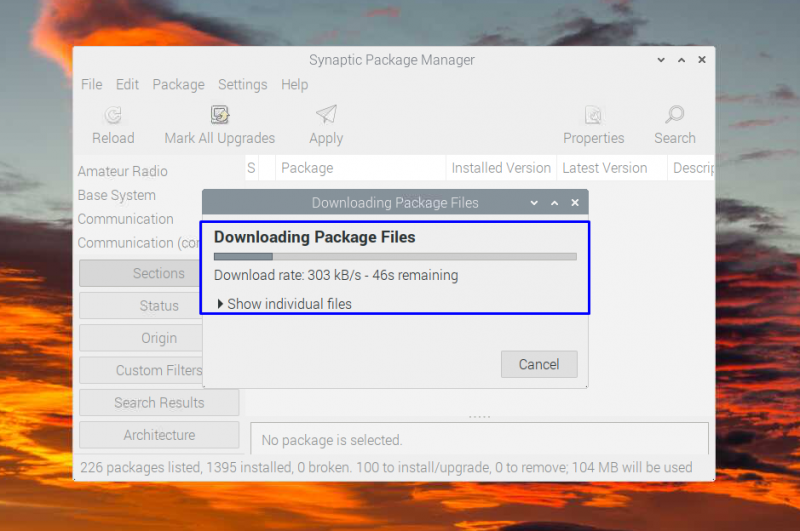
ダウンロード後、アプリケーションをインストールします。
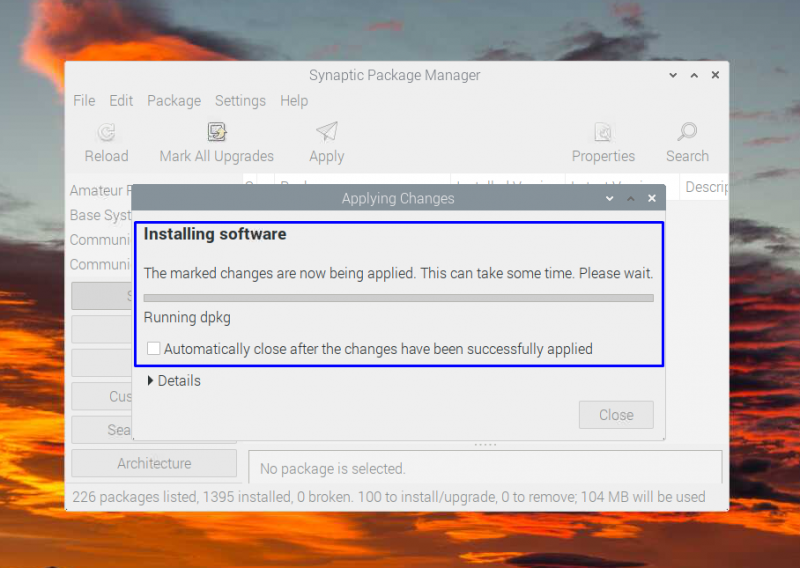
アプリケーションがインストールされると、変更が正常に適用されたことを示すダイアログ ボックスが表示され、[閉じる] アイコンをクリックして閉じます。
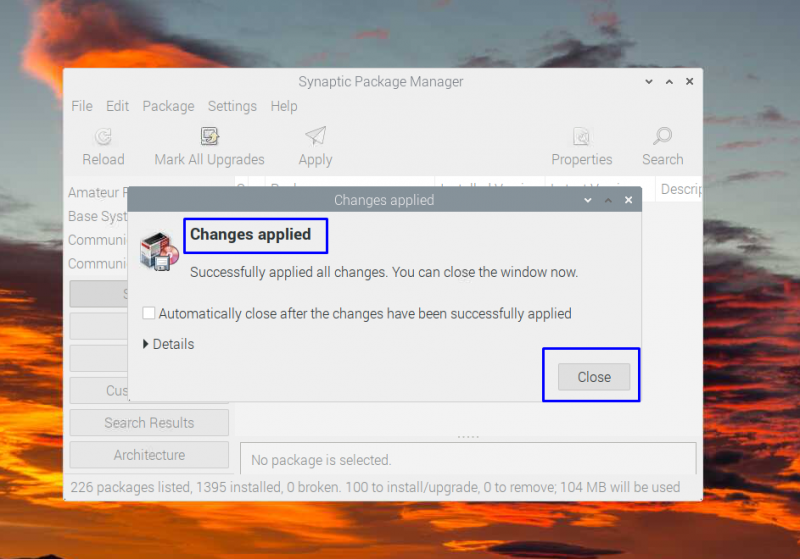
をクリックしてアプリケーションにアクセスできます。 「サウンド&ビデオ」 Raspberry Pi のドロップダウン メニューのオプション:
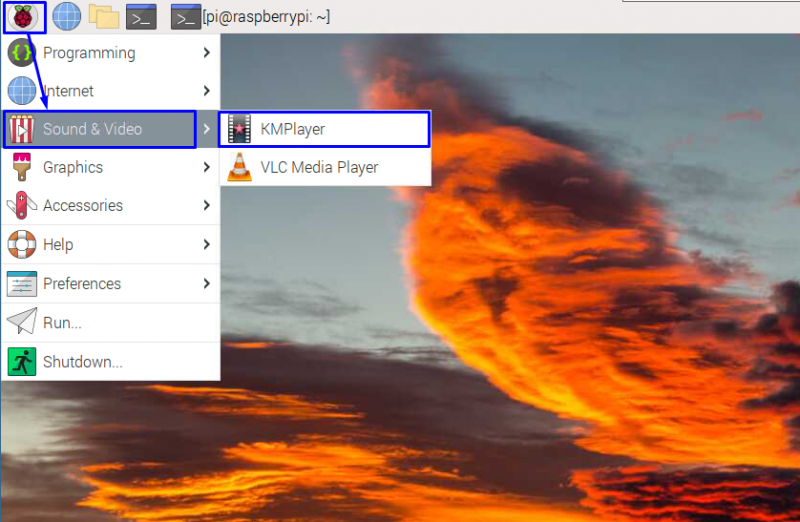
この方法を使えばどんなアプリでも簡単にインストールでき、Raspberry Pi端末が苦手な方に最適な方法です。
結論
端末でコマンドを実行するのが苦手な場合、Raspberry Pi にアプリケーションをインストールするのは悪夢になる可能性があります。同様に、Raspberry Pi に付属するアプリケーションはほとんどないため、ほとんどのユーザーは自分でアプリケーションをインストールします。アプリケーションをインストールする最も簡単な方法の 1 つは、「Synaptic Packet Manager」を使用することです。Synaptic は、Raspberry Pi の apt パッケージを使用してインストールできます。