方法 # 01: Cygwin を使用する
ansible ツアー Windows 11 オペレーティング システムをインストールする最初の方法は、Cygwin ツールを使用することです。最初の方法では、Cygwin 環境を使用して Windows 11 オペレーティング システムに ansible をインストールする方法を紹介します。お気に入りのブラウザを開いて、「Cygwin」ダウンロードを検索できます。システムにダウンロードできる公式Webサイトが表示される場合があります。 Cygwin の「exe」ファイルは、「setup-x86_64.exe」という名前になります。下の画像のようなダウンロードダイアログが表示されたら保存します。

セットアップ ファイルは、Windows 11 オペレーティング システムに数秒でダウンロードされます。ここで、Cygwin 環境をインストールするには、インストール ファイルを右タップし、[管理者として実行] を選択してインストール プロセスを開始します。
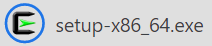
以下の「Cygwin Setup」という名前のインストール ウィンドウがデスクトップ画面に表示され、そのリリース情報が通知される場合があります。インストールのセットアップとその情報が実行可能であると思われる場合は、下部にリストされている「次へ」ボタンからセットアップを続行します。
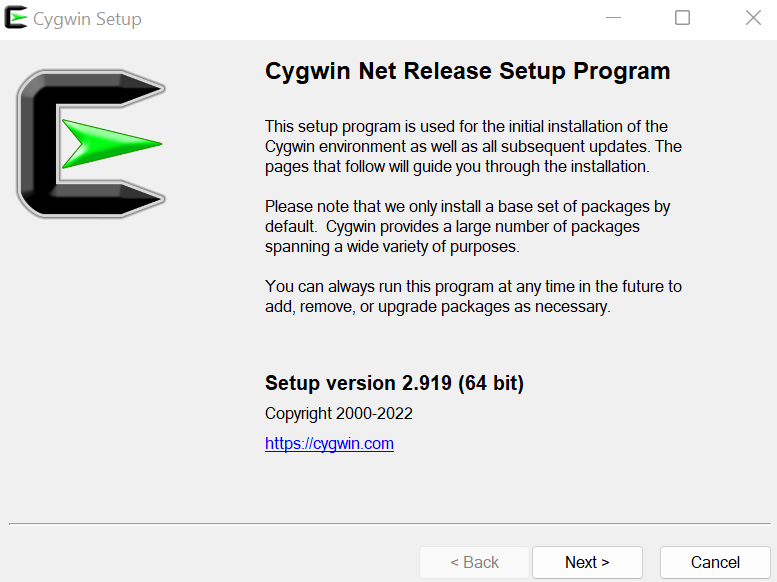
次に、Cygwin 環境のインストール タイプを選択します。 Cygwin セットアップ ウィンドウに、選択できる 3 つのオプションが表示されます。最初のオプションは、ブラウザを使用してインターネットからインストールできることを示しており、ダウンロードしたファイルはローカル システムに保存されたままになります。必要なすべてのユーティリティが一緒にインストールされるため、最初のオプションを使用することをお勧めします。 2 番目のオプションでは、Cygwin をインストールせずにダウンロードするだけです。最後のオプションは、ダウンロードした Cygwin の「exe」ファイルがローカル システムにあり、それを構成するだけでよい場合に役立ちます。
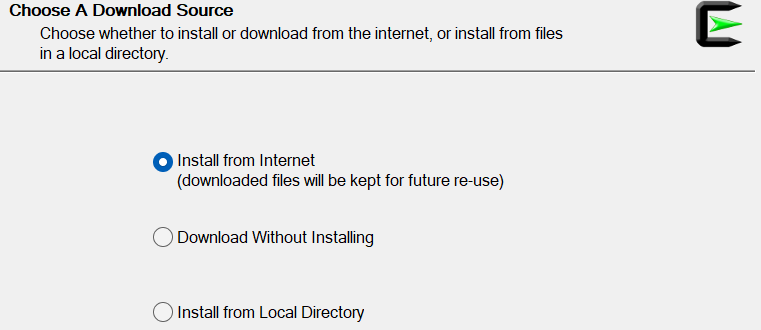
次のステップは、Windows 11 オペレーティング システムに Cygwin 環境をインストールするルート フォルダーを選択することです。セットアップでは、C ドライブにインストールするデフォルトのフォルダが提供されますが、[参照] ボタンを使用して変更することもできます。次に、Cygwin 環境を Windows 11 オペレーティング システムのすべてのユーザーにインストールするか、自分だけにインストールするかのオプションが表示されます。セットアップでは、最初のオプションを選択して、すべての人にインストールすることをお勧めします. 「すべてのユーザー」オプションを選択して、Windows 11 オペレーティング システムにいるすべてのユーザーに対してインストールを続行していることがわかります。次に進むには、下にリストされたボタンから「次へ」ボタンをクリックします。
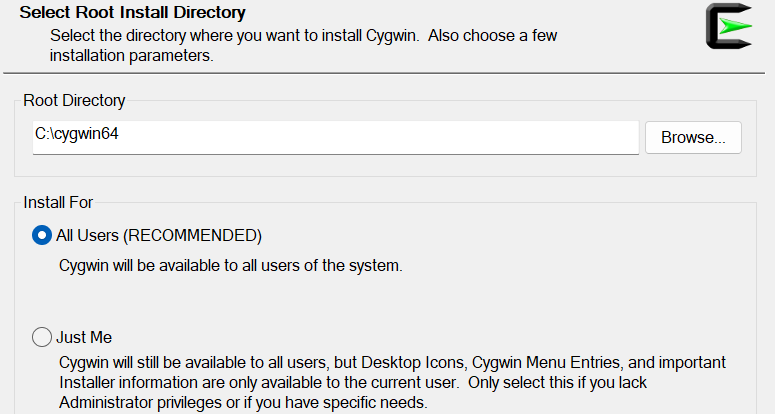
ここで、Cygwin をインストールするために、現在ログインしているユーザーのローカル パッケージ ディレクトリへのパスを追加する必要があります。このために、このウィンドウに「参照」ボタンがあります。このボタンを使用して続行できます。次に、利用可能な「次へ」ボタンを使用して次のステップに進みます。
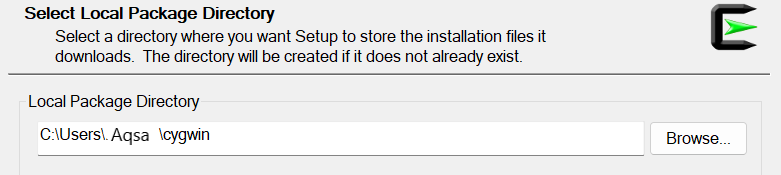
ここで、このセットアップ ウィザードで利用可能なオプションから、接続する必要があるインターネット接続を選択する必要があります。このセットアップ ウィザード ステップの [次へ] ボタンに続いて、[直接接続] オプションを使用することをお勧めします。
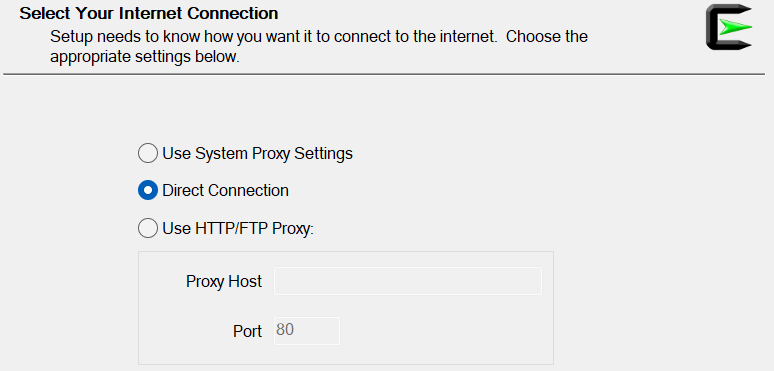
ここで、Cygwin セットアップのミラー ファイルとその他のユーティリティをダウンロードする Web サイトの URL を選択します。 「ユーザー URL」タイトルの前にあるテキスト ボックスにミラー Web サイトを追加することもできます。 URL を追加したら、テキスト ボックスの前にある [追加] ボタンをタップし、[次へ] ボタンを使用して続行します。
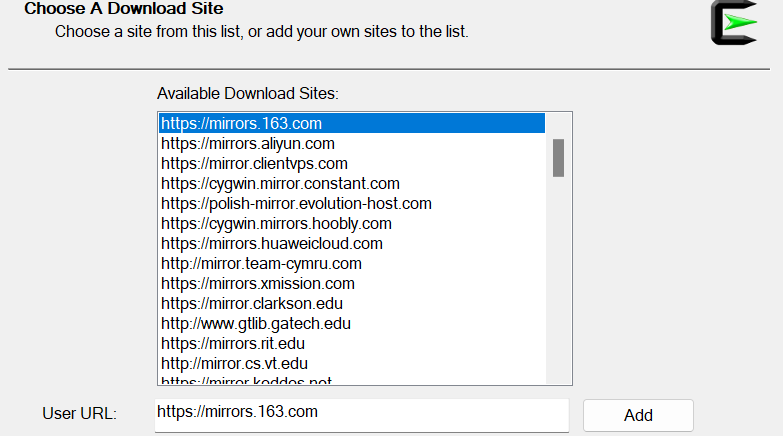
セットアップでは、選択したサイトから Cygwin のミラー ファイルをダウンロードする進行状況が表示されます。
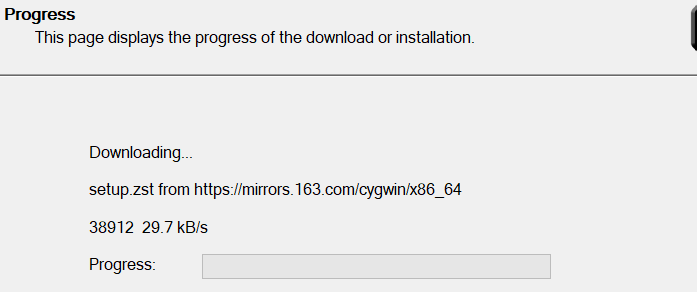
ここで、Cygwin 用にインストールするパッケージを選択する必要があります。 View オプションからカテゴリを「Full」として選択し、必要なパッケージである ansible を検索して、フィルターを使用する必要があります。パッケージが表示されたら、[New] 列を使用してリリースを選択し、[Src] 列のチェックボックスをオンにして、[Next] をクリックして次の手順に進みます。

Cygwin 環境内のシステムにインストールされるすべての関連パッケージとユーティリティが表示されます。これらのインストールを確認するには、「次へ」をタップします。
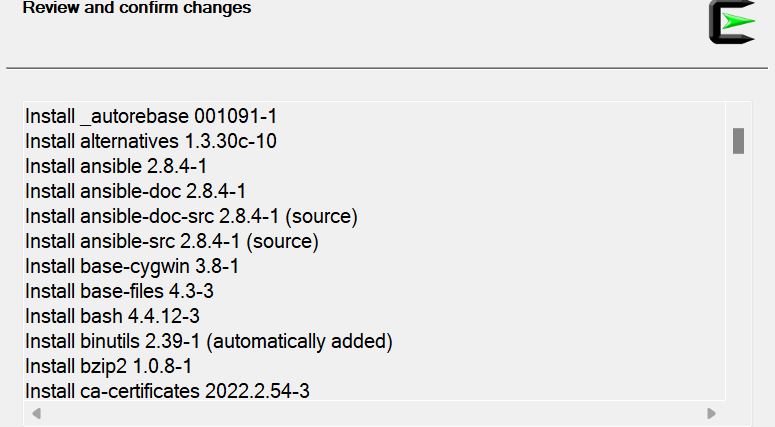
これで、ansible を含むパッケージのインストールが開始されます。最大で 1 時間かかる場合があります。
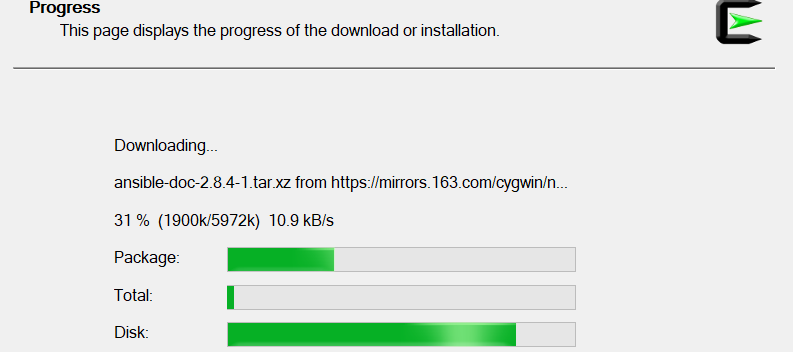
完全にインストールすると、新しいウィンドウが表示されます。 Cygwin 環境のデスクトップ アイコンとスタート メニュー アイコンを作成するには、表示されているチェックボックス オプションの両方にチェックマークを付ける必要があります。インストール状況が「完了」と表示されますので、「完了」ボタンを押してください。
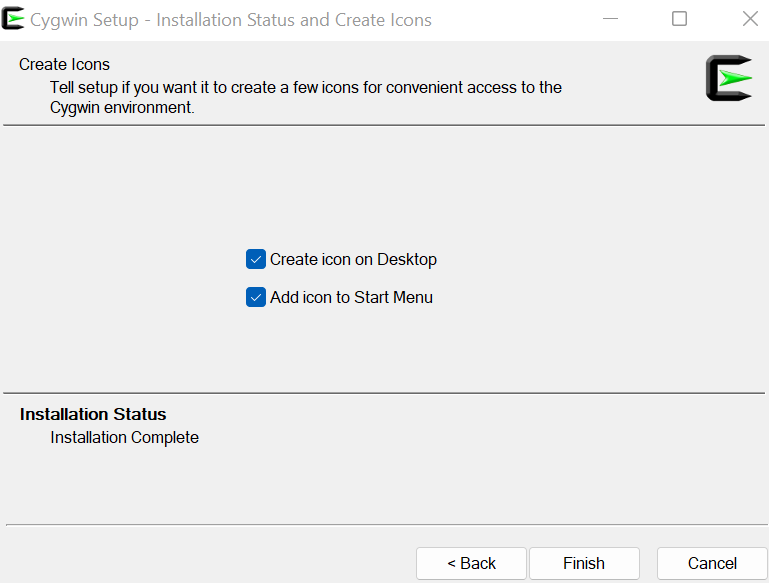
デスクトップ アイコンは、Windows 11 デスクトップに表示されます。これで ansible を使用できます。
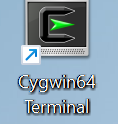
方法 # 02: Linux システムを使用する
Ubuntu 20.04 などの Linux システムを使用して ansible をインストールすることもできます。 Virtual Box を介して構成された Ubuntu 20.04 Linux システムがあることを確認してください。 iso イメージ ファイルによるインストールが正常に完了したら、Ubuntu 20.04 Linux オペレーティング システムを開いてログインします。
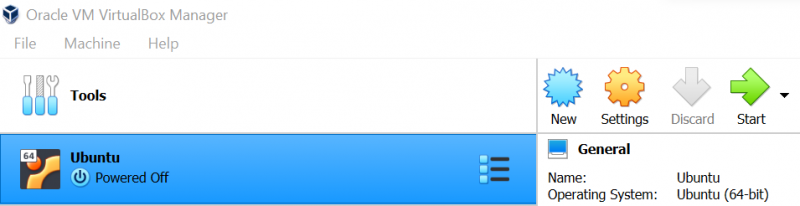
Ubuntu 20.04 Linux ターミナルを開き、「apt」ユーティリティとキーワード「update」を使用して、最初に Linux システムを更新します。パスワードを要求された場合は、パスワードを追加します。

ここで、同じ「apt」ユーティリティを使用して、Ubuntu 20.04 Linux システムに ansible をインストールする必要があります。それに加えて、「apt」ユーティリティで「install」キーワードを使用し、その後にパッケージ名「ansible」とフラグ「-y」を使用して、このインストールを強制します。セットアップは、1 秒の遅延で Linux 環境に ansible のインストールを開始します。完成までしばらくお待ちください。
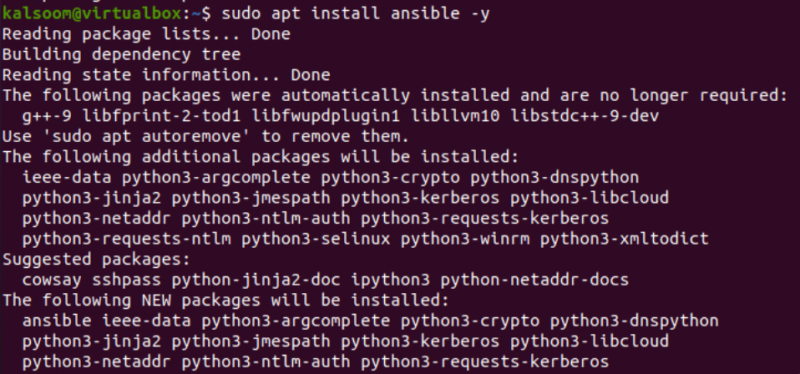
ansible が正常にインストールされたら、Linux オペレーティング システムにインストールされているバージョンを確認できます。
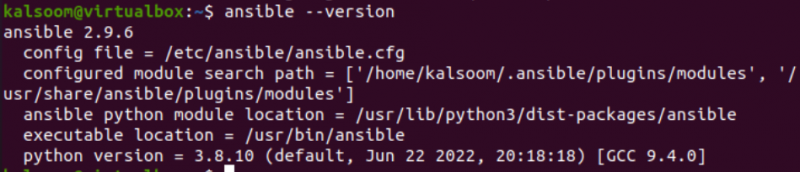
結論
このガイドは、すべての Windows 11 システム ユーザーが Ansible インフラストラクチャをインストールするのに役立つように利用されています。このガイドでは、Windows 11 側でインストールおよび構成するための 2 つの異なる方法について説明しました。最初の方法には、ダウンロードしたセットアップ「Exe」ファイルを使用した Cygwin ツールのインストールが含まれており、それを完了するのにほぼ 1 時間かかりました。 Unix ライクなシステムが ansible ツールとともにインストールされたときに、同様の方法が利用されています。同様に、Ubuntu 20.04 Linux オペレーティング システムをインストールし、「apt install」命令を使用して「ansible」インフラストラクチャを構成しました。