この記事は、「 Windows 10 HDMI 信号なしの問題 」 実際のデモンストレーションによるエラー。
「Windows 10 HDMI 信号なし」問題を解決する方法?
これらは、記載されたエラーを解決するために使用できる修正です。
それぞれの方法を 1 つずつ見ていきましょう。
解決策 1: HDMI ケーブルを再接続する
HDMI ケーブルが正しく接続されていない場合があります。これにより、接続されたデバイスが画面を表示しなくなります。その場合は、HDMI ケーブルを適切に再接続してください。その後、Windows を再起動し、問題が解決したかどうかを確認します。
修正 2: 表示設定の修正
出力表示画面が「 パソコン画面のみ 」。 「 パソコン画面のみ 」が選択されている場合、2 番目のモニター画面に信号が表示されない可能性があります。そのような場合は、出力画面を「 複製 ' また ' 拡張 」モード。そのため、「 Windows+P 」キーで出力・表示画面を開き、「 複製 」:
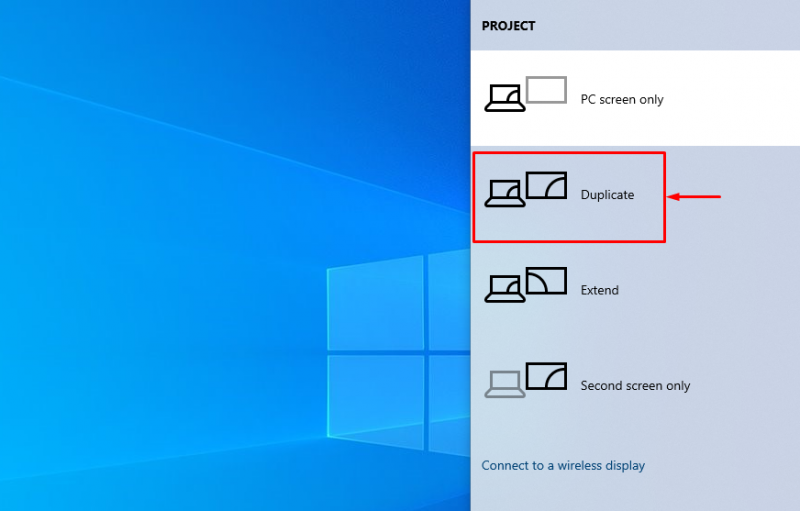
無信号の問題が解決したかどうかを確認します。を選択 ' 拡張する 」オプションの場合、「 複製 」オプションは、記載されている問題を修正しませんでした。
修正 3: グラフィックス ドライバーを更新する
これはグラフィック関連のエラーであるため、グラフィック ドライバーを更新して、記載されているエラーを修正してみましょう。そのため、まず「 デバイスマネージャ 」 Windows のスタート メニューから:
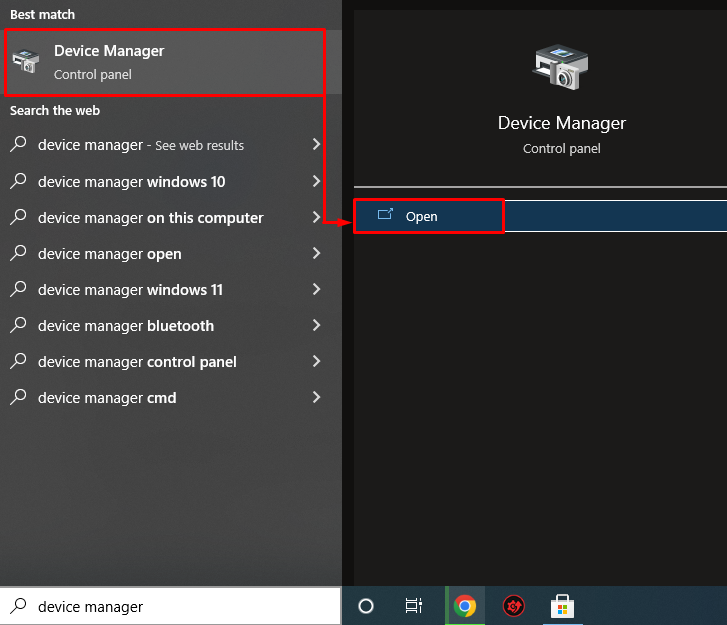
「 ネットワーク アダプタ ' セクション。ネットワークドライバーを見つけて右クリックし、「 ドライバーの更新 」:
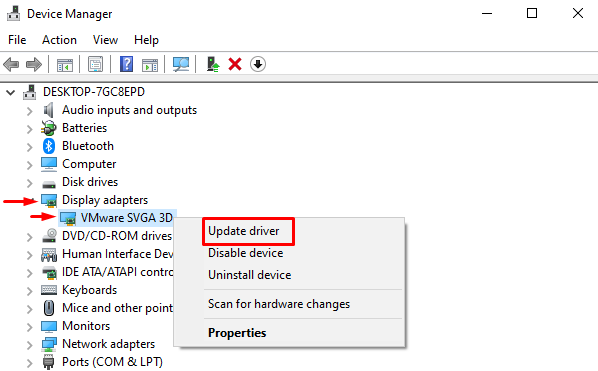
これにより、ドライバー アップデータ ウィンドウが起動します。
「」を左クリック 更新されたドライバー ソフトウェアを自動的に検索します。 」:
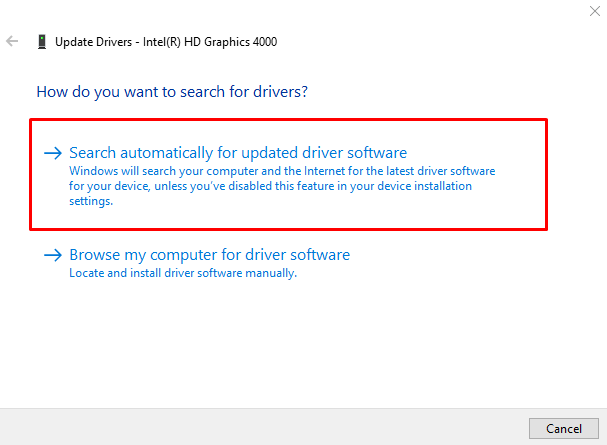
デバイス マネージャーが更新プログラムのチェックを開始しました:
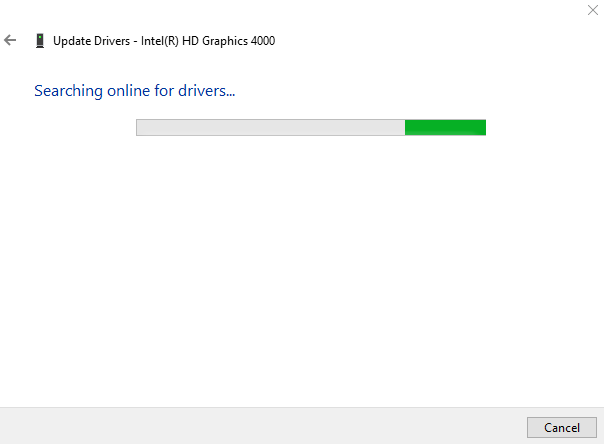
ご覧のとおり、グラフィックス ドライバーの更新が開始されました。
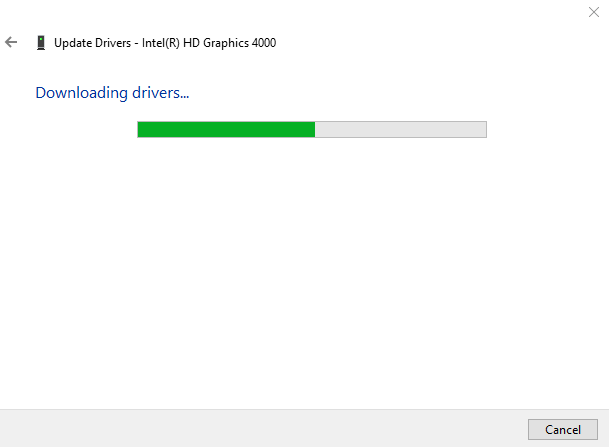
ダウンロード プロセスが完了すると、インストール プロセスが自動的に開始されます。
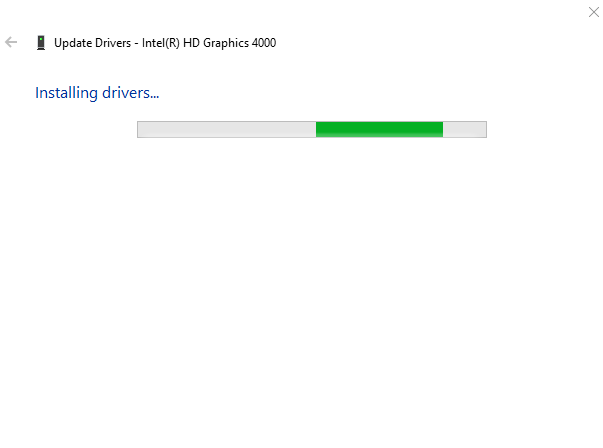
グラフィックドライバーをインストール/更新するには、プロセス全体に時間がかかります。
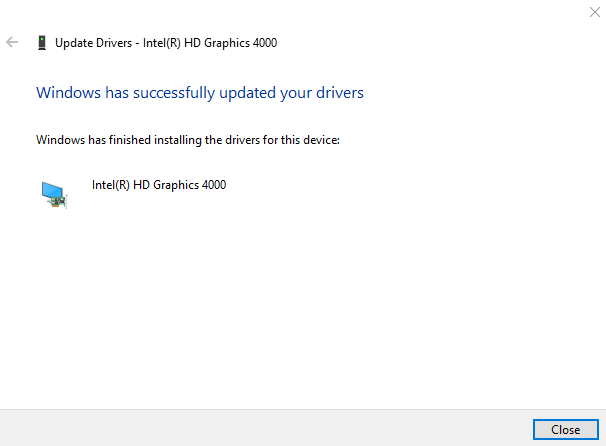
グラフィックス ドライバーが正常に更新されました。
修正 4: ハードウェアのトラブルシューティング ツールを実行する
ハードウェアのトラブルシューティング ツールを実行して、ハードウェア関連の問題を修正します。そのため、まず、「 Windows+R ' 鍵。タイプ ' msdt.exe -id DeviceDiagnostic 」をボックスに入力し、「 わかった ' ボタン:
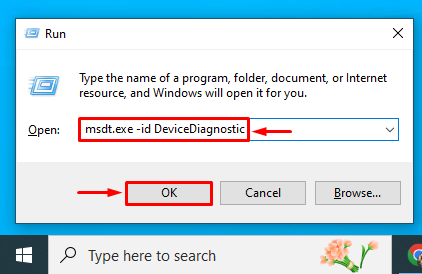
これにより、ハードウェアのトラブルシューティング ツールが起動します。クリックしてください ' 次 」ボタンをクリックして、ハードウェアのトラブルシューティングを開始します。
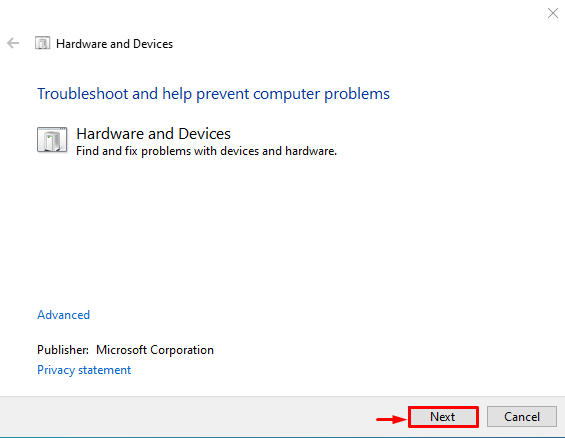
ご覧のとおり、ハードウェアのトラブルシューティングが開始されました。
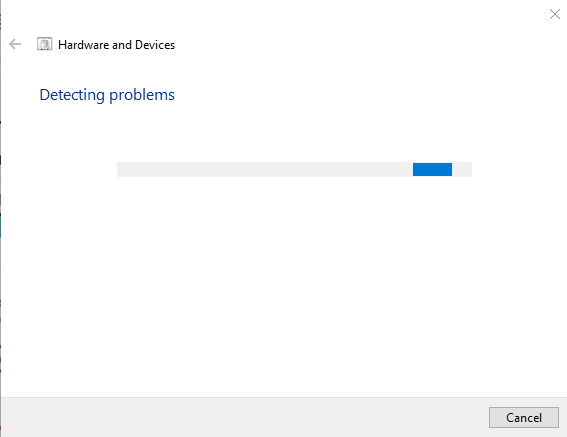
ハードウェアのトラブルシューティングが完了したら、Windows を再起動します。
結論
「 Windows 10 HDMI 信号なしの問題 」エラーは、複数の方法を使用して修正できます。これらの方法には、HDMI ケーブルの再接続、出力ディスプレイの修正、グラフィックス ドライバーの更新、またはハードウェアのトラブルシューティングの実行が含まれます。このブログでは、HDMI の無信号の問題を解決する複数の方法を紹介しました。