この記事では、次の概要を使用して Windows の Ping ユーティリティとそのコマンドについて説明します。
Windows では Ping ユーティリティはどのように動作しますか?
ユーザーが Ping コマンドを使用してサーバーに ping を実行すると、コンピューターは 4 つのデータ パケットをサーバーにエコーします。ネットワークに問題がない場合、サーバーは応答として 4 つのパケットを送り返します。損失や問題が発生した場合、いくつかの理由が考えられます。以下に、サーバーへの ping 中に発生する可能性のあるいくつかのシナリオを示します。
- すべてのパケットが失われた場合、つまりシステムがパケットをまったく受信しなかった場合は、100% の損失を示します。このシナリオは、サーバーがコンピューターに接続していないか、サーバー上にデータ パケットの通過を許可しないファイアウォールがあることを示しています。
- 別のシナリオでは、一部のパケットは受信されますが、一部は失われます。これは、次のいずれかが存在することを示します。 ネットワークの混雑 サーバー上、または一部の ハードウェアの故障 データ損失の原因となっています。
- 同様に、別のシナリオは、Ping ユーティリティが指定された IP アドレスからデータ パケットを受信していることを確認できるものの、ユーザーがブラウザーを介してその IP アドレスに接続できないことを示しています。この場合、問題はソフトウェア、つまりブラウザの何らかのエラーが原因です。
- 場合によっては、Ping コマンドでアドレスのドメイン名を使用して接続できない場合でも、同じドメイン名の IP アドレスを使用して ping を実行すると成功が表示されることがあります。この問題は、DNS リゾルバーに問題があることを示しています。
Windows で Ping コマンドを実行するにはどうすればよいですか?
Ping ユーティリティは、Windows PowerShell CLl を使用して Windows で使用できます。 Windows で ping コマンドを実行するには、以下の手順に従います。
ステップ 1: PowerShell を開く
を押します。 「Windows + X」 キーボードのショートカットを選択し、 「Windows PowerShell (管理者)」 表示されたメニューからのオプション:
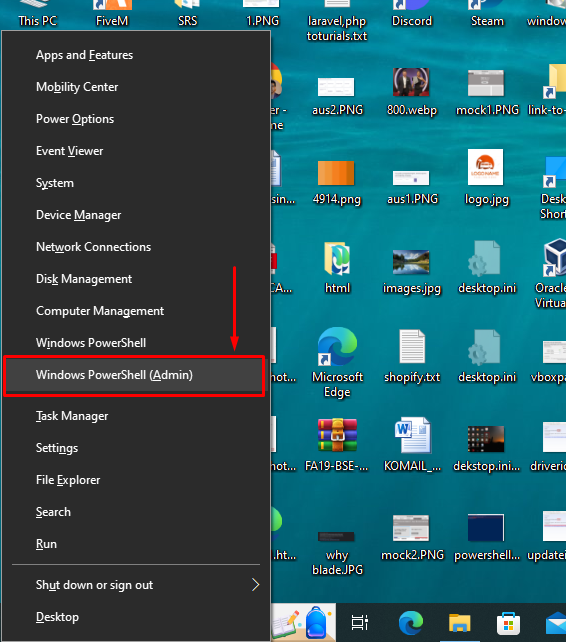
ステップ 2: ドメイン名に ping を実行する
ping を実行してみましょう 'Google COM' ドメイン名を使用して、システムが Google の IP アドレスに接続できるかどうかを確認します。これを行うには、PowerShell に以下のコマンドを挿入し、Enter キーを押します。
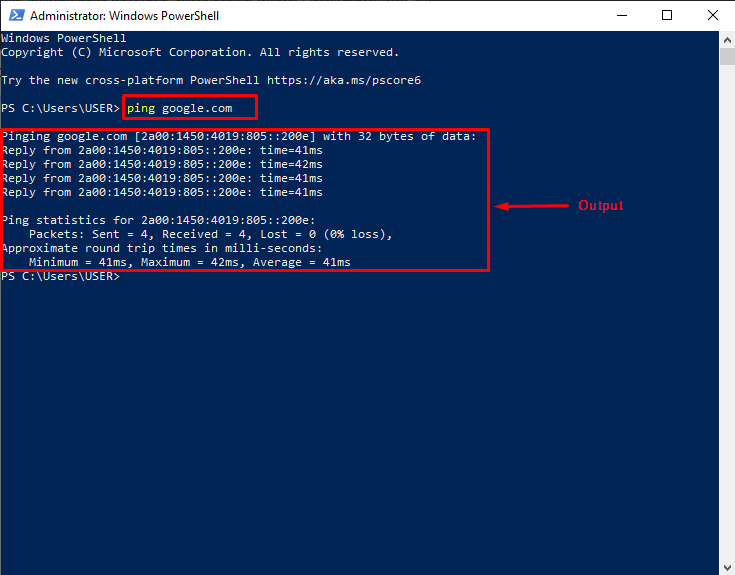
実行した ping コマンドの上記の出力を分析してみましょう。ご覧のとおり、コンピュータは Google ドメイン名の IP アドレスから 4 つの応答を受信しました。 ping 統計では、損失が 0% であり、サーバー、ハードウェア、またはドメイン名リゾルバーに問題がないことを意味します。
ステップ 3: すべての Ping オプションを表示する
Ping オプションは「」とも呼ばれます。 スイッチ ”。すべての Ping スイッチを表示するには、「」と入力します。 ピング PowerShell で「」と入力し、Enter キーを押します。出力として、PowerShell は「 使用法 ' そしてその ' オプション ” Ping ユーティリティの場合:
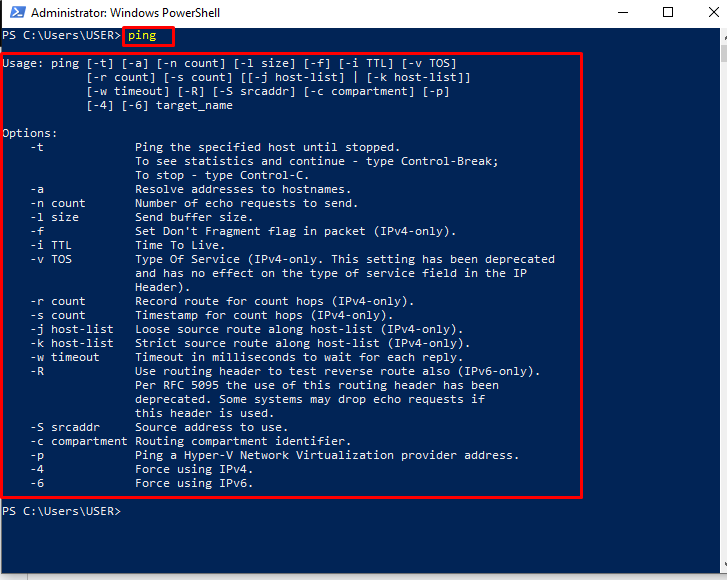
ステップ 4: Ping オプションを使用する
デモンストレーションのために、 「-t」 このオプションは、以下に提供されるコマンドで ping を実行するために使用されます。 「8.8.8.8」 IPアドレス。ユーザーが を押すまで、指定された IP アドレスへのパケットの送受信を続けます。 「Ctrl + C」 キーボードの上で。 ping が停止すると、指定された IP アドレスの ping 統計がユーザーに表示されます。ユーザーが指定された ping コマンドを実行する方法は次のとおりです。
以下の出力から、ユーザーが 「Ctrl + C」 7回目の返信後。 ping の統計は、損失がないことを示しています。 「8.8.8.8」 IPアドレス:
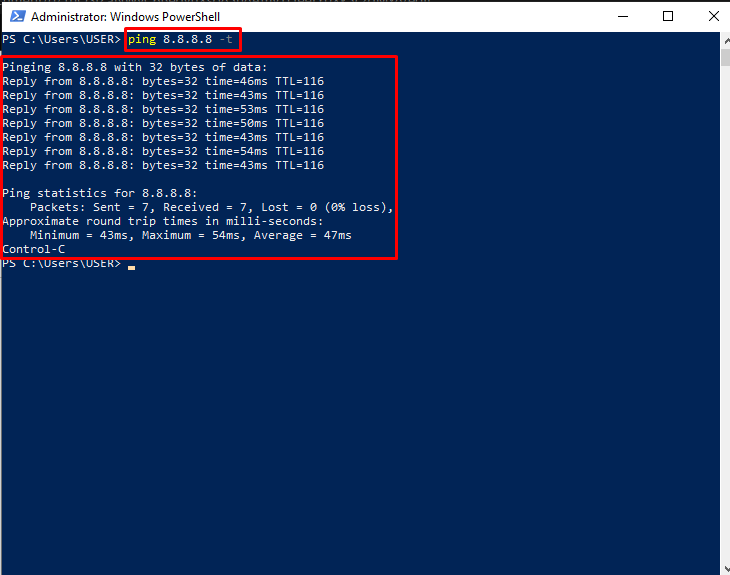
Windows での Ping と Ping コマンドの使用については以上です。
結論
Ping コマンドを実行するには、次のコマンドを開きます。 「Windows PowerShell (管理者)」 を使用して 「Windows + X」 ショートカットキー。次に、入力します 「ping google.com」 Google の IP アドレスに ping を送信します。出力として、PowerShell は、ping された IP アドレスが 4 回応答したことをユーザーに表示します。 [Ping 統計] セクションで、コンピュータが 4 つのパケットを送信し、4 つのパケットを受信したことを確認できます。 「0%」 データロス。ユーザーは、次のコマンドを使用してすべての ping オプションを表示することもできます。 「ピン」 指図。この記事では、Windows で PowerShell を使用して Ping コマンドを実行する手順を説明しました。