このブログでは、「 アクセスできない WindowsApps フォルダー 」限定。
Windows 10 で「WindowsApps フォルダーにアクセスできない」問題を修正する方法?
「 Windowsアプリ 」フォルダーで、ユーザーを変更し、以下に示す手順に従ってアクセス許可を構成します。
ステップ1:「プログラムファイル」に移動します
まず、「 Windows + E 「開くためのショートカットキー」 ファイルエクスプローラー 」に移動し、「 この PC -> C: ' ドライブ:
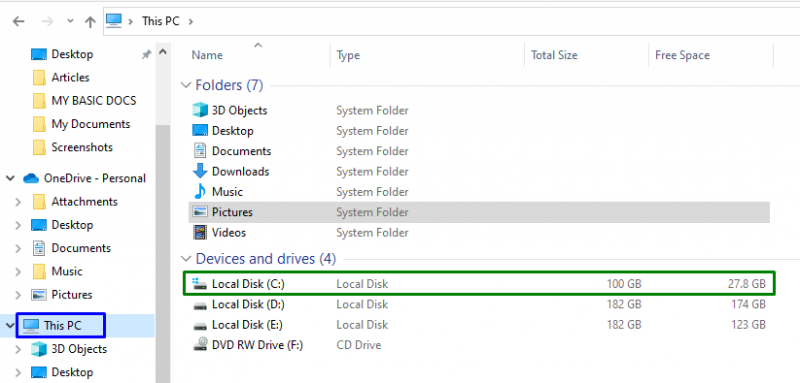
今、「 プログラムファイル 」 ディレクトリ:
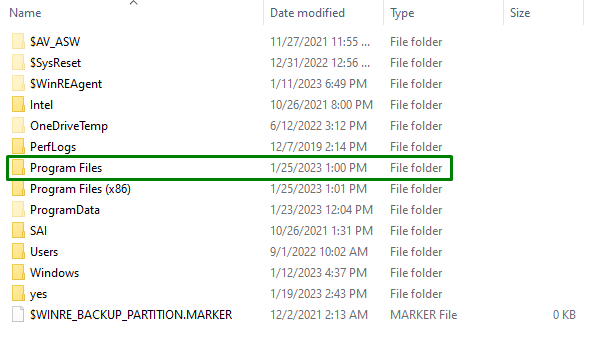
ステップ 2: ファイル/フォルダーを再表示する
「 Windowsアプリ 」フォルダが非表示になっています。そのため、「 意見 」タブをクリックし、強調表示されたチェックボックスをマークします。

そうすると、前述のフォルダーが明らかになります。
ステップ 3: 「WindowsApps」のプロパティに移動します。
次に、指定したフォルダを右クリックして「 プロパティ 」:
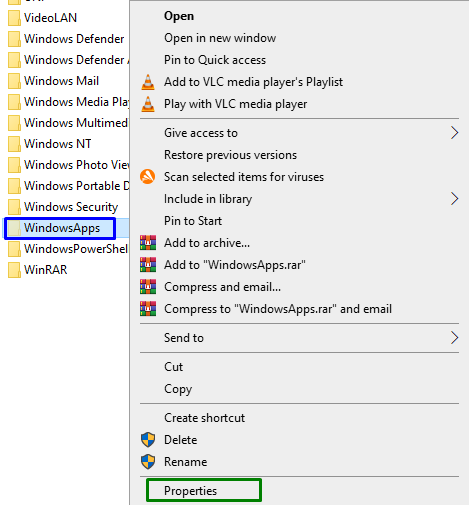
ステップ 4: 「高度な」設定に切り替える
その後、「 安全 」タブに移動し、強調表示されたボタンをトリガーして「 高度 ' 設定:
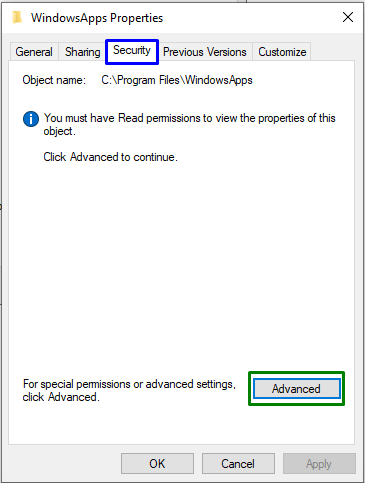
次のポップアップで、「 管理者権限 」:
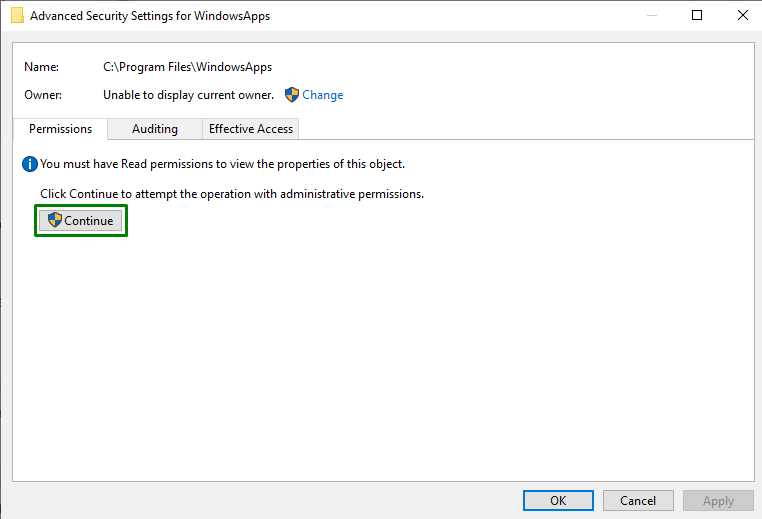
ステップ 5: 所有者を変更する
ここで、「 変化 」 所有者を変更するためのリンク:
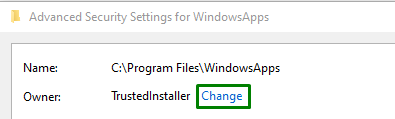
以下のポップアップで、「 ユーザー名 」。その後、「 名前を確認 「ボタンとトリガー」 OK 」:
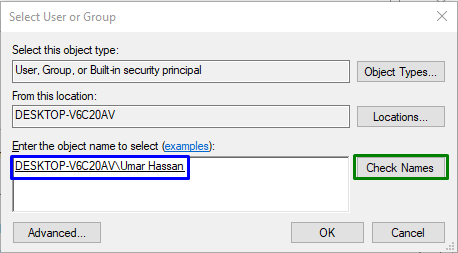
そうすると、フォルダの「 高度なセキュリティ設定 ' 下。これらの設定では、所有者が現在更新されていることがわかります。ここで、強調表示されたチェックボックスをマークして、「 適用 -> OK 」:

この操作を行うと、含まれているデータの所有権を変更する次のポップアップが表示されます。
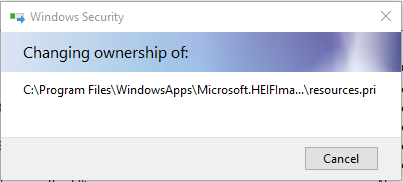
今、「 高度なセキュリティ設定 」ウィンドウで、「 追加 」ボタンと「 権限エントリ 」ウィンドウ、「 プリンシパルを選択 」。これにより、以下のポップアップが開きます。ここで、「 高度 ' ボタン:
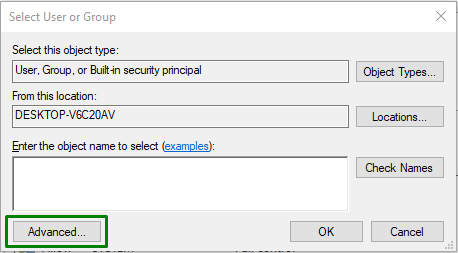
ステップ 6: ユーザー名を選択する
ここで、強調表示されたボタンを押して、追加された「 ユーザー名 」:
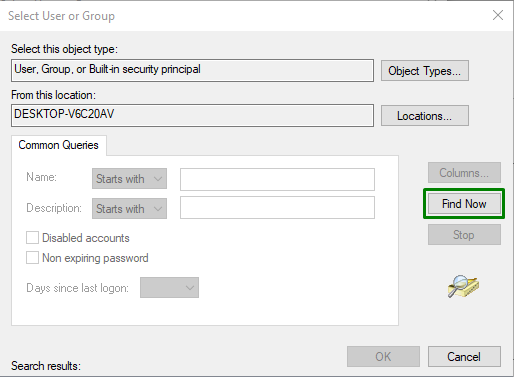
以下のポップアップで、追加した名前を選択します。

そうすると、「 許可エントリ 」 WindowsApps ポップアップの場合。次に、「 フル コントロール 「チェックボックスとトリガー」 OK 」をクリックして、行った変更を保存します。
これらの手順をすべて適用すると、「 Windowsアプリ Windows 10 の 'フォルダー。
結論
「を解決するには WindowsApps フォルダにアクセスできません 」の制限に対応するために、ユーザーを変更し、権限を設定します。これは、特定のフォルダーを再表示し、そのプロパティに移動し、所有権を変更し、アクセス許可を構成することで実現できます。このブログでは、WindowsApps フォルダーにアクセスする方法について説明しました。