このガイドでは、ユーザーが Windows 上で Web サイトをブロックできるようにします。
Windows 10 で標準ユーザーの Web サイトをブロックするにはどうすればよいですか?
標準ユーザーの Web サイトは、「」を編集することでブロックできます。 ホスト ” ファイルを Windows にインストールします。これを行うには、以下に説明するガイド付きの手順に従ってください。
ステップ 1: システムのフォルダーに移動します
まず、「」を開きます。 ファイルエクスプローラー 「」を選択し、このパスを貼り付けます。 C:\Windows\System32\ドライバー\etc\ アドレスバーに「」を入力し、「 入力 ' ボタン:
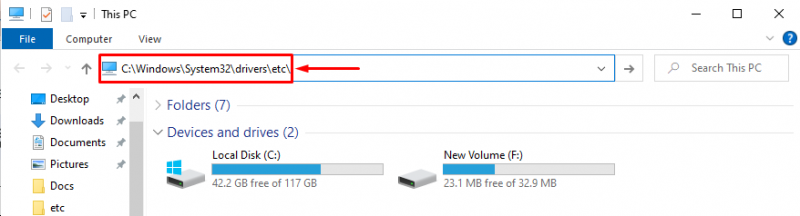
ステップ 2: 「ホスト」ファイルのアクセス許可を編集する
「」を見つけます。 ホスト ” ファイルを右クリックし、オプションをトリガーします。 プロパティ ”:

次:
- 「」に移動します。 安全 ' タブ。
- 選択する ' すべてのアプリケーション パッケージ ' の中に ' グループ名またはユーザー名 」セクションを選択し、「」をクリックします。 編集 ' ボタン:
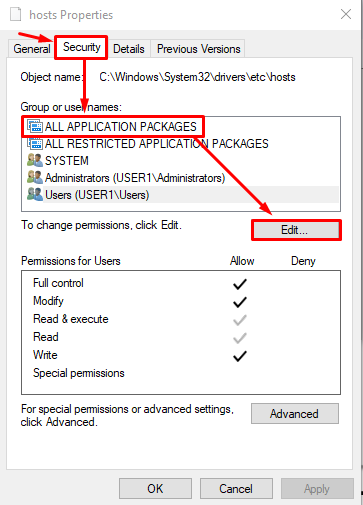
「」を選択した後、 すべてのアプリケーション パッケージ 」オプションを選択し、すべてのボックスにチェックを入れて「」を押します。 申し込み ' ボタン:
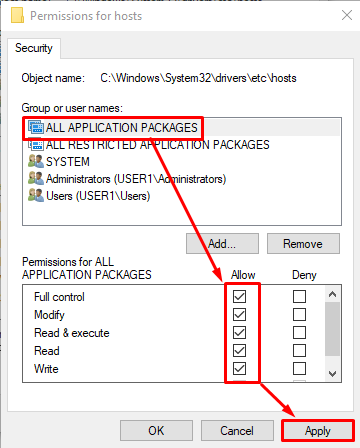
ステップ 3: 「hosts」ファイルを編集する
ファイルを右クリックします「 ホスト ” そしてオプションを押してください” で開く ”:

選択する ' メモ帳 ' 編集者:
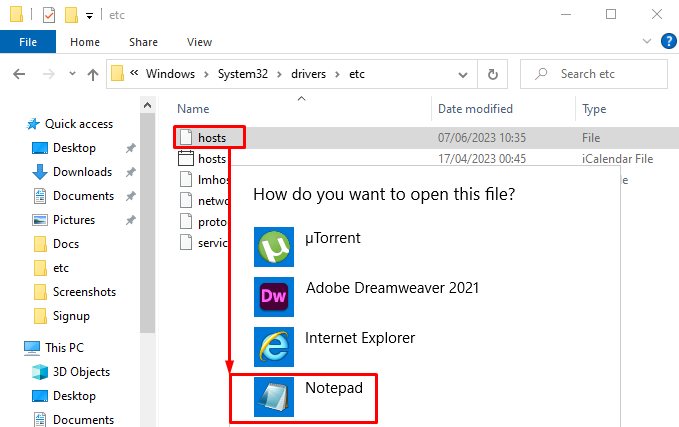
ステップ 4: Web サイトをブロックする
の中に ' ホスト ” ファイルを開くには、まずデフォルトの IP アドレスを入力します。” 127.0.0.1 ”。次に、ファイルの末尾に Web サイトのアドレスをスペースで区切って追加します。

変更を保存するには、「」をクリックします。 ファイル 」オプションを選択し、「 保存 」オプションを選択するか、単に「」を押してください。 Ctrl + S ” キー:
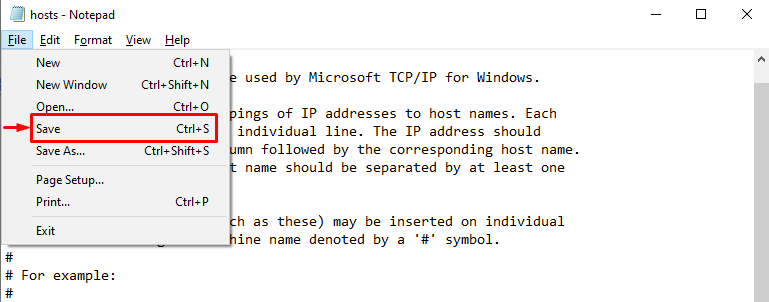
設定を保存した後、システムを再起動します。
ここで、ブラウザで Web サイトのアドレスを実行して、Web サイトがブロックされているかどうかを確認します。

それでおしまい!標準ユーザー向けに Web サイトをブロックする最も簡単な方法を説明しました。
結論
標準ユーザーの Web サイトは、ファイルを編集することでブロックできます。 ホスト 「」ファイルは「」にあります C:\Windows\System32\ドライバー\etc\ ' 位置。ホスト ファイルに、まず IP アドレス「」を入力します。 127.0.0.1 」とブロックする Web サイトのアドレスを指定します。次に、変更を保存し、Windows を再起動します。このチュートリアルでは、標準ユーザー向けに Web サイトをブロックする方法について詳しく説明しました。