公式 Web サイトから Windows 10/11 ISO イメージをダウンロードするのに苦労することがあります。 Windows 10/11 ISO イメージをダウンロードするには、Windows Media Creation Tool またはその他のサードパーティ ソフトウェア/アプリの使用が必要になる場合があります。簡単なトリックを使用すると、Windows Media Creation Tool や他のサードパーティ ソフトウェア/アプリを使用せずに、Microsoft の公式 Web サイトから Windows 10/11 ISO イメージを簡単にダウンロードできます。
この記事では、Windows Media Creation Toolや他のサードパーティ製ソフトウェア/アプリを使用せずに、Windows 10/11の公式ISOイメージをダウンロードする方法を説明します。
目次のトピック
メディア作成ツールを使用せずに公式 Windows 11 ISO イメージをダウンロードする
この記事の執筆時点では、裏技を使わずに Microsoft の公式 Web サイトから Windows 11 ISO イメージをダウンロードできます。
公式 Windows 11 ISO イメージをダウンロードするには、次の Web サイトにアクセスしてください。 公式 Windows 11 ISO ダウンロード ページ お気に入りの Web ブラウザから。
ページが読み込まれたら、「x64 デバイス用の Windows 11 ディスク イメージ (ISO) をダウンロード」セクションまで下にスクロールします。 [1] 、ドロップダウン メニューから [Windows 11 (x64 デバイス用マルチエディション ISO)] を選択します。 [2] をクリックし、「今すぐダウンロード」をクリックします。 [3] 。
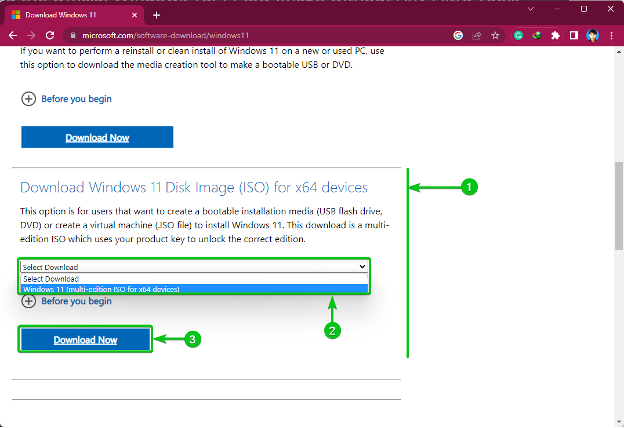
ドロップダウン メニューから Windows 11 ISO イメージの言語を選択します [1] 「確認」をクリックします [2] 。
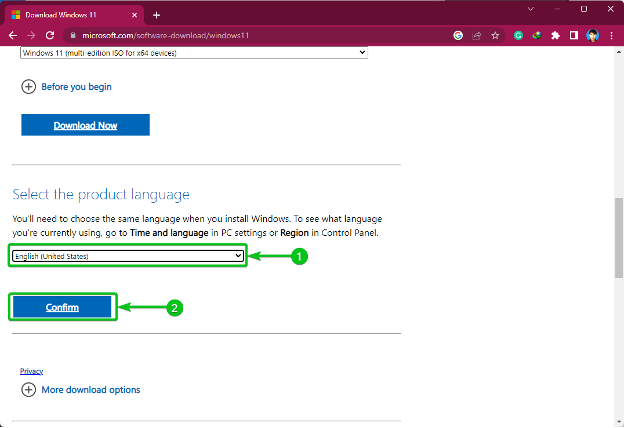
「64ビットダウンロード」をクリックします。
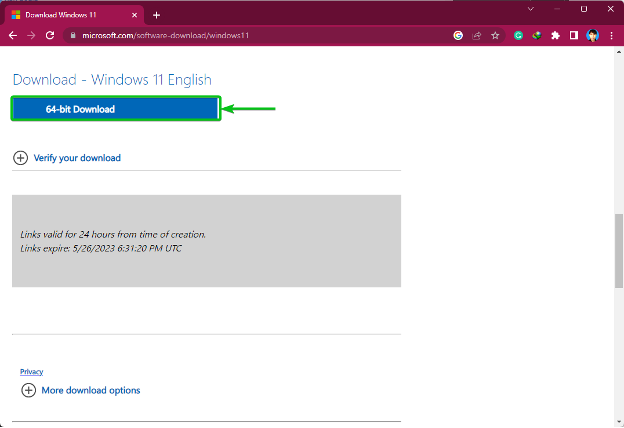
ブラウザーは、Windows 11 ISO イメージを保存するフォルダーを選択するように求めます。 Windows 11 ISO イメージを保存するフォルダーを選択し、「保存」をクリックします。
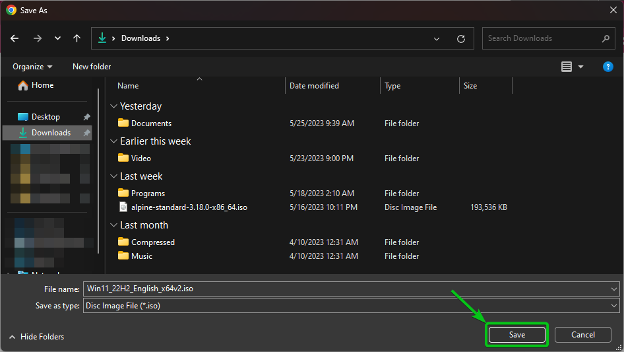
ブラウザーで Windows 11 ISO イメージのダウンロードが開始されます。インターネット接続の速度によっては、完了までに時間がかかります。
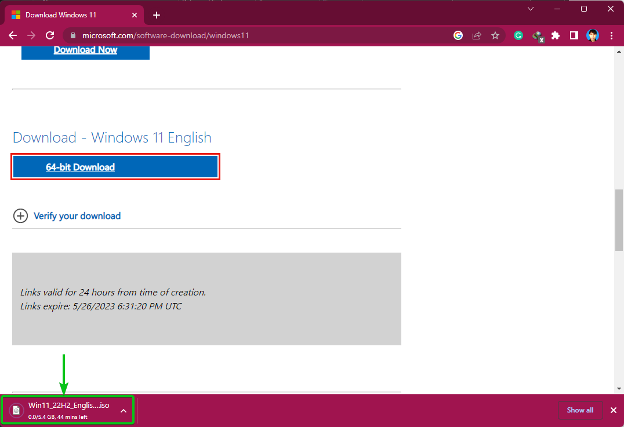
この記事の執筆時点では、Windows 11 英語 ISO イメージのサイズは約 5.4 GB です。それは大きなダウンロードです。
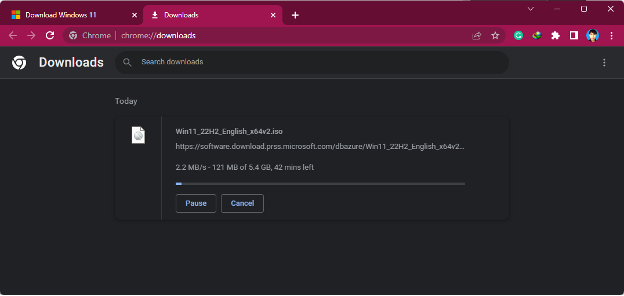
メディア作成ツールを使用せずに公式 Windows 10 ISO イメージをダウンロードする
この記事の執筆時点では、Microsoft の公式 Web サイトから Windows 10 ISO イメージを直接ダウンロードすることはできません。 Windows Media Creation Tool をダウンロードしてコンピューターにインストールし、Windows 10 の起動可能な USB サム ドライブを作成するか、Windows 10 ISO イメージをダウンロードする必要があります。簡単なトリックを使用すると、Microsoft の公式 Web サイトから Windows 10 ISO イメージをダウンロードできます。
公式 Windows 10 ISO イメージをダウンロードするには、次の Web サイトにアクセスしてください。 公式 Windows 10 ISO ダウンロード ページ お気に入りの Web ブラウザから。
ページが読み込まれると、 Web ブラウザでレスポンシブ デザイン開発者ツールを開きます 。 Web ブラウザでレスポンシブ デザイン開発者ツールを開く際にサポートが必要な場合は、次の記事を参照してください。 Google Chrome、Mozilla Firefox、Microsoft Edge でレスポンシブ デザイン開発者ツールを開く方法 。
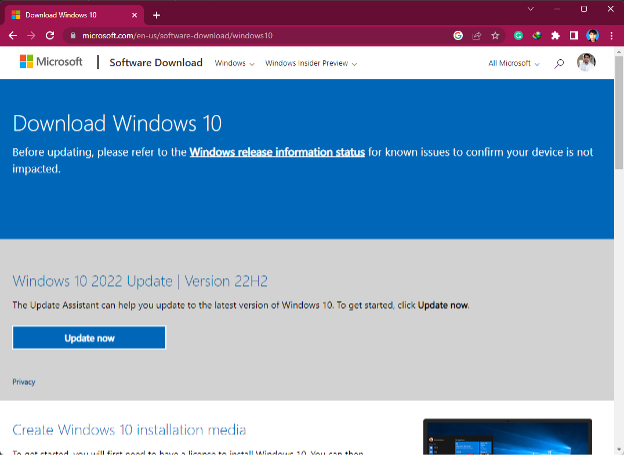
Web ブラウザでレスポンシブ デザイン開発者ツールを開いたら、[寸法] ドロップダウン メニューから [iPad Air] を選択します。 [1] 、ズーム率ドロップダウン メニューから「100%」を選択します。 [2] をクリックし、更新ボタン ⟳ をクリックするか、F5 を押して Web ページを更新します。 [3] 。
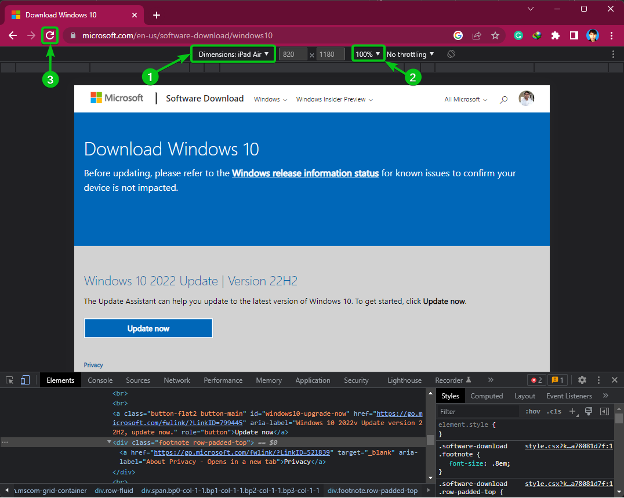
Windows 10 ISO イメージのダウンロード オプションが表示されるはずです。
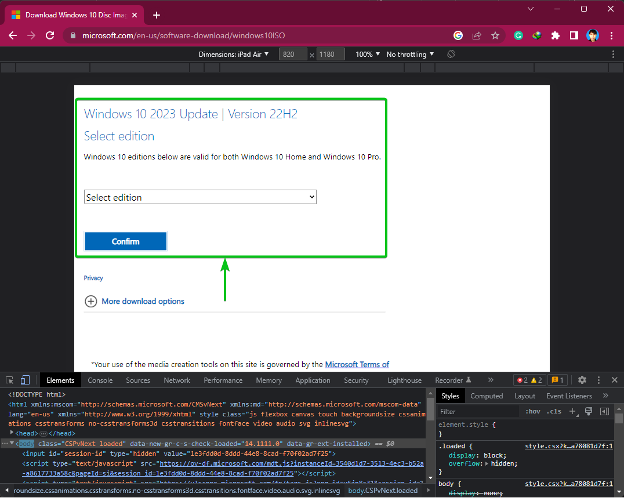
ドロップダウン メニューから「Windows 10 (マルチエディション ISO)」を選択します。 [1] 「確認」をクリックします [2] 。
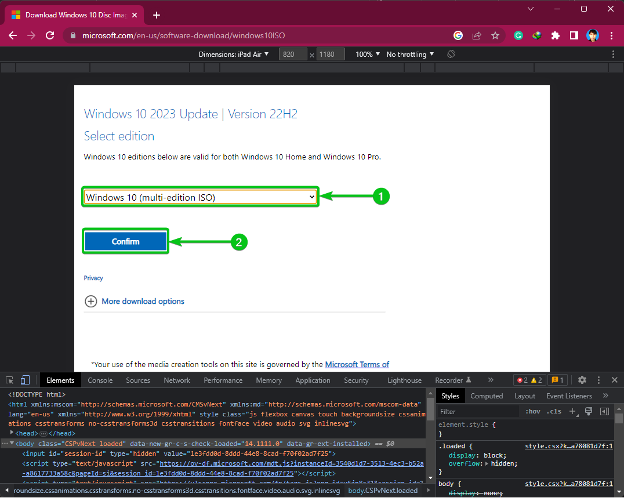
ドロップダウン メニューから、Windows 10 ISO イメージの言語を選択します [1] 「確認」をクリックします [2] 。
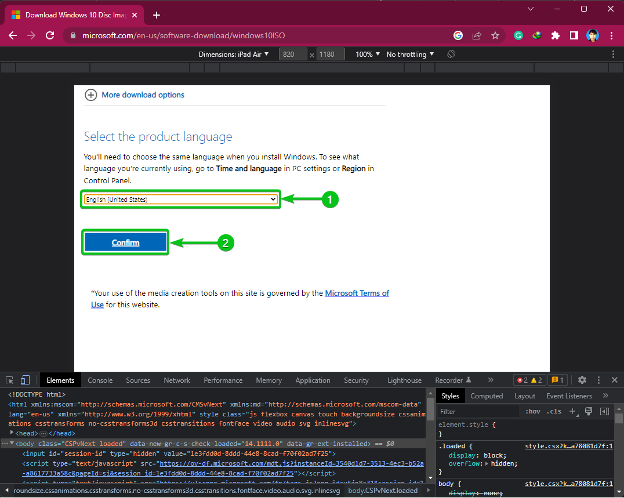
64 ビット版の Windows 10 ISO イメージをダウンロードする場合は、「64 ビットのダウンロード」をクリックします。
32 ビット版の Windows 10 ISO イメージをダウンロードする場合は、「32 ビットのダウンロード」をクリックします。
ノート: 非常に古いコンピューターを使用している場合を除き、おそらく 64 ビット バージョンの Windows 10 ISO イメージをダウンロードすることをお勧めします。
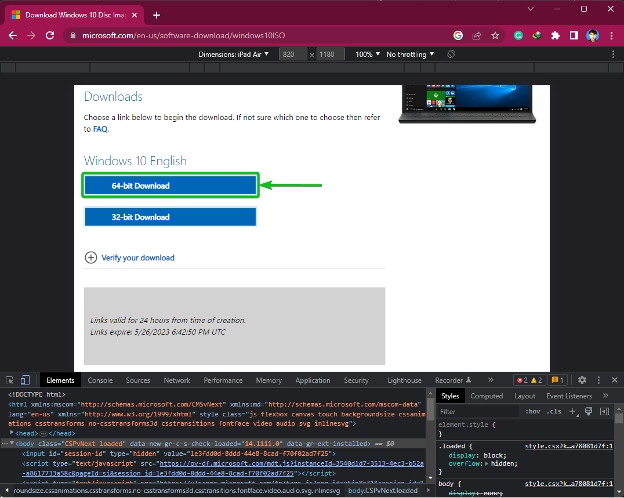
ブラウザーは、Windows 10 ISO イメージを保存するフォルダーを選択するように求めます。 Windows 10 ISO イメージを保存するフォルダーを選択し、「保存」をクリックします。
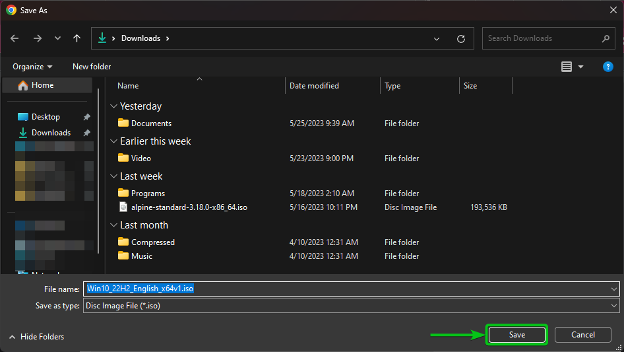
ブラウザーで Windows 10 ISO イメージのダウンロードが開始されます。
この記事の執筆時点では、Windows 10 英語 ISO イメージのサイズは約 5.7 GB です。それは大きなダウンロードです。したがって、インターネット接続の速度によっては、完了までに時間がかかります。
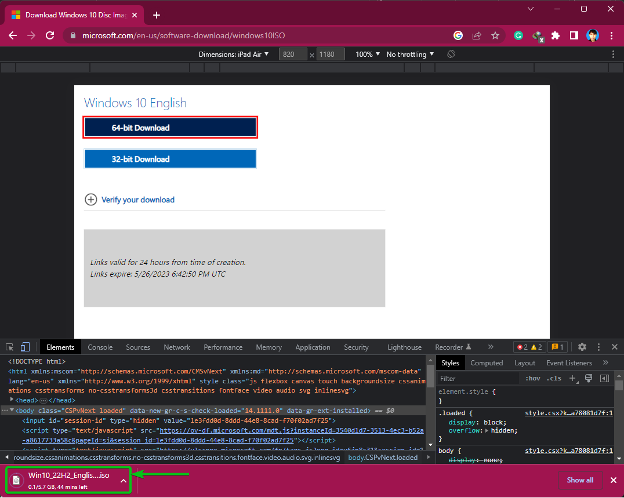
結論
Windows Media Creation Tool や他のサードパーティ ソフトウェア/アプリを使用せずに、公式 Windows 11 ISO イメージをダウンロードする方法を説明しました。また、Windows Media Creation Tool や他のサードパーティ ソフトウェア/アプリを使用せずに、公式 Windows 10 ISO イメージをダウンロードする方法も説明しました。