PowerShell リモート処理または「 PSRemoting 」は、ユーザーがリモート コンピューターでコマンドを実行するのに役立ちます。 「PSRemoting」は、システムでデフォルトで有効になっています。ただし、システムで有効になっていない場合があります。 PSRemoting が有効な場合、コマンドは最初にローカル システムで実行され、次にリモート システムに送信されます。代わりに、結果がリモート コンピューター/システムからローカル コンピューター/システムに送り返されます。
次の投稿では、PowerShell で「PSRemoting」を有効にする方法について説明します。
PSRemoting (ローカルおよびリモート) を有効にする方法は?
以下のアプローチについては、以下のガイドで説明します。
方法 1: ローカル システムで PSRemoting を有効にする
「 PSRemoting 」をローカル コンピューター上で実行することは、難しい作業ではありません。必要なのは、「 有効化-PSRemoting 」コマンドレット。さらに支援が必要な場合は、前述の例を概説してください。
例 1: 「Enable-PSRemoting」コマンドを実行してローカル システムで PSRemoting を有効にする
「」のみを実行 有効化-PSRemoting 」 コマンドレットは、「 PSRemoting 」ですが、ネットワークをチェックします。以下に示すように、ネットワークのチェック中にエラーが発生する可能性があります。
有効化-PSRemoting
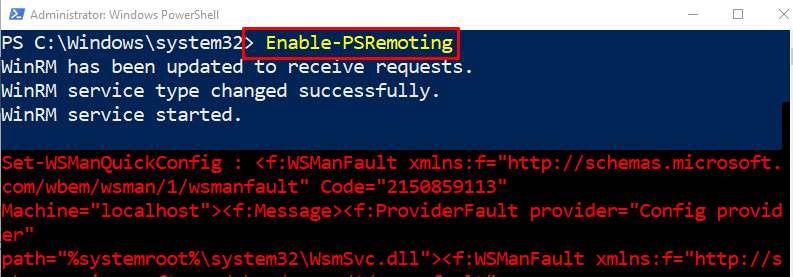
例 2: PSRemoting を有効にしながらネットワーク プロファイル チェックをスキップする
今、「 -SkipNetworkProfileCheck 」パラメータが「 有効化-PSRemoting 」コマンドレットを有効にしている間、ネットワーク チェックはスキップされます。 PSRemoting 」。これは、エラー メッセージが表示されないことを意味します。
有効化-PSRemoting -SkipNetworkProfileCheck
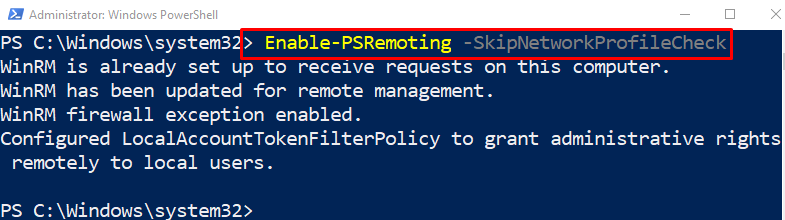
例 3: 既存の PSRemoting を再度有効にする
「 PSRemoting 」がすでに有効になっており、使用中に問題が発生した場合は、「 有効化-PSRemoting 」コマンドレットと「 -力 」パラメータ:
有効化-PSRemoting -力
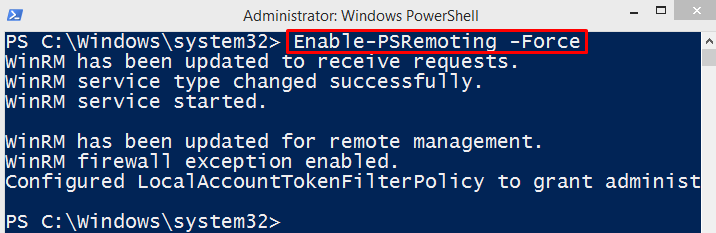
方法 2: リモート システムで PSRemoting を有効にする
「 PSRemoting 」をリモート システムで実行するのは、非常にトリッキーで難しい作業です。しかし、それは不可能ではありません。リモート コンピューターで PSRemoting を有効にするには、「 PsExec ' 効用。
手順 1: PsExec ユーティリティをインストールする
「 PSRemoting 」をリモート コンピューターで実行するには、「 PsExec 」ユーティリティをシステムにインストールします。そのため、次のコマンドを実行します。
インストールモジュール -名前 psexec
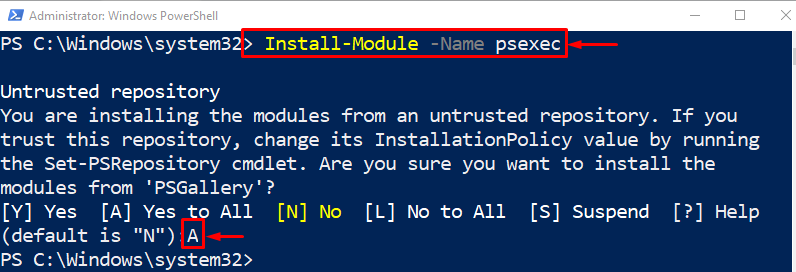
手順 2: リモート コンピューターで PSRemoting を有効にする
「 PsExec 」ユーティリティで、「 PSRemoting 」 リモート コンピューター上:
psexec.exe < Remote_Computer_Name > -s powershell の有効化-PSRemoting -力
上記のコードによると:
-
- まず、「 psexec.exe 」の後にリモート コンピュータ名が続きます。
- 次に、「 -s ” パラメータに値を割り当てます “ パワーシェル 」。
- その後、「 有効化-PSRemoting ' 一緒に ' -力 」パラメータ。
これで、ローカル コンピューターとリモート コンピューターで PSRemoting を有効にすることができました。
結論
「 PSRemoting 」は、「 有効化-PSRemoting 」コマンドレット。リモート コンピューター上では、「 psexec.exe ' 効用。 PSRemoting は、システム管理者がローカル コンピューターからリモート コンピューターでコマンドを実行できるようにするプロセスです。この投稿では、ローカル コンピューターとリモート コンピューターの両方で PSRemoting を有効にする手順について説明しました。