このチュートリアルでは、PowerShell コマンドレット「Format」について概要を説明します。
PowerShell でフォーマット コマンドを使用して出力ビューを変更する方法
以下に提供されるコマンドレットは、PowerShell の出力をフォーマットするために使用されます。
コマンド 1: フォーマット全体
コマンドレット「 フォーマット全体 PowerShell のコマンドレットは、すべてのオブジェクトの 1 つのプロパティを出力する広いテーブル内のオブジェクトをフォーマットするために使用されます。
よりよく理解するために例を見てみましょう!
例: 「Get-Service」コマンドレットの出力を 3 列のテーブルにフォーマットする
以下のコマンドを実行して、テーブルをワイド スタイルでフォーマットします。
サービスを受ける | フォーマット全体 -桁 3
上記のコードによると:
- まず、コマンドレット「 サービスを受ける ' そしてその ' | 」パイプライン。
- 次に、「」を書きます。 フォーマット全体 ' 指図。
- 最後に「」について言及します。 -桁 ” パラメータを作成し、値” を割り当てます。 3 ”:
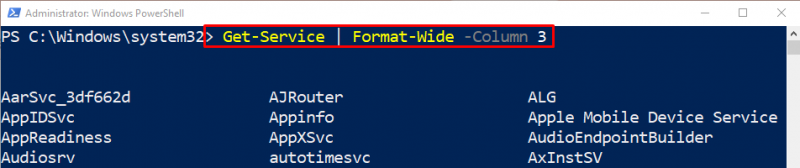
コマンド 2: フォーマットリスト
コマンドレット「 フォーマットリスト 」は、すべてのプロパティが個別の行に表示されるリスト形式でオブジェクトを取得するために使用されます。
実際のデモンストレーションについては、提供されている例をチェックしてください。
例: 「Format-List」コマンドレットを使用して出力をリスト形式にフォーマットする
以下のコマンドを実行して、出力をリスト形式にフォーマットします。
取得プロセス 電卓アプリ | フォーマットリスト 名前 、 ID 、 道上記のコードに従うと、次のようになります。
- まず、「」を書きます。 取得プロセス 」コマンドレットと指定されたプロセス名を指定します。
- 次に、「」を指定します。 | 」パイプライン。
- その後、「」について言及します。 フォーマットリスト ” コマンドレットを実行し、指定されたパラメーターをカンマで区切って割り当てます。
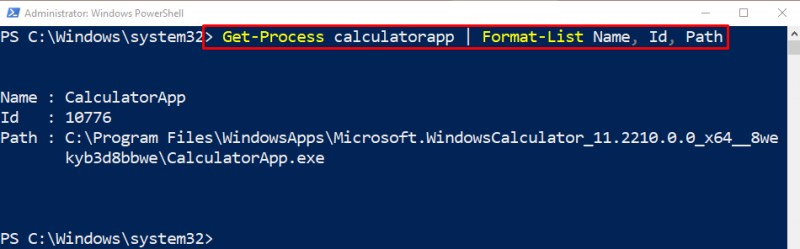
コマンド 3: フォーマットテーブル
テーブル形式の出力を取得するには、「 フォーマットテーブル 」コマンドレットはPowerShellで使用できます。
例: 「Format-Table」コマンドレットを使用してテーブル形式で出力を取得する
出力を表形式にフォーマットするには、以下のコマンドを実行します。
取得プロセス | フォーマットテーブル 名前 、 ID 、 うん 、 プロセス名 -自動サイズ上記のコードに従ってください:
- まず、指定されたコマンドレットと「 | 」パイプライン。
- 次に、「」を追加します。 フォーマットテーブル 」コマンドには、指定されたパラメータがカンマで区切って割り当てられています。
- 最後に「」を指定します。 -自動サイズ 」パラメータを使用して、表示された提供されたデータに基づいて列の幅を計算し、テーブルの列を読みやすくします。
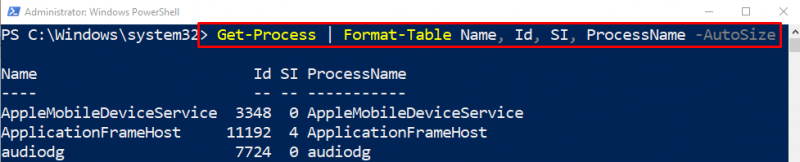
それで全部です! PowerShell について簡単に説明しました。 フォーマット ”と命令します。
結論
” フォーマット PowerShell の「」コマンドは、コンソールの出力ビューを変更するように設計されています。 PowerShell コンソールでカスタマイズされた出力ビューを取得するために使用される他のコマンドレットが複数あります。このチュートリアルでは、さまざまな例を使用して、さまざまな「Format」コマンドレットを説明しました。