これら 2 つのツールを統合すると、Jira に保存されているデータを活用して、Power BI で洞察力に富んだレポートとダッシュボードを作成できます。このチュートリアルでは、Jira を Power BI と統合してシームレスなデータ分析と視覚化を可能にするプロセスを段階的に説明します。興味深いことに、このプロセスではコードが使用されません。
前提条件
統合プロセスを開始する前に、次の前提条件が満たされていることを確認してください。
- Power BI アカウント: Power BI にサインアップするには、次の URL をクリックします。 https://powerbi.microsoft.com/ ニーズに合わせて適切なプランを選択してください。
- Jira アカウント: Jira にアクセスするには https://www.atlassian.com/software/jira まだアカウントをお持ちでない場合はアカウントを作成します。
- Jira の関連データ: 課題、タスク、その他のプロジェクト関連情報など、Jira プロジェクトで利用可能なデータがあることを確認してください。
ステップ 1: Power BI Jira コンテンツ パックをインストールする
1. Power BI アカウントを起動するかログインし、ナビゲーション ウィンドウで [データの取得] をクリックします。 Jira Content Pack は Power BI Desktop に付属する既定の形式ではないため、リストの最後にある [詳細] をクリックします。
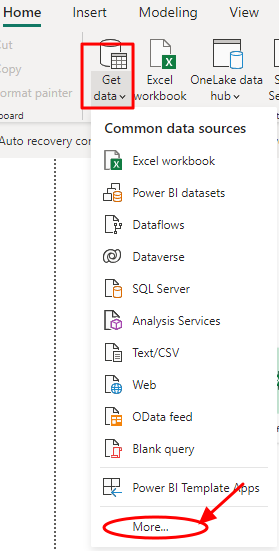
2. 開いた新しいダイアログボックスで、もう一度「その他」をクリックし、「Web」タブをクリックします。
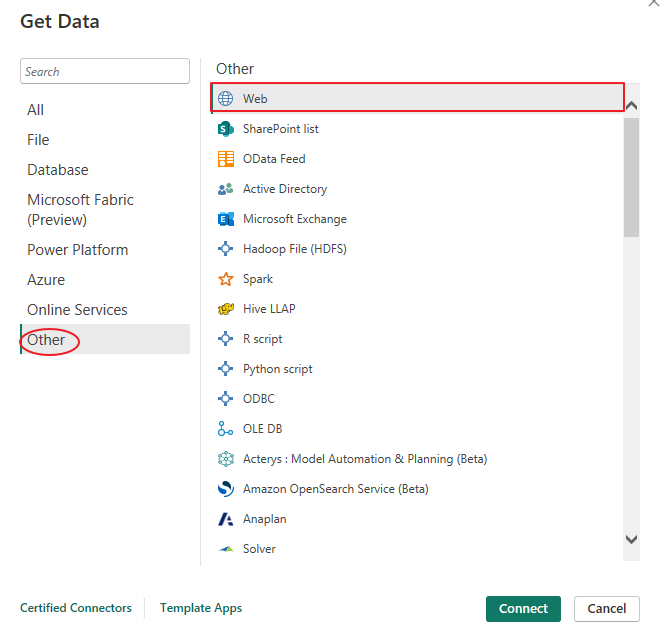
3. Jira URL を入力します ( https://www.atlassian.com/software/jira ) ダイアログボックスで「OK」をクリックします。 JIRA アカウントへのパーソナライズされた URL がある場合は、それをダイアログ ボックスに入力します。
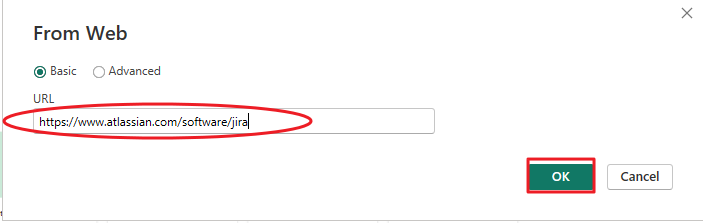
4. 上記のプロセスにより、Jira コンテンツ パックのリストに接続されます。適切なデータまたはテーブルを選択し、[読み込み] をクリックしてデータを Power BI にインポートします。プロジェクトは、Power BI のデータ/フィールド セクションに表示されます。
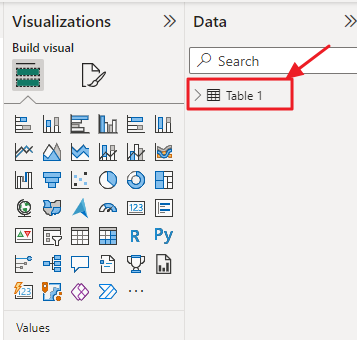
ステップ 2: データモデリング
データをインポートしたら、より適切に視覚化できるようにデータを構造化するために、データ モデリングを実行する必要がある場合があります。
次のデータ モデリング手順が役に立ちます。
- 関係: データ モデルに複数のテーブル (課題、プロジェクト、ユーザーなど) が含まれている場合は、異なるテーブル間の関係を定義します。これにより、統合されたビジュアライゼーションを作成できます。
- データ型 : フィールドのデータ型が正しいことを確認してください (たとえば、日付は日付として、テキストはテキストとして、数値は数値として認識される必要があります)。
- 計算列: 分析用に追加データが必要な場合は、計算列を作成します。たとえば、問題が解決されていない日数を計算したい場合があります。
- 対策: 合計、平均、パーセンテージなどの計算用のメジャーを定義します。
ステップ 3: データの視覚化
データが適切にモデル化され、すぐに使用できるようになったら、魅力的なビジュアライゼーションを作成して、Jira データについての洞察を得ることができます。 Power BI は、次のような幅広い視覚化オプションを提供します。
- 棒グラフと縦棒グラフ: 異なるカテゴリまたは期間にわたるデータを比較するのに適しています。
- 折れ線グラフ: 時間の経過に伴う傾向や変化を視覚化するのに最適です。
- 円グラフとドーナツ グラフ: 比率やパーセンテージを示すのに便利です。
- 面グラフ: 長期にわたる傾向と累積データを表示します。
- 地図の視覚化: Jira データに位置ベースの情報がある場合は、データを地理的に表します。
- テーブルとマトリックス: 詳細なデータや概要の表示に最適です。
- カードと KPI: 主要業績評価指標 (KPI) と重要な指標を紹介します。
- ガント チャート: プロジェクトのタイムラインとタスクの依存関係を視覚化します。
表示したいデータに最も適切な視覚化タイプを選択することを忘れないでください。
ステップ 4: ダッシュボードとレポートを作成する
個々のビジュアライゼーションを作成した後、それらを意味のあるダッシュボードとレポートに整理します。ダッシュボードは主要な指標の概要を提供し、ユーザーがデータを操作できるようにします。一方、レポートは詳細な洞察と分析を提供します。
1. ダッシュボードの作成
ダッシュボードを作成するには、右側のペインからダッシュボード キャンバスにビジュアライゼーションをドラッグ アンド ドロップする前に、左側のナビゲーション ペインで [新しいダッシュボード] をクリックします。最後に、ビジュアルのサイズを変更して配置し、魅力的なレイアウトを作成します。
2. レポート作成
レポートを作成することもできます。これを行うには、左側のナビゲーション ペインで [新しいレポート] をクリックします。次に、ビジュアライゼーションをレポート キャンバスにドラッグ アンド ドロップし、最後に書式設定オプションを使用してビジュアルをカスタマイズして、明確さを高めます。
ステップ 5: 公開して共有する
Power BI で統合された Jira データを使用して洞察力に富んだダッシュボードとレポートを作成したら、次の重要なステップは、結果を公開して関連する関係者やチーム メンバーと共有することです。
レポートを Power BI サービスに公開するには、Power BI Desktop に移動し、[ファイル] をクリックします。ドロップダウンメニューから「公開」を選択します。その後、レポートを公開する適切なワークスペースを選択できます。レポートが公開されると、Power BI サービスで利用できるようになり、必要なアクセス許可を持つ他のユーザーがアクセスできるようになります。
分析情報の共有は、Power BI サービスで共有したいレポートに移動するだけで簡単です。 「共有」をクリックし、対象の受信者のメールアドレスを入力します。特定の権限を割り当てて、役割と要件に応じてレポートの表示または編集を許可できます。
結論
Jira を Power BI と統合すると、組織のデータ分析機能が大幅に強化されます。このチュートリアルは、Jira データを Power BI に接続し、データ モデリングを実行し、視覚化を作成し、チームと洞察を共有する方法を理解するのに役立ちます。この強力な統合を利用して、情報に基づいた意思決定を行い、ビジネスの成功を推進します。