デフォルトでは、MS Word は標準のライト モードを提供しますが、これを ダークモード 同じように。 Windows ラップトップ、MacBook、ブラウザのいずれで使用している場合でも、有効にすることができます。 MS Word では、適切な設定を選択して、 ダークモード ただし、ページの色は明るいままにしてください。
このガイドでは、以下について説明します。
- Windows で MS Word ダークモードを有効にする方法
- Windows で MS Word ダークモードを無効にする方法
- MacBookでMS Wordダークモードを有効にする方法
- MacBookでMS Wordのダークモードを無効にする方法
- ブラウザでMS Wordのダークモードを有効にする方法
- ブラウザでMS Wordのダークモードを無効にする方法
- 結論
Windows で MS Word ダークモードを有効にする方法?
暗い環境では、 ダークモード 目を楽にして仕事に集中できるようにします。有効にする ダークモード MS Word を使用するのが最も簡単で簡単なプロセスです。の ダークモード MS Word のツールバーと文書の色が黒に変わります。これを有効にするには、以下のガイドラインに従ってください。
ステップ1: 開ける マイクロソフトワード Windows ラップトップで、 ファイル ツールバーの「ホーム」オプションのすぐ隣にあるオプション:
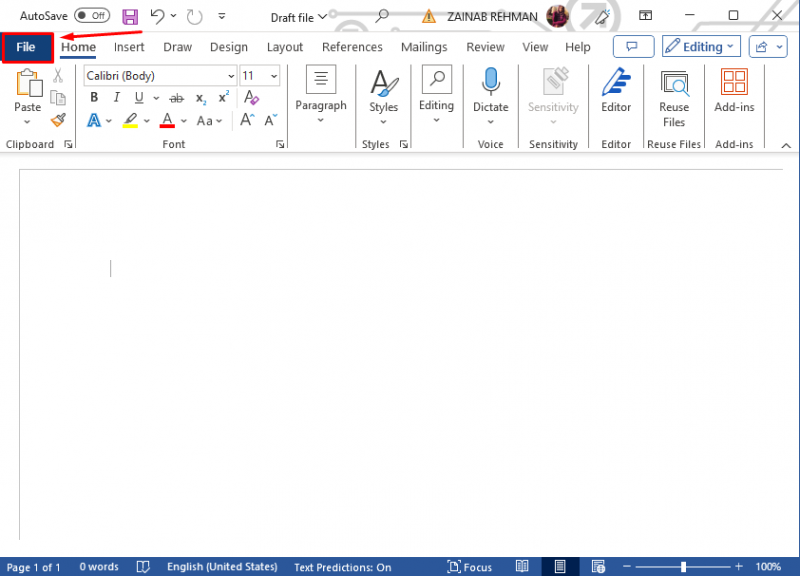
ステップ2: 開いたウィンドウの最後にある をタップします。 オプション、 または をタップします もっと そして選択してください オプション:
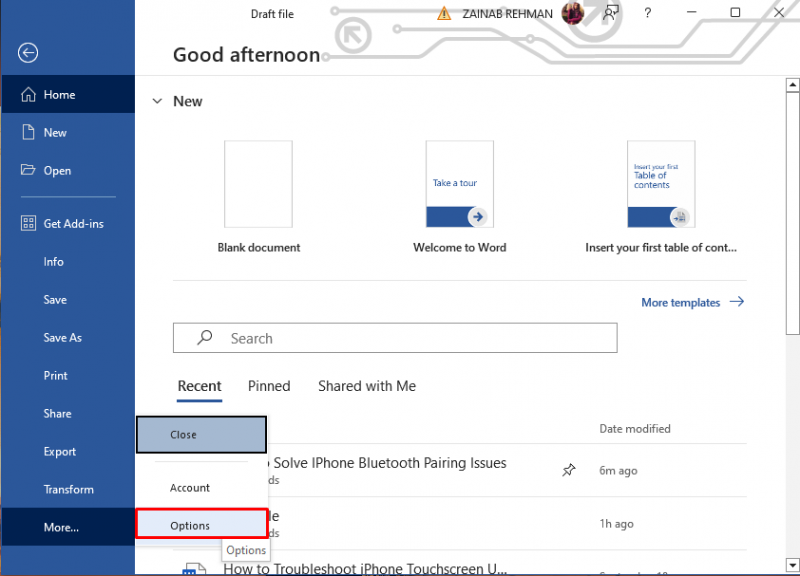
ステップ 3: Word のオプション ウィンドウが画面に表示されます。オプションを探します。 オフィステーマ、 矢印をクリックし、ドロップダウン メニューから選択します 黒 ダークモードを有効にするには :
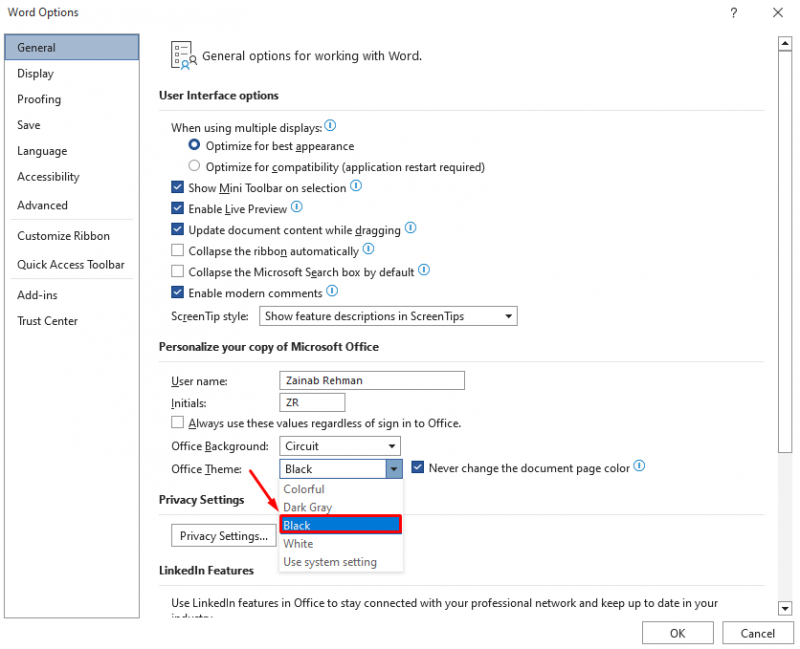
ステップ 4: チェックボックスをオンにします ドキュメントのページの色は決して変更しないでください 「Office テーマ」の横にある をクリックしてページの色を白のままにして、 をクリックします。 わかりました 変更を加えるには:
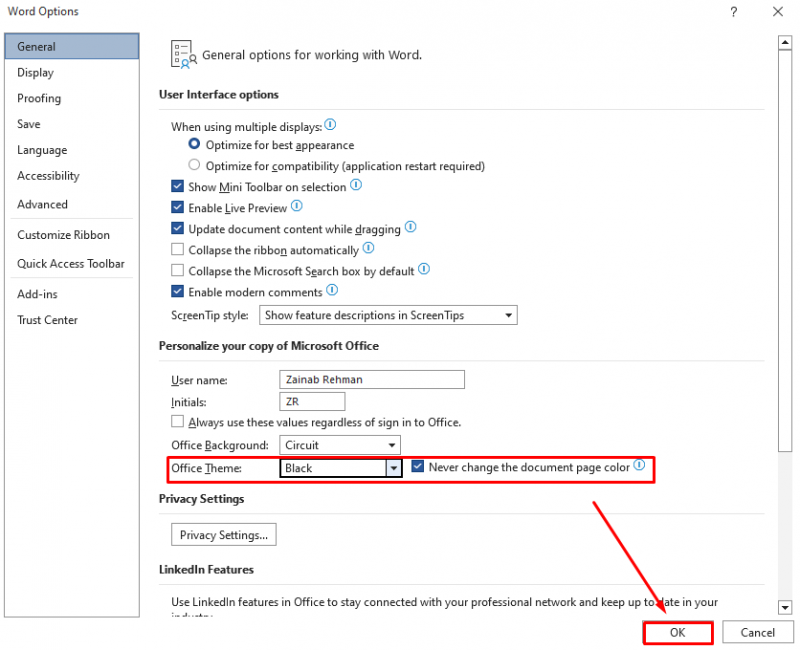
これにより、 ダークモード MS Word では、ドキュメントの暗いインターフェイスが表示されるはずです。
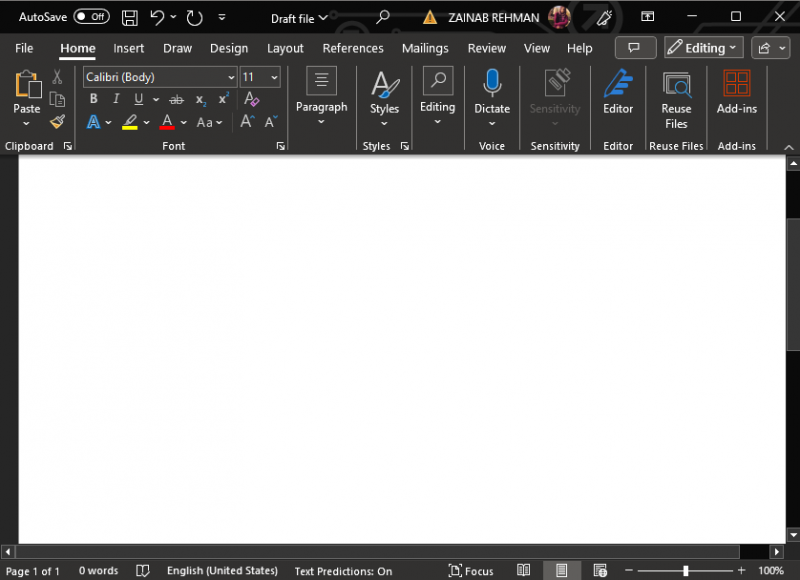
下 ビュー タブでクリックします モードの切り替え 白ページと黒ページを切り替えるには、 ダークモード MS Word で有効になります:
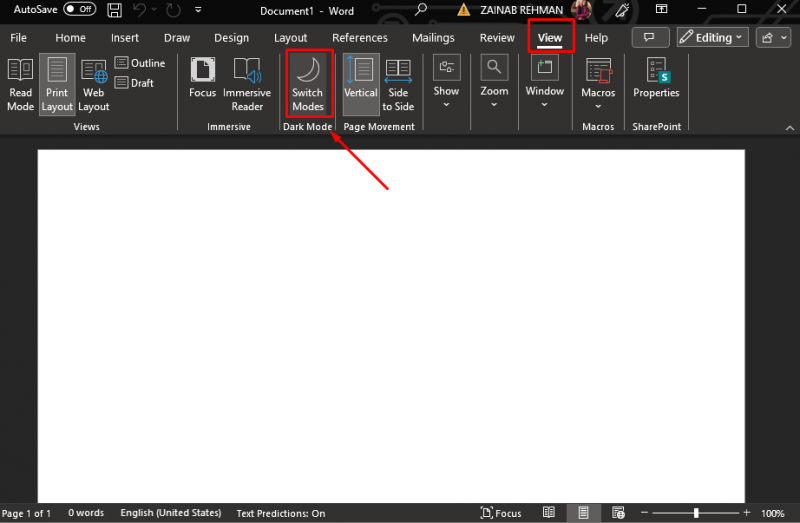
MS WordのダークモードWindowsを無効にする方法?
とはいえ、 ダークモード 目の疲れが軽減されますが、場合によっては不快になり、ワークフローに影響を与える可能性があります。 MS Word のライト モードを復元したい場合は、次の場所に移動します。 ファイル >> オプション そしてここで見つけます オフィスのテーマ オプション。の矢印をクリックします オフィスのテーマ ドロップダウン メニューを開いて選択します カラフル 。これは MS Word のデフォルトのモードです。
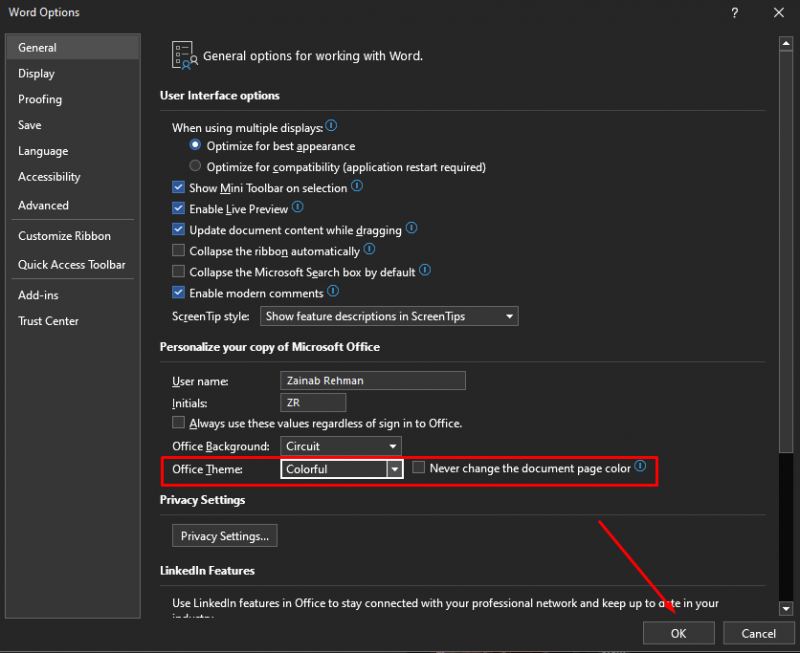
これにより、MS Word でダーク モードが無効になり、ライト モードが復元されます。
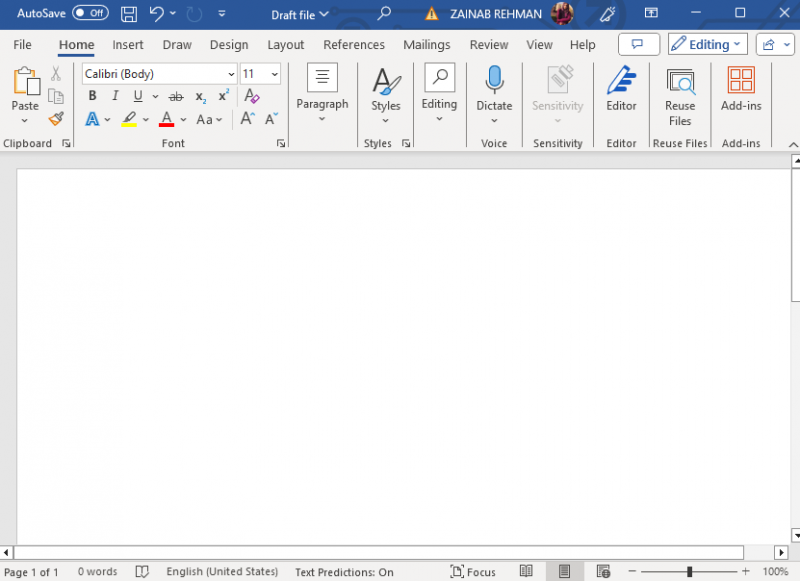
注記: 選択することもできます ホワイト、ダークグレー、システム設定を使用。 選ぶ 白 すべての要素を白にします。 暗灰色 すべての要素を黒または暗くすること。 システム設定を使用する デバイスのモードに応じてテーマを設定します。
MacBookでMS Wordダークモードを有効にする方法?
ダークモード MacOS の Word でも利用できます。有効にする ダークモード MacBook では、2 つの異なるアプローチがあります。
1: システム設定から MS Word ダークモードを有効にする
有効にする手順は次のとおりです。 ダークモード MacBookの場合:
ステップ1: に移動します。 システム環境設定 あなたのシステムの:
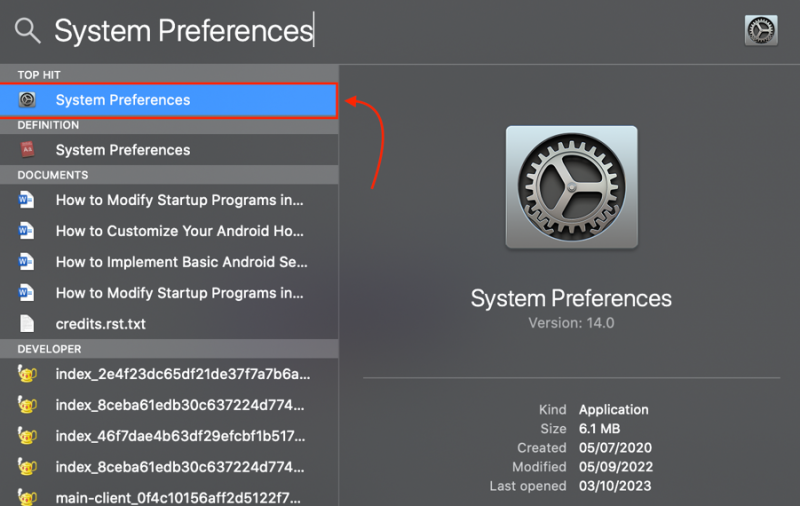
ステップ2: システム環境設定内で、次をクリックします。 一般的な :
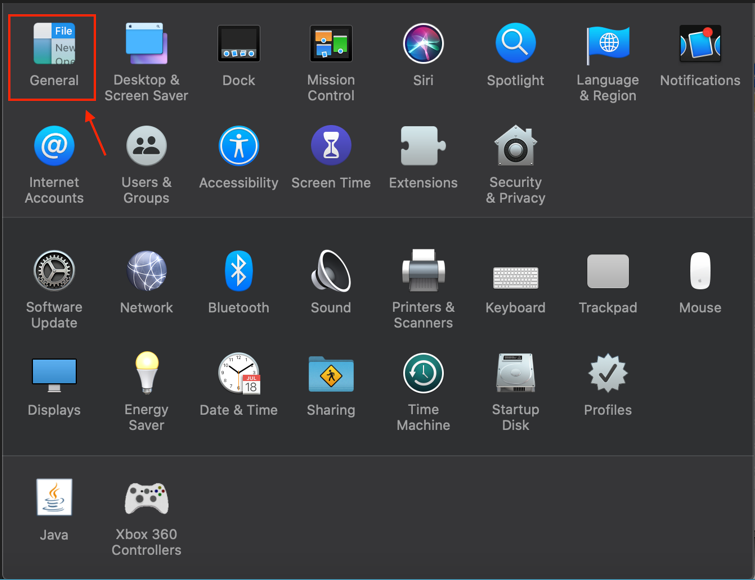
ステップ2: 下 外観 オプション、選択してください 暗い :
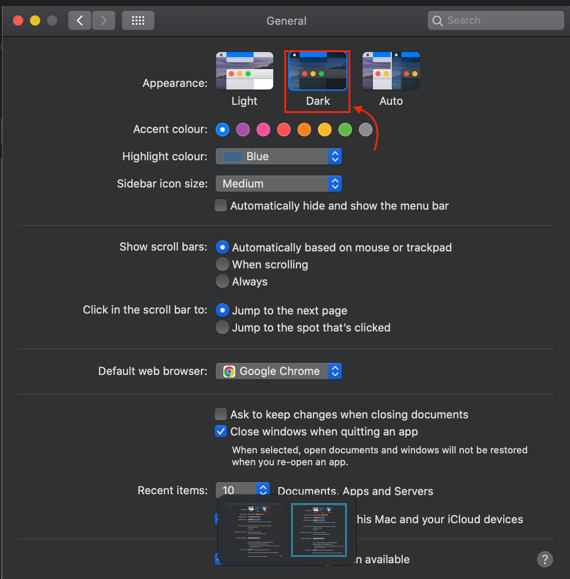
あるいは、次のことを選択することもできます 自動 デバイスが自動的に切り替えられるようにするには、 ダークモード 夜勤スケジュールに基づいたライトモード:
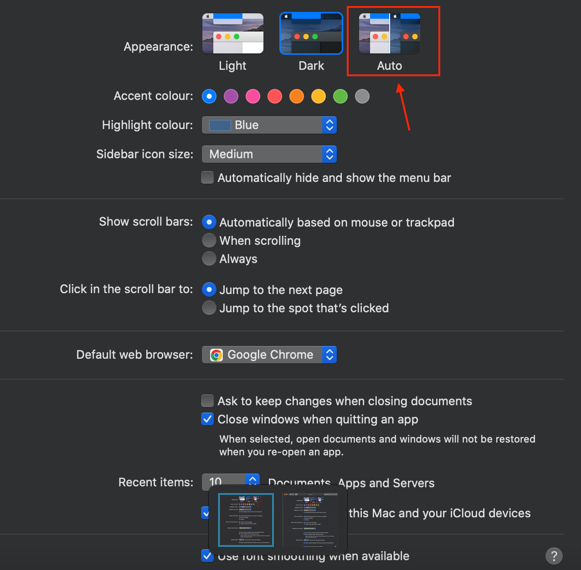
ステップ 4: MS Word を開いて、 ダークモード 有効になっています:
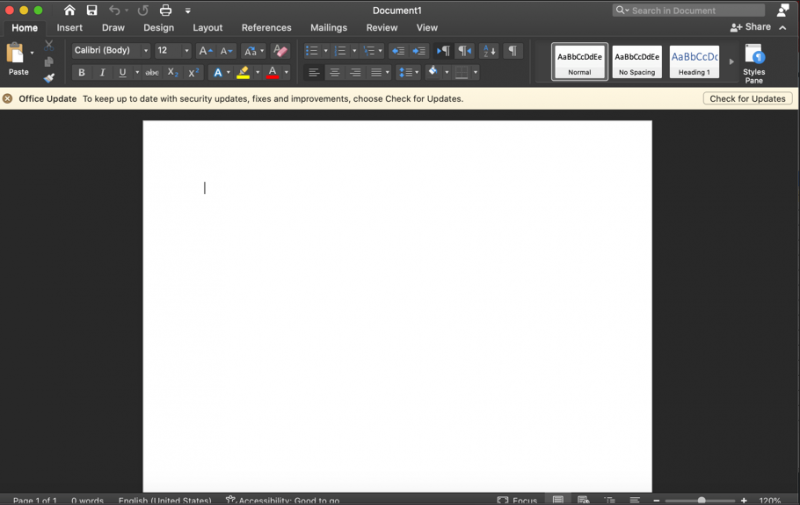
2: Word の設定から MS Word ダークモードを有効にする
あるいは、 ダークモード 次の手順に従って、MS Word の設定から変更します。
ステップ1: Word 文書内で、 言葉 そして選択してください 環境設定 :
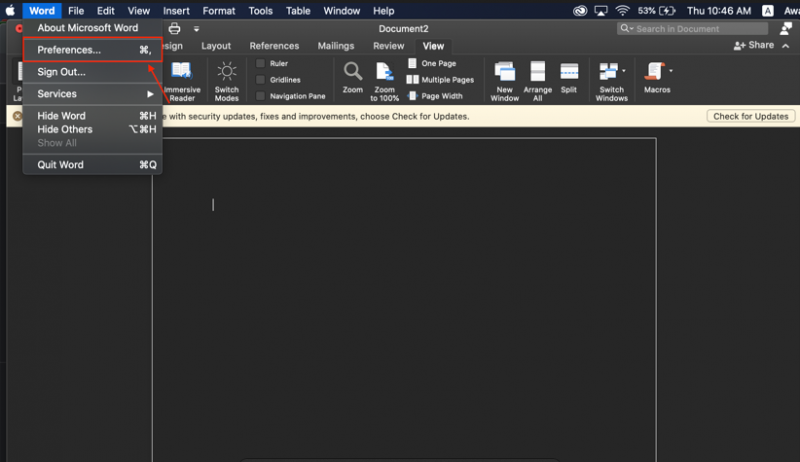
ステップ2: クリックしてください 一般的な オプション:
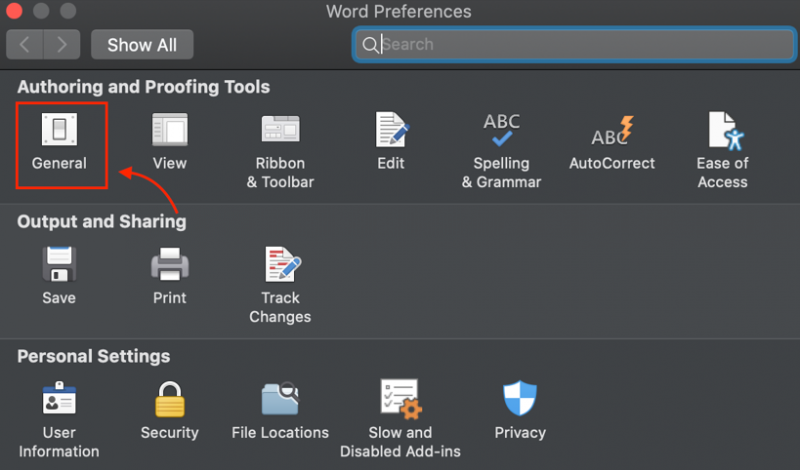
ステップ 3: 下 パーソナライズ タグの場合は、オプションを 1 つ選択してください: ダークモードではページの色が暗くなります または ダークモードのページカラーは白です 。ご希望の場合は、 ダークモード MacBook 上で MS Word の軽いページを選択するには、 ダークモードのページカラーは白です オプション:
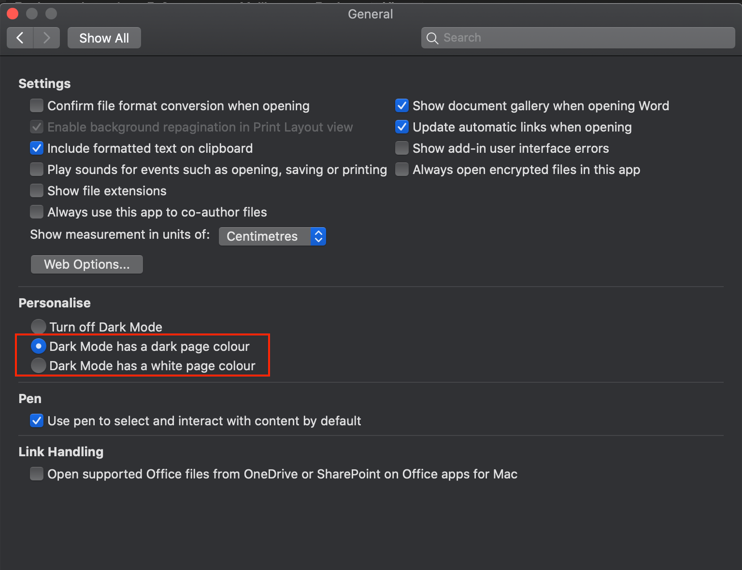
MacBookでMS Wordダークモードを無効にする方法?
の ダークモード MS Word の使用は、日中の作業には適さない可能性があります。一度 ダークモード が有効になっている場合は、 をクリックしてページの濃い色と明るい色を切り替えます。 ビュー タブの リボン をクリックして、 スイッチモード :
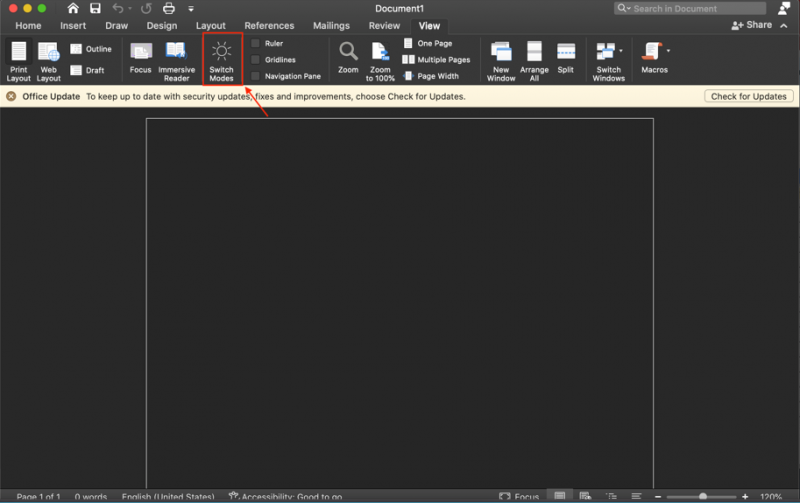
完全にオフにすることもできます ダークモード MS Word の場合は、次のいくつかの手順に従ってください。
ステップ1: MS Wordを開き、 言葉 文書ファイルの右上隅にあるメニューが画面に表示されます。 環境設定:
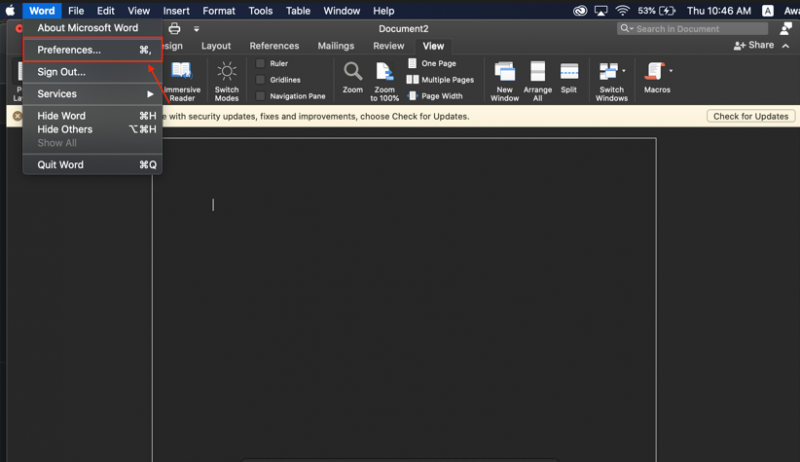
ステップ2: 下 オーサリングおよび校正ツール を見つける 一般的な オプション:
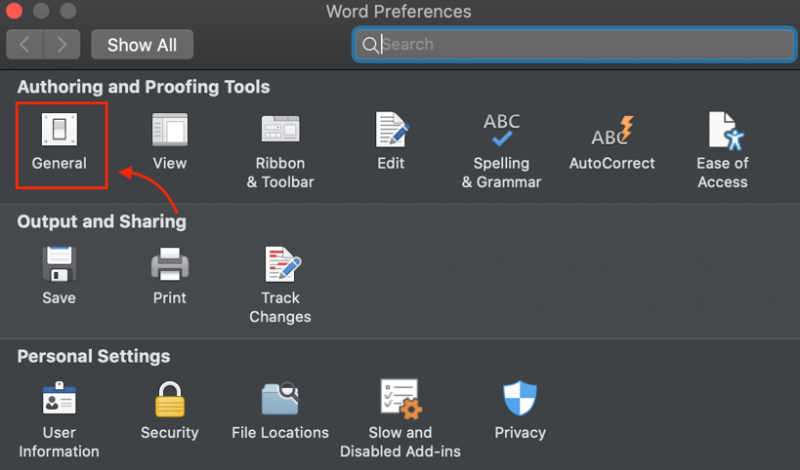
ステップ 3: 下にスクロールして見つけます ダークモードをオフにする オプションを選択して、MacOS でダーク モードが有効になっている場合でも MS Word でダーク モードを無効にします。
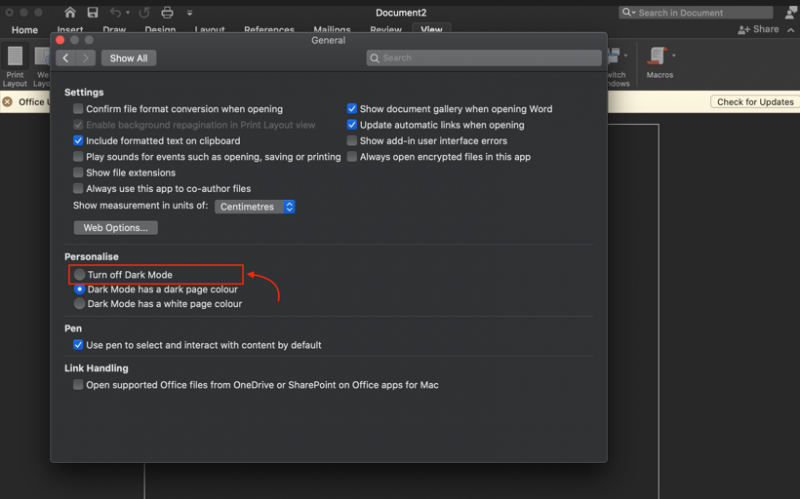
注記: MacOS でライト モードに切り替えて、 ダークモード MS Wordの。
ブラウザでMS Wordダークモードを有効にする方法?
を設定している場合は、 ダークモード ラップトップまたはブラウザ上で、 ダークモード ブラウザの MS Word 用は自動的に有効になります。または、MS Word を有効にすることもできます ダークモード Web 上で次の手順に従ってください。
ステップ1: にサインインします マイクロソフトアカウント をクリックして、 ビュー タブ:
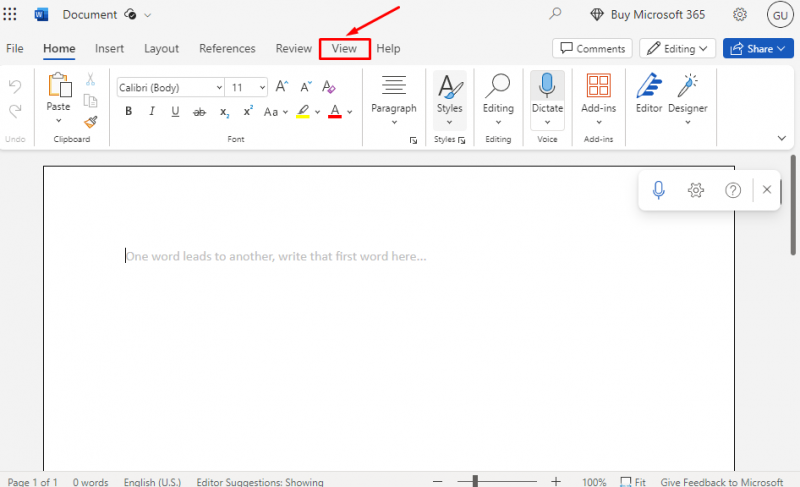
ステップ2: [表示] タブで、別のオプションが画面に表示されます。 ダークモード アイコンを
を有効にする ダークモード MS Word ブラウザの場合:
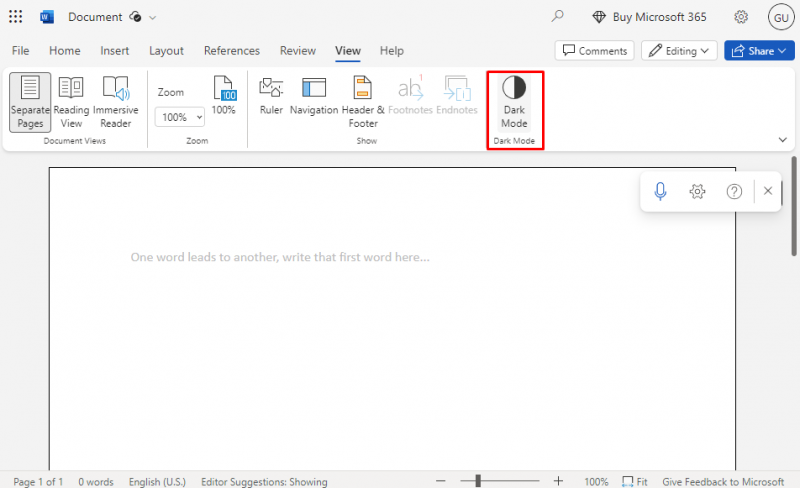
ステップ 3: の ダークモード 有効になり、MS Word のすべての要素が暗くなります。
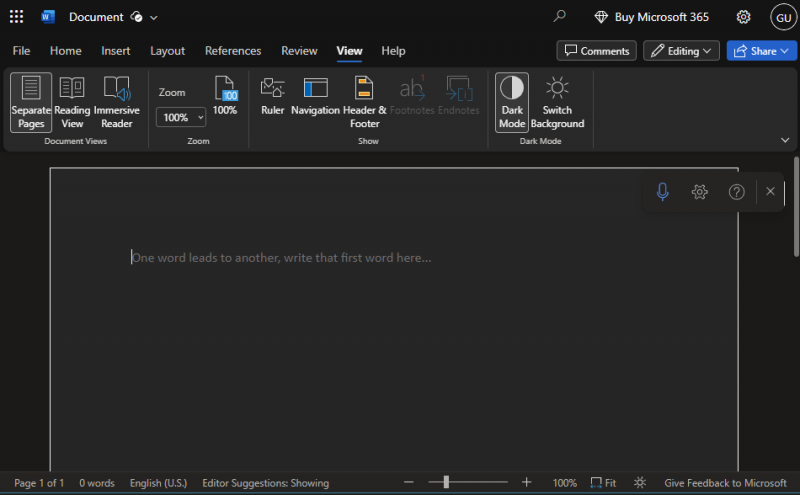
ブラウザでMS Wordダークモードを無効にする方法?
の ダークモード 目の疲れを軽減しますが、人によっては逆効果になる可能性があります。白い背景で作業すると読み書きしやすく、編集プロセスがより効率的になります。無効にすることができます ダークモード 簡単に; MS Wordを無効にするには ダークモード 、もう一度クリックします。 ダークモード 同じ下のアイコン 「表示」タブ :
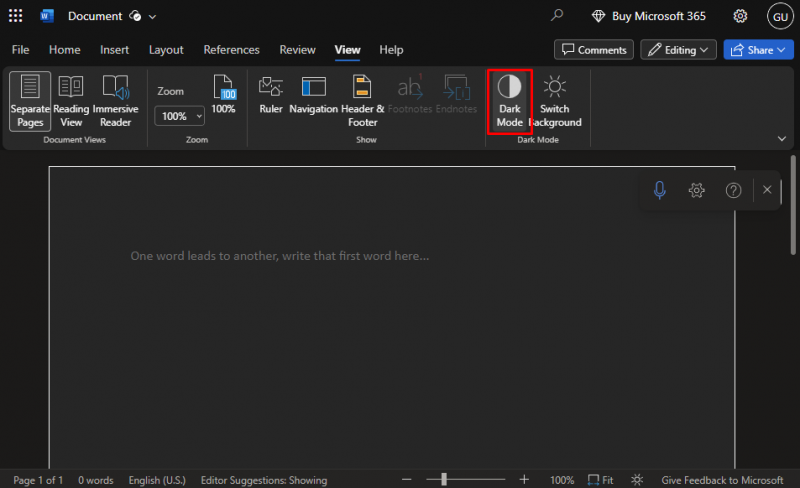
ブラウザの MS Word のライト モードは簡単に復元されます。
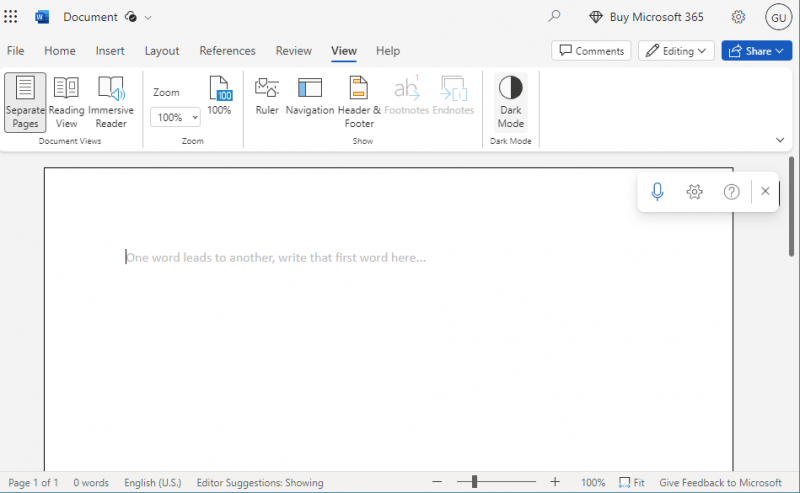
ヒント: 外観に関係なく、ドキュメントはライト モードで印刷されますが、テキストをコピーして貼り付けると、 ダークモード Word 文書に適用すると、テキストは黒い背景で表示されます。この問題を解決するには、 を押してください Ctrl+Shift+V 同時に選択してください テキストのみを貼り付けます 表示されたメニューから。
結論
MS Wordでは、 ダークモード メニューとページの両方で使用できます。目の疲れを軽減し、目に優しいので、薄暗い場所でも大きな違いをもたらします。を有効にすることで作業効率を向上させることもできます。 ダークモード 。を有効または無効にする手順を説明しました。 ダークモード ガイドの上記セクションの各プラットフォームの Microsoft Word について説明します。