ステップ1:インターネット接続を確認する
まず、設定の[ネットワーク]タブに移動して、有線ネットワーク接続が既にオンになっていることを確認します。
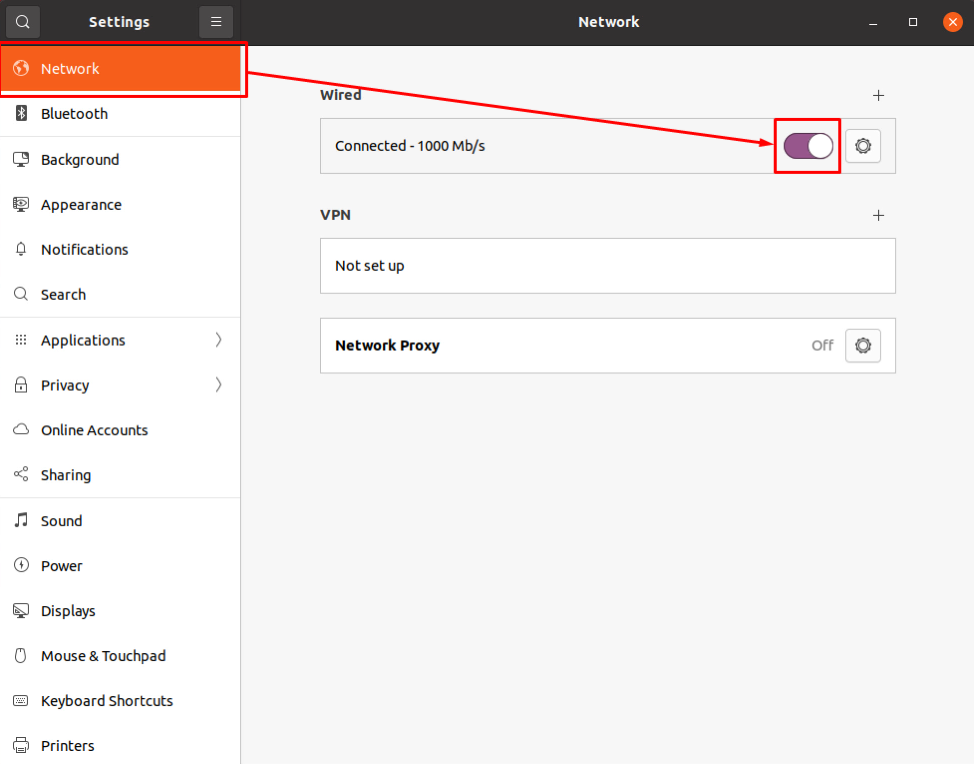
添付のスクリーンショットで強調表示されているトグルボタンがオフになっている場合は、オンにしてインターネット接続を確立します。
手順2:仮想マシンをオフにします
それでもインターネット接続が確立されていない場合は、仮想マシンの設定からマシンのネットワークアダプタの設定を変更する必要があります。
ネットワーク設定を変更し、変更を有効にするには、仮想マシンをオフにします。
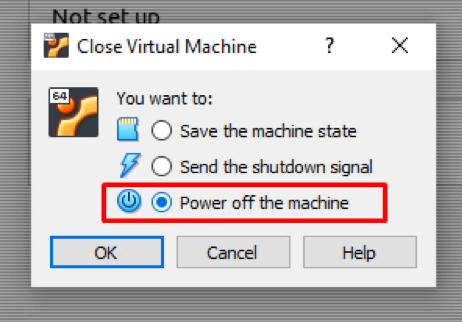
ステップ3:仮想マシンのネットワーク設定を開く
仮想マシンを閉じた後、マシンを右クリックし、コンテキストメニューから設定オプションを選択して、仮想マシンの設定を開きます。
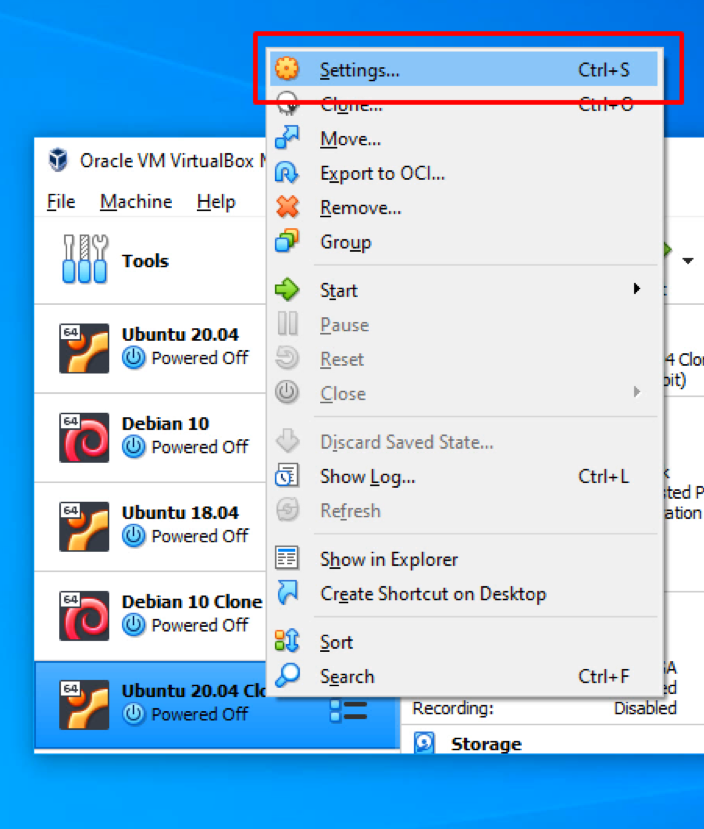
表示された設定ウィンドウで、左側のバーから[ネットワーク]タブをクリックします。
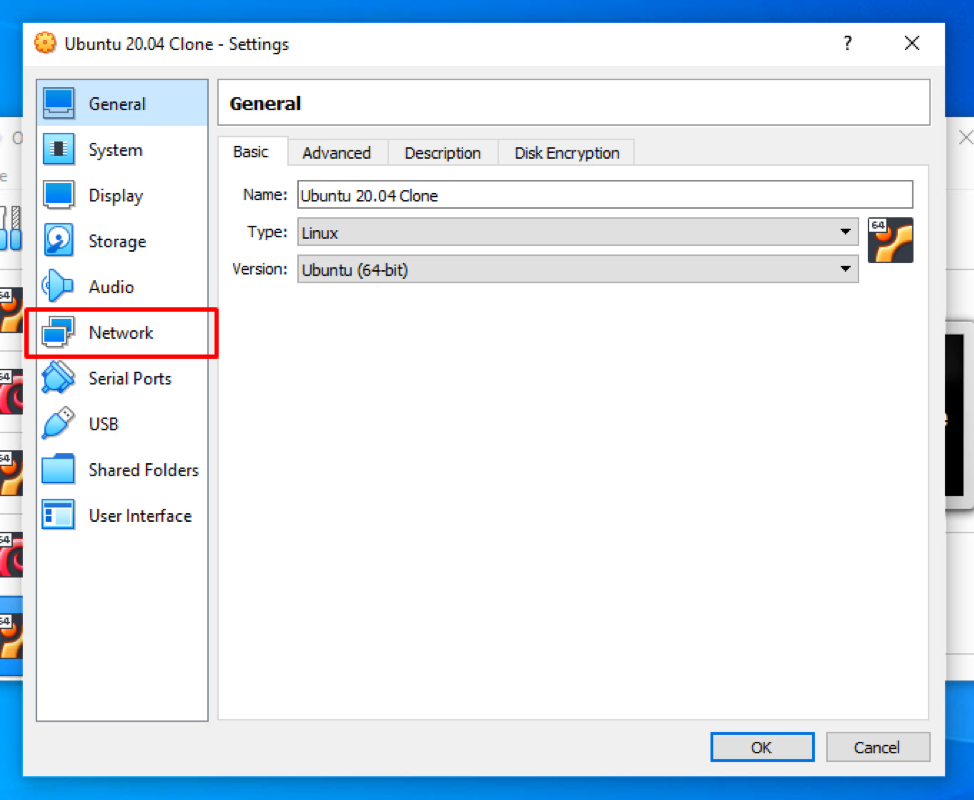
手順4:ネットワークアダプターを有効にする
マシンのネットワークアダプタ設定で、[ネットワークアダプタを有効にする]をクリックしてネットワークアダプタを有効にし、その設定を変更します。
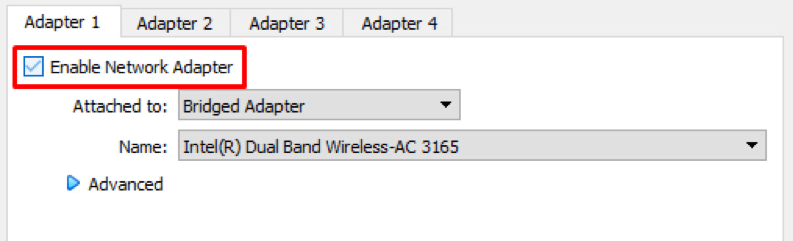
チェックされていない場合、VirtualBoxによって仮想マシンに割り当てられたネットワークアダプタがなかったため、インターネット接続が機能しなかったのは間違いなくこれが理由でした。
ステップ5:ネットワークデバイスを選択する
仮想マシンのネットワークアダプターを有効にした後、[接続先]ドロップダウンメニューから優先する方法を選択して、仮想ネットワークアダプターをホストOSネットワークに接続できます。
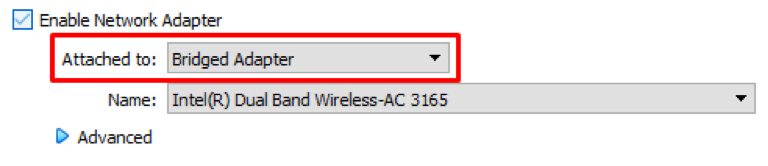
を選択することをお勧めします ブリッジアダプタ このように、仮想マシンはホストOSイーサネットアダプタを使用してネットワークに接続されるためです。
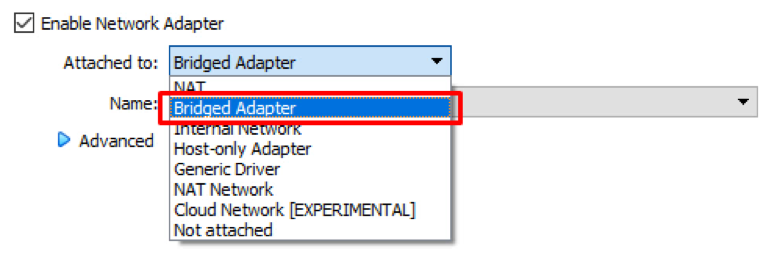
[名前]ドロップダウンから適切な方法を選択した後、選択する適切なデバイスを選択します。
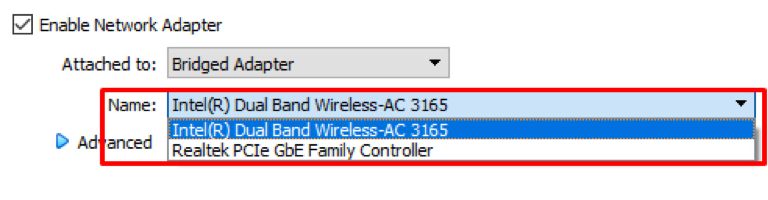
手順6:設定を保存して仮想マシンを起動する
説明されているすべての設定を構成したら、[OK]ボタンをクリックして設定を保存します。
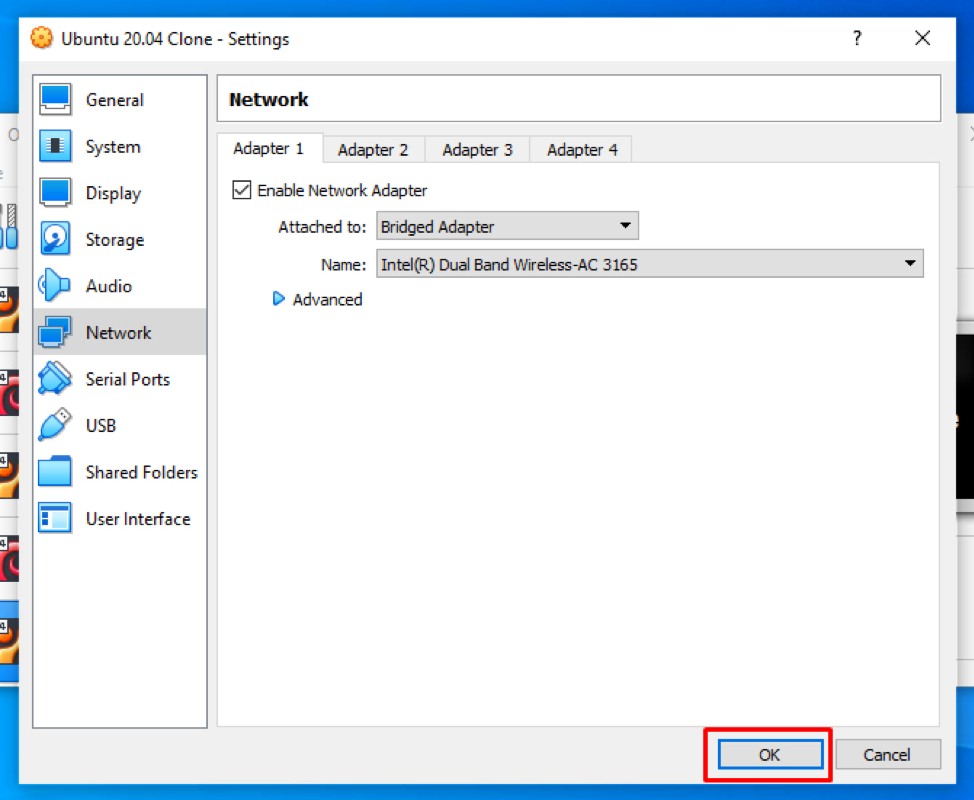
そして、マシンをダブルクリックしてマシンを起動します。
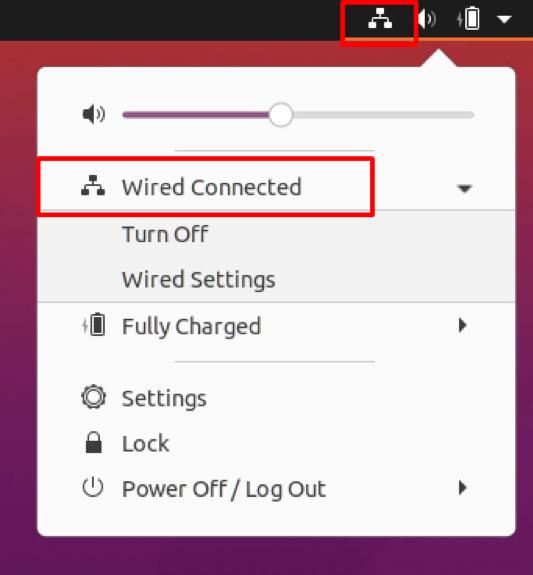
仮想ボックス内の仮想マシンでインターネット接続が完全に正常に機能するようになります。
結論
この投稿では、VirtualBoxでインターネットを有効にする方法について、ステップバイステップでわかりやすいガイドを提供します。この投稿では、VirtualBox内の任意のマシンのネットワークアダプター設定を構成するためのステップバイステップのトラブルシューティングガイドを提供します。この投稿で提供されている方法を使用して、VirtualBoxで任意のマシンのインターネットを修正して有効にすることができます。