画面のタイムアウトが多いために MacBook の急速なバッテリー放電率が心配だったり、ディスプレイがすぐにオフになったりすることに悩まされていたとしても、必要に応じて画面のタイムアウトを設定できるので心配する必要はありません。このガイドを読んで、MacBook の画面タイムアウトを変更または調整する方法を確認してください。
MacBook での画面タイムアウトの変更
画面のタイムアウトは、主に MacBook で実行する作業の種類によって異なります。たとえば、プレゼンテーションを行ったり、会議を主催したりする場合は、画面を長時間オンにしておく必要があるため、明らかに高い画面タイムアウトが必要になります。一方、通常の日常業務を実行していて、バッテリーの充電を確認したい場合は、低画面タイムアウトが必要になります。それでは、MacBook の画面タイムアウトを調整する方法を見てみましょう。
ステップ1 :開く システム環境設定 ドックまたは Apple アイコンのドロップダウン メニューから:
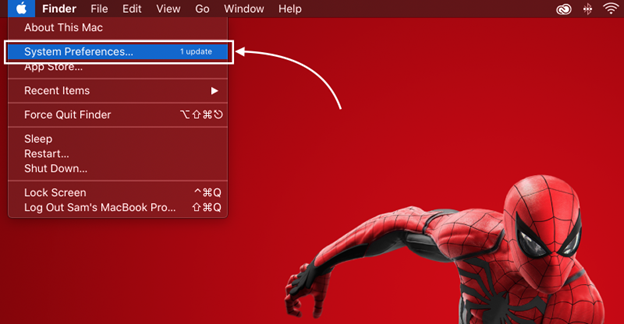
ステップ2 : 次に、 エネルギーセーバー アイコンをクリックすると、MacBook の電源設定が開きます。
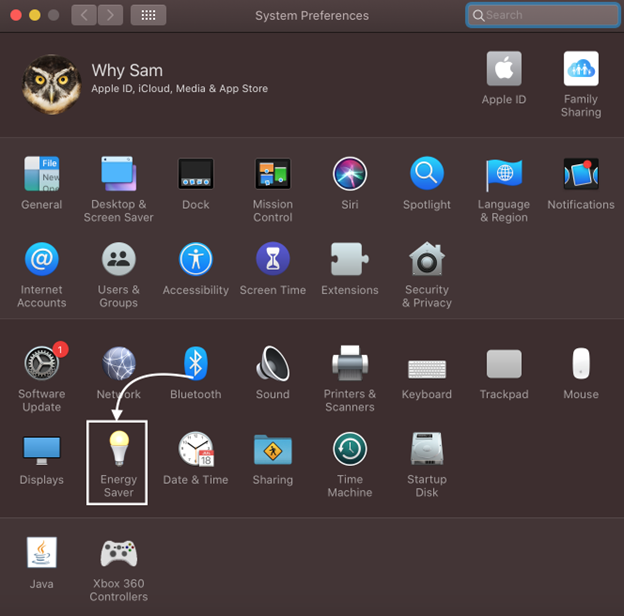
ステップ 3: 次に上から順に選択 バッテリー オプションを選択し、ディスプレイ スリープのスライダーを調整して、MacBook がバッテリーで動作している場合の画面タイムアウトを設定します。
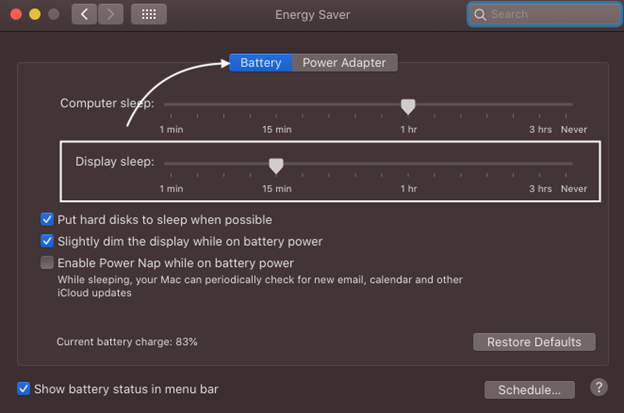
その後、 電源アダプター 上部のオプションをクリックして、MacBook 充電器が接続されている間の画面タイムアウトを設定します。
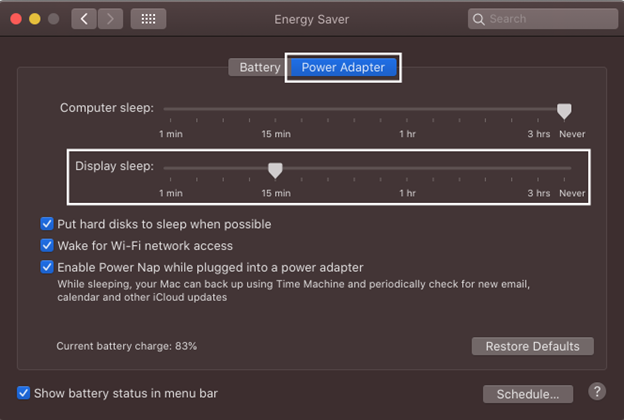
このように、MacBook のスクリーン スリープ時間を調整することができ、スクリーンの使用状況に応じて変更することができます。
画面のタイムアウトを Never に設定すると、画面の寿命が短くなる可能性があるため、never に設定しないでください。
ノート: 他の Mac オペレーティング システムではオプションが異なる可能性があるため、このガイドは macOS Catalina 以下を使用しているユーザーのみを対象としています。
結論
画面のタイムアウトまたは画面のスリープ時間は、MacBook のバッテリーのタイミングに大きく影響します。画面のタイムアウトが大きいほど、バッテリーの放電が速くなる可能性が高くなり、逆の場合も同様です。ただし、macOS は他のオペレーティング システムと同様に、画面のスリープ解除時間を調整する機能を提供します。システム環境設定の省エネルギー設定に移動し、ディスプレイのスリープ時間を調整するだけです。