この記事では、PyTorch で画像のシャープネスを変更する方法を説明します。
PyTorch で画像のシャープネスを調整/変更するにはどうすればよいですか?
PyTorch で画像のシャープネスを調整するには、次の手順を確認してください。
ステップ 1: 画像を Google Colab にアップロードする
まず、Google Colab を開き、以下で強調表示されているアイコンをクリックします。次に、コンピューターから特定の画像を選択してアップロードします。
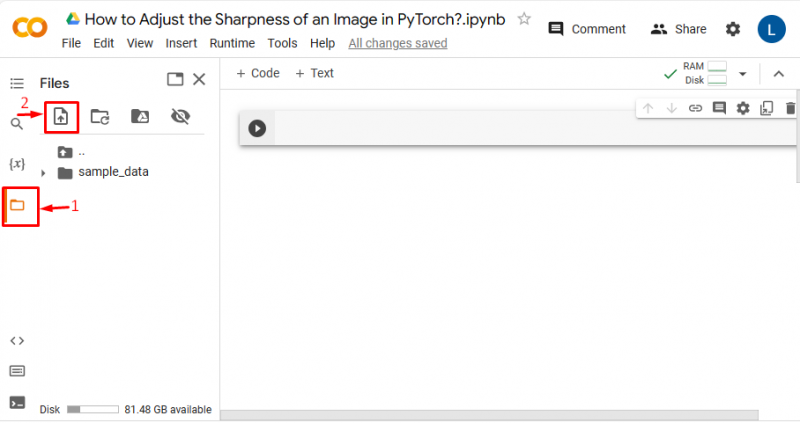
これにより、画像が Google Colab にアップロードされます。
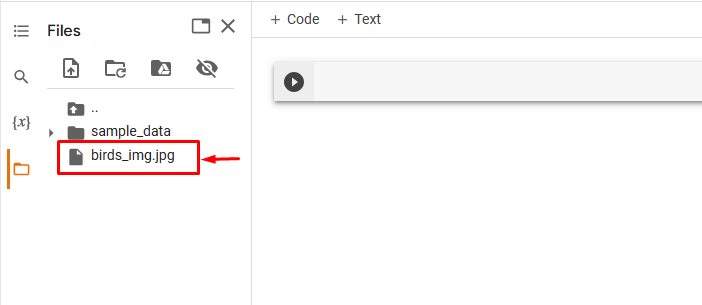
ここでは、次の画像をアップロードし、この画像のシャープネスを調整します。

ステップ 2: 必要なライブラリをインポートする
その後、必要なライブラリをインポートします。たとえば、次のライブラリをインポートしました。
輸入 松明から ピル 輸入 画像
輸入 トーチビジョン。 変換する 。 機能的な として F
ここ:
- 「 輸入トーチ 」は PyTorch ライブラリをインポートします。
- 「 PILインポート画像から 」は、さまざまな画像ファイル形式を開いたり保存したりするために使用されます。
- 「 torchvision.transforms.functionをFとしてインポート 」は、変換を提供する「torchvision.transforms」から機能モジュールをインポートします。

ステップ 3: 入力イメージを読み取る
その後、入力画像をコンピュータから読み込みます。ここでは、「」を読んでいます。 鳥_img.jpg 」に保存します。 input_img ' 変数:
input_img = 画像。 開ける ( 'birds_img.jpg' )ステップ 4: 入力画像のシャープネスを変更する
ここで、「」を使用して、特定のシャープネス係数で入力画像のシャープネスを変更します。 シャープネスの調整() ' 方法。ここではシャープネス係数でシャープネスを調整しています。 6 ”:
新しい画像 = F. シャープネスの調整 ( input_img 、 6 )ステップ 5: シャープネスを調整した画像を表示する
最後に、シャープネスを調整した画像を表示して確認します。
新しい画像 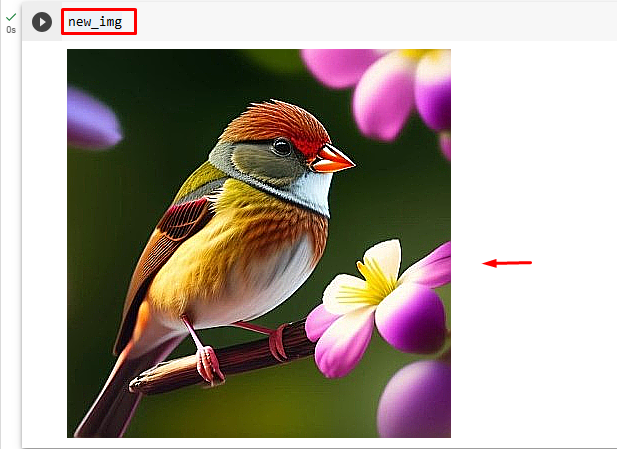
上記の出力は、入力画像のシャープネスが指定されたシャープネス係数、つまり「6」で正常に調整されたことを示しています。
同様に、ユーザーは他のシャープネス係数を指定して画像のシャープネスを調整/変更できます。今度は同じ画像を「」で調整してみます。 -4 」 シャープネス係数を使用して違いを確認します。
新しい画像 = F. シャープネスの調整 ( input_img 、 - 4 )これにより画像がぼやけます。
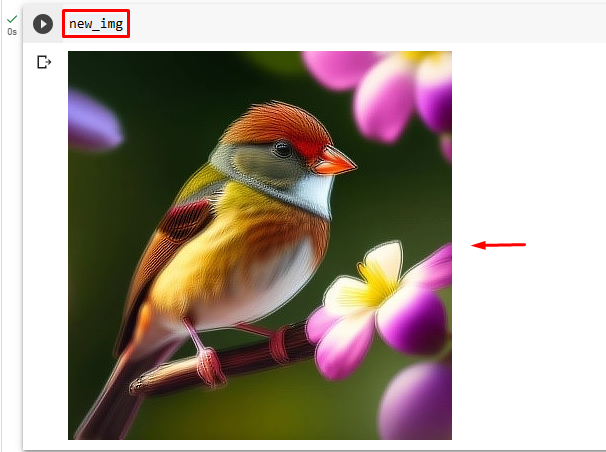
注記: ” 0 値が大きく、シャープネス係数が「0」未満の場合は画像がぼやけ、「 1 」は元のイメージを与えます。 1 より大きい値を指定すると、画像の鮮明さが増します。
比較
元の画像とシャープネス調整された画像の比較は以下のようになります。
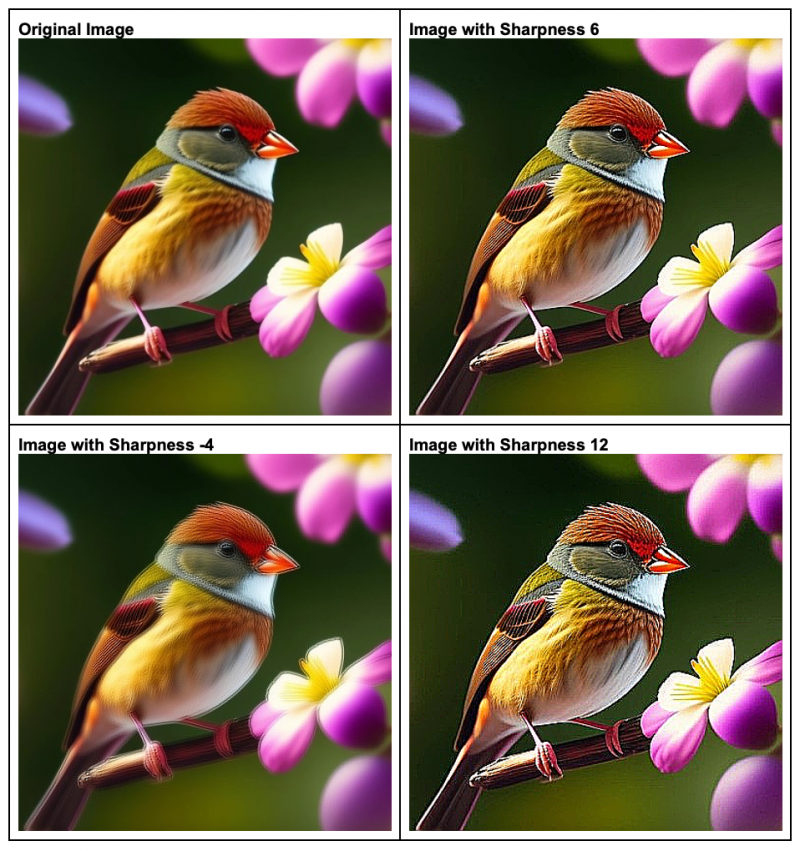
注記 : ここから Google Colab ノートブックにアクセスできます リンク 。
PyTorch で画像のシャープネスを調整する効率的な方法を説明しました。
結論
PyTorch で画像のシャープネスを調整/変更するには、まず目的の画像を Google Colab にアップロードします。次に、必要なライブラリをインポートし、入力イメージを読み取ります。次に、「」を使用します。 シャープネスの調整() 」メソッドを使用して、入力画像のシャープネスを希望のシャープネス係数で変更します。最後に、シャープネスを調整した画像を表示して確認します。この記事では、PyTorch で画像のシャープネスを調整/変更する方法を説明しました。