Linux システムに大きなファイルを保持すると、ストレージの大部分を消費する可能性がありますが、そのような大きなファイルを圧縮して、システムのストレージの使用量を大幅に減らすことができます。さらに、ファイルが大きいほど時間がかかるため、大きなサイズの転送も煩わしいプロセスです。このような問題に対処するために、ファイルを圧縮するだけでなく、データを暗号化して安全に保つことができる圧縮ツールが多数用意されています。
Linux ユーザーの間で人気のある圧縮ツールの 1 つは 7Zip です。このツールには、コマンド ライン インターフェイスと GUI の両方が付属しています。したがって、この圧縮を試すことに興味がある場合は、このガイドを読むだけです。
Linux Mint 21 に 7Zip をインストールする
圧縮ツールは、ファイルを圧縮するだけでなく、ファイルを解凍または圧縮解除するためにも使用できます。とにかく、Linux Mint の 7Zip 圧縮ツールは、次の 2 つの方法でインストールできます。
APT パッケージ マネージャー経由
7Zipには2つのバージョンがあるため、1つはコマンドラインのみに基づいており、もう1つはデスクトップバージョンであるため、aptパッケージマネージャーを使用して、最初にコマンドラインバージョンをインストールしています。以下は、従う必要がある必要な手順です:
ステップ1 : 以下を使用して、デフォルトのパッケージ マネージャにユニバース リポジトリを追加します。
$ 須藤 add-apt-repository ユニバース
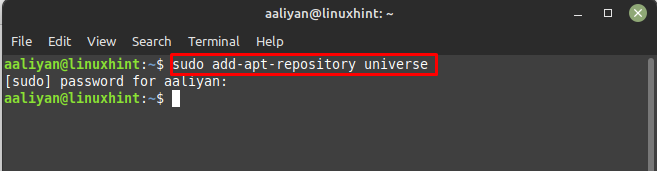 ステップ2 : 次に、上記で追加したリポジトリがパッケージのリストに含まれるように、apt パッケージ マネージャーのリストを更新します。
ステップ2 : 次に、上記で追加したリポジトリがパッケージのリストに含まれるように、apt パッケージ マネージャーのリストを更新します。
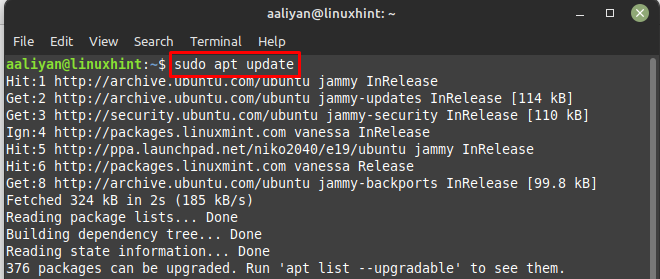
ステップ 3 : その後、デフォルトのパッケージ マネージャーを使用して 7Zip コマンド ライン バージョンをインストールします。
$ 須藤 適切な インストール p7zip-full p7zip-rar -Y 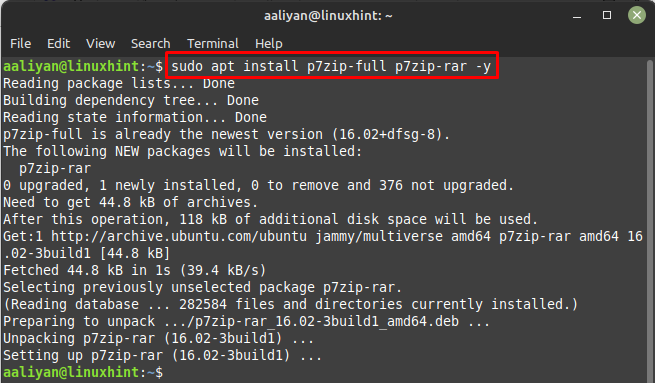
ステップ 4 : この圧縮ツールが正常にインストールされているかどうかを確認するには、次のコマンドを使用してツールに関する情報を表示します。
$ 7z 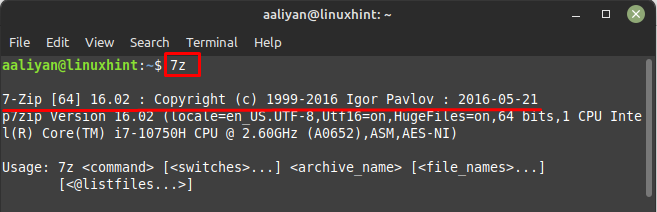
この圧縮ツールを削除する場合は、次を使用します。
$ 須藤 apt remove p7zip-full p7zip-rar -Y 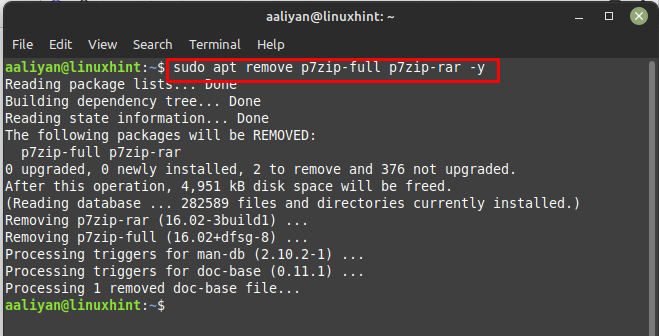
Snap Package Manager経由
この圧縮ツールのデスクトップ バージョンのインストールに興味がある場合は、スナップ パッケージ マネージャーを使用してこのツールの GUI インターフェイス バージョンをインストールしたので、この方法を試してください。次の手順に従う必要があります。
ノート : Linux Mint で Snap パッケージ マネージャーを使用するには、有効にする必要があります。これを読む ガイド Linux Mint 21 でスナップを有効にします。
ステップ1: スナップを使用して 7Zip のデスクトップ バージョンをインストールします。
$ 須藤 スナップ インストール p7zip-デスクトップ 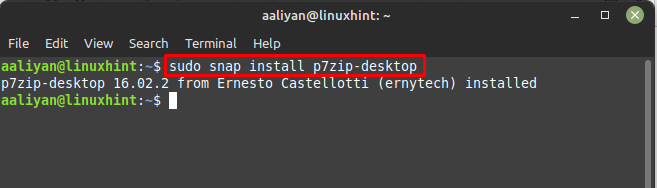
ステップ2: Linux Mint アプリ メニューの検索バーで p7zip を検索して、アプリケーションを実行します。
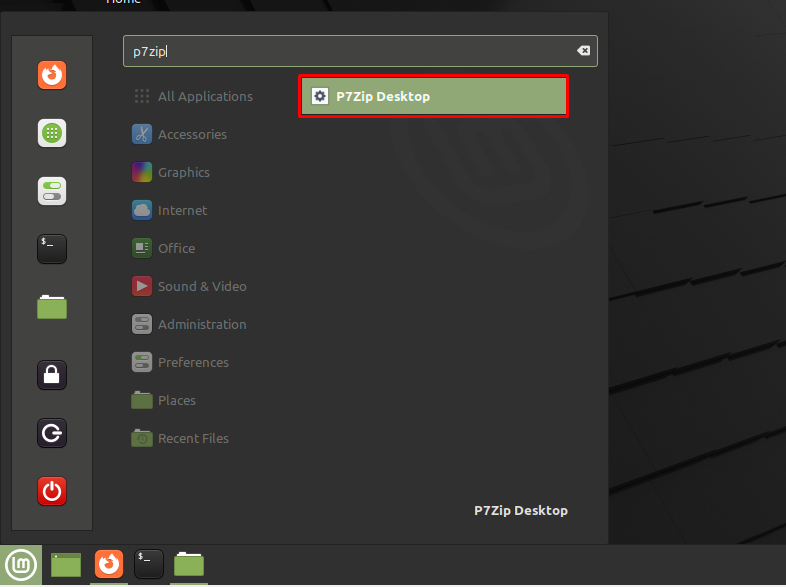
圧縮ツールが開きます。 Linux Mint 21 で任意のファイルを圧縮または抽出できるようになりました。
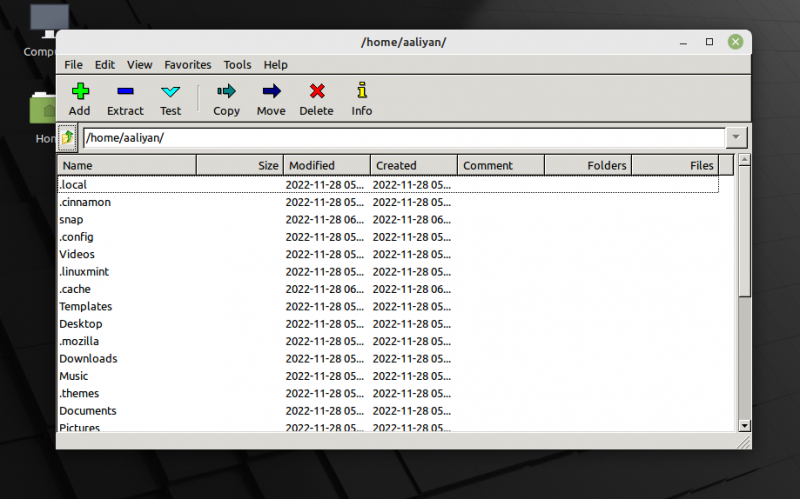
この圧縮ツールが不要になった場合に削除するには、次を使用します。
$ 須藤 スナップ削除 p7zip-desktop 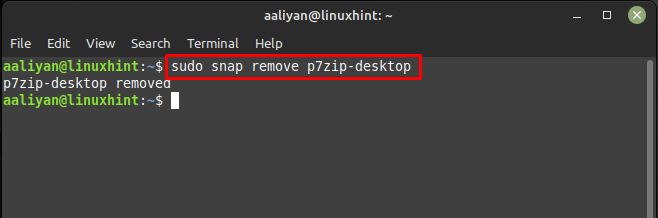
結論
7Zip は、その優れたパフォーマンスと使いやすさから、主に Linux ユーザーが使用する無料のオープンソース圧縮ツールです。この圧縮ツールは、2 つの方法でインストールできます。1 つは既定のパッケージ マネージャーによるもので、もう 1 つはスナップ パッケージ マネージャーを使用するものです。このガイドでは、両方の方法について説明します。