Vim は、ターミナルから直接効率的にテキストを編集できるように設計された人気のテキスト エディタです。これは Vi エディターの上級バージョンであり、macOS、BSD、Windows、Linux などのさまざまなオペレーティング システムでサポートされています。 Vim は、迅速なテキスト編集を可能にする多くの機能を備えているため、主にプログラマーのツールとして知られています。
Vim エディター コミュニティには、機能を向上させるためのプラグインが多数あります。 多くのユーザーは、その柔軟性とさまざまな機能により Vim エディターを好みます。ただし、誰もが知っておく必要がある基本的な Vim エディター コマンドがあります。 それでは、Vim エディターで効率的に作業するために使用できるコマンドとキーボード ショートカットを見てみましょう。
Vim エディタの基本的なショートカット
Vim エディターはプリインストールされたユーティリティではないことに注意してください。したがって、読むことをお勧めします このガイド 次のステップに進む前に、Vim エディターをインストールしてください。 それでは、次のコマンドを使用して「example.txt」ファイルを作成することから始めましょう。
なぜなら 例.txt
ここで、テキストを追加し、以下のキーを使用して行に移動できます。
| キー | 説明 |
| H | 左に移動 |
| L | 右に動く |
| K | 上に移動 |
| J | 下に移動 |
| で | 任意の単語の先頭に進みます |
| B | 任意の単語の先頭に戻ります |
| そして | 単語の最後まで進む |
| ○ | 行頭に移動 |
| $ | 行末に移動 |
| G | 全文の最後の行に移動 |
| ぐぐ | 全文の最初の行に移動します |
行、文字、単語の間を移動する方法がわかったら、次はテキストを編集するためのキーボード ショートカットを理解します。 Vim エディターで簡単なショートカットを使用してテキストを編集するための完全なチートシートを以下に示します。
I キー: カーソルの前にテキストを入力したい場合は、キーボードの I ボタンを押すと、ウィンドウに「挿入」が表示されます。たとえば、段落の前に「重要」という単語を追加すると、I キーを押してテキストの入力を開始する必要があります。

テキストを挿入した後、エスケープ (Esc) キーを押して挿入モードを終了してください。
O キー: O キーを押すだけで、現在の行の下に新しい行を効率的に開くことができます。
Shift + O キー : 現在の行の上に新しい行が開きます。
かぎ: A キーを押して挿入モードにアクセスし、カーソルの後にテキストを追加します。
Shift + A キー: Shift キーと A キーを押して、行末にテキストを挿入します。
Shift/CTRL + R キー: R キーのショートカットは 1 つの文字のみを置換しますが、複数の文字を置換する場合は、Shift キーまたは CTRL + R キーを押します。
CW ショートカット: C キーを押してから W キーを押して、単語全体を削除します。これらのキーを押すと、挿入モードに入り、単語全体を置き換えることができます。
CC ショートカット: CC ショートカットは CW に似ていますが、行全体を削除し、新しい行を追加できます。
X キー: X キーを押すと、カーソル上の特定の文字を削除できます。ただし、挿入モードになっていないことを確認してください。
Shift + X キー: Shift キーと X キーを押すと、カーソルの特定の行を削除できます。
DDショートカット : このショートカットは行全体を削除します。また、複数の行を削除したい場合は、キーボードの数字を正しい順序で押してください。たとえば、5 行を削除する場合は、D、5、D を同じ順序で押します。
DWショートカット : DW ショートカットは単語全体を削除します。
は ショートカット : このショートカットは Yank と呼ばれ、単語をコピーします。
YYショートカット : このショートカットは行をコピーします。
Pキー: 特定の段落の最後にテキストを貼り付けます。
Shift + P キー: テキストは上の段落に貼り付けられます。
Vim エディターの必須コマンド
:番号を設定: このコマンドを使用すると、エディターに行番号を表示できます。
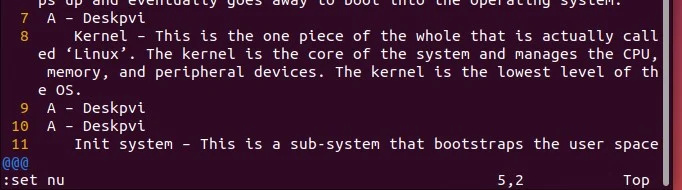
:いいえを設定してください!: 同様に、行番号を削除することもできます。
:{行番号}: 特定の行番号に移動する場合は、このコマンドを使用します。たとえば、「17」と入力すると、17 行目にリダイレクトされます。
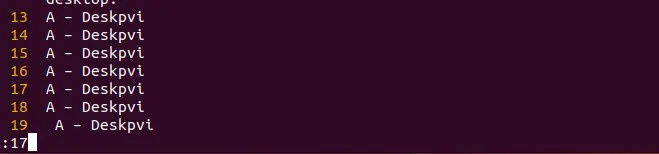
:set マウス=a: このコマンドによりマウスが有効になり、それを使用してテキストをコピーして貼り付けることができます。さらに、特定のテキストを選択して別のテキストに置き換えることもできます。
:%s/古い/新しい/g: このコマンドを使用して、特定の単語を別の単語に置き換えることができます。たとえば、次のコマンドを使用して、「Linux」という単語を「OS」に置き換えてみましょう。
: % s / Linux / あなた / g 
上記のコマンドでは、s は「substitute」を表し、% はコマンドが変更を実装する行数を指定します。そのため、すべての行の単語を置換する場合は、% を使用するか、代わりに行番号を指定します。また、g は「グローバル」です。これにより、完全な文書内の古いものはすべて置き換えられます。
追加のショートカット
これで、いくつかの追加のショートカットを使用してテキストを検索し、Vim テキスト エディターでテキスト ファイルを保存できるようになります。
/<テキスト>: / キーを押して、検索するテキストを入力します。このコマンドは前方検索を実行します。
?<テキスト>: 同様に、?
:で: このコマンドを使用すると、Vim エディターを終了せずにファイルの書き込みまたは保存ができます。
:wq: Vim エディターでファイルを保存して終了する場合は、:wq コマンドを使用してください。
:q: テキストエディタを終了したい場合は、:q コマンドを使用してください。ただし、最初にファイルを保存しないと、エラーが表示されます。
:q!: 最後に、強制終了して未保存の変更を破棄したい場合は、:q! を使用してください。指示。
まとめ
これは、エキスパートになるために知っておく必要がある基本的な vim エディター コマンドに関する完全なガイドでした。 Vim テキスト エディタを使用すると、編集タスクを実行し、生産性を効率的に高めることができます。したがって、ターミナル環境で Vim エディタを頻繁に使用する場合は、これらのショートカットとコマンドを学習することをお勧めします。