JDK をダウンロード、インストール、および開く
まず、Java Development Kit または「JDK」をダウンロードしてインストールします。 「Oracle」の公式サイトを開き、「Windows」に「Java 19」を選択します。 「MSI インストーラー」ファイルの先頭にある「ダウンロード」リンクをタップし、完全にダウンロードされるまで待ちます。
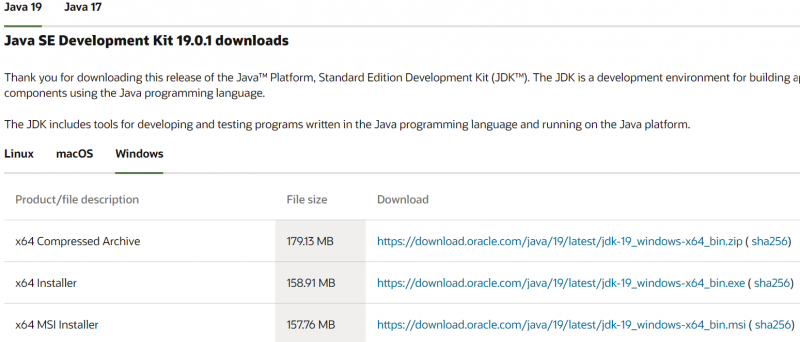
ダウンロード後、管理者権限で開き、すべてのステップで「次へ」ボタンをタップします。

Java の環境変数を設定する
システム環境変数の設定を開き、「システム変数」セクションを確認します。 「JAVA_HOME」変数を選択し、「編集」ボタンをタップします。
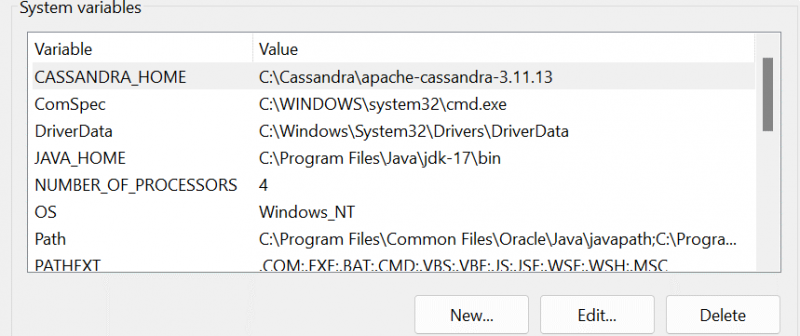
編集ウィンドウ内で、[ディレクトリの参照] ボタンを使用して、JDK-19 へのパスを参照して選択します。 「Path」変数にも同じパスを必ず追加してください。
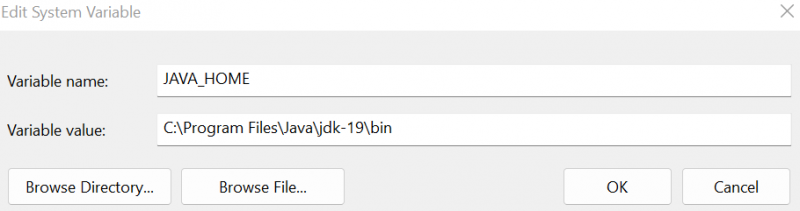
MongoDB をインストールする
JDK-19 のインストール後、MongoDB 用の「msi」ファイルをダウンロードする必要があります。管理者権限で実行し、インストール ウィザードの手順に従います。

システムが MongoDB のインストールを完了するまで待ってから、ローカル ホストをセットアップします。

MongoDB コンパスが Windows 画面で起動すると、組み込みデータベースを含む「データベース」セクションが表示されます。ご覧のとおり、「テスト」データベースも生成しました。
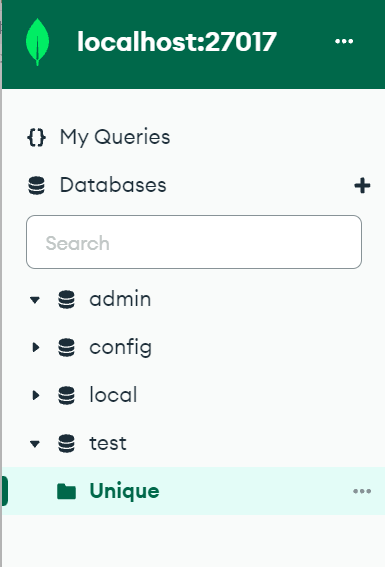
Eclipse IDE をインストールする
Java開発環境「Eclipse IDE」をダウンロードしてインストールする番です。それを検索し、その「exe」ファイルを「ダウンロード」します。この「exe」ファイルを実行してインストールします。

インストーラーにいくつかのオプションが表示されます。 「Eclipse IDE for Java Developers」をタップします。
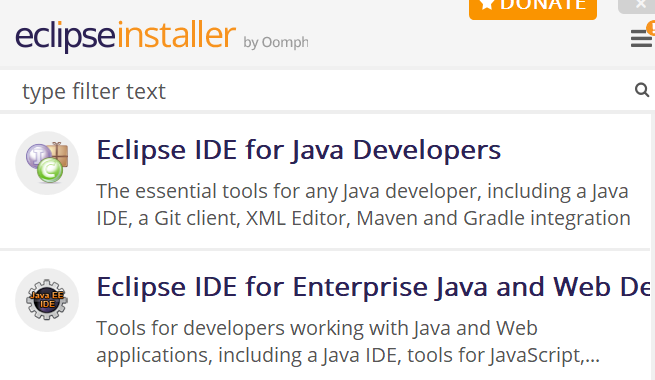
次の画面で「インストール」ボタンをタップし、完全にマウントされるまで待ちます。
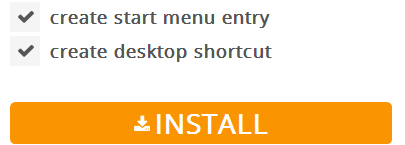
Eclipse で Java プロジェクトをセットアップする
現在のワークスペース内の Eclipse IDE で「Mongo」という名前の新しいプロジェクトを作成します。
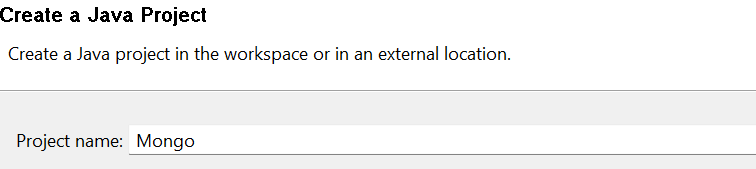
Mongo-Java コネクタ ドライバを必ずダウンロードしてください。

「Mongo」プロジェクトと「プロパティ」を右クリックします。 「Java Build Path」セクション内で、MongoDB と Java 間の接続として使用される外部「JAR」ファイルを追加します。
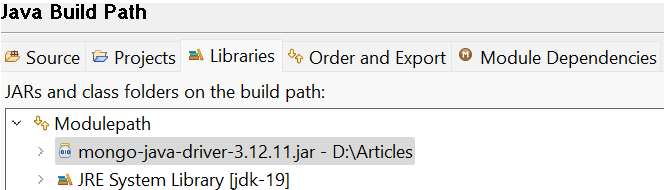
このコネクタの「jar」ファイルは、[参照ライブラリ] の下の [パッケージ エクスプローラー] セクションにあります。
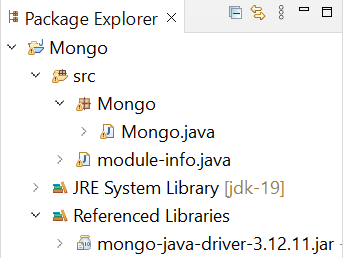
Java コードは、挿入や選択などの目的に固有の必要なパッケージのインポートから始まります。その後、main() 実行メソッドで始まる「Mongo」Java クラスを作成します。 MongoDB を Java に接続するための最初のステップは、ここで開始される「MongoClient」クラスの「mongo」オブジェクトを使用して MongoDB クライアント接続を作成することです。ローカル ホスト アドレスと MongoDB のポート番号を渡します。 MongoCredential クラスの「c」オブジェクトが宣言され、「createCredential」関数を介してユーザーから認証情報が取得されます。
最初の引数は「ユーザー名」を表します。 2 番目はデータベースのタイトルを表します。 3 番目の引数は、文字配列に変換する必要があるパスワードです。 「MongoDB」クライアントへの接続後、println() ステートメントは接続成功メッセージを表示します。 getDatabase() 関数を呼び出してデータベース名として渡すことにより、「mongo」データベース オブジェクトを使用して MongoDB クライアントから「MongoDatabase」クラスの「db」オブジェクトに新しく作成された「Mongo」データベースを取得します。次に、「mongoCollection」クラスの getCollection() メソッドを使用して「Mongo」データベース内に新しい「Data」コレクションを作成し、「col」オブジェクトに保存します。次の「println」ステートメントは、成功メッセージを示しています。
「Document」クラスを使用して、「Data」コレクション用に 2 つの文書タイプのレコードを作成します。 「doc1」と「doc2」の 2 つのオブジェクトは、挿入される 2 つのドキュメント タイプのレコードを表します。 「append」機能を使用して、合計 4 つのフィールドが各レコードに追加されます。ドキュメントの準備ができたので、「List」クラスとその「ArrayList」スーパークラスを使用して、ドキュメント タイプ リスト「l」を作成します。 MongoDB は配列リスト形式で値を取得するため、add() 関数を呼び出して「doc1」ドキュメントと「doc2」ドキュメントの両方をリスト「l」に追加します。
リスト「l」は、「insertMany」関数を利用して「col」コレクションに挿入されます。 FindIterable の「iter」クラス オブジェクトは、MongoDB で行うように、「find」関数を介してデータベースからコレクションを取得します。最後に、データベースに追加されたばかりのレコードを表示するために、レコードを反復処理する Iterator の「iter」クラス オブジェクトを使用します。while ループは、hasNext() と next を使用して、コンソールに表示する後続の次のレコードをチェックします。 () は、その結果として機能します。
パッケージMongo ;インポートコム。 モンゴッド . クライアント . FindIterable ;
インポートコム。 モンゴッド . クライアント . モンゴコレクション ;
インポートコム。 モンゴッド . クライアント . Mongoデータベース ;
輸入中。 ユーティリティ . 配列リスト ;
輸入中。 ユーティリティ . イテレーター ;
輸入中。 ユーティリティ . リスト ;
輸入。 ブソン . 書類 ;
インポートコム。 モンゴッド . MongoClient ;
インポートコム。 モンゴッド . MongoCredential ;
publicclassモンゴ {
publicstaticvoidmain ( Stringargs [ ] ) {
MongoClientmongo = newMongoClient ( 「ローカルホスト」 、 27017 ) ;
MongoCredentialc ;
c = MongoCredential。 createCredential ( 「サイード」 、 「モンゴ」 、 '' . toCharArray ( ) ) ;
システム . アウト . println ( 「MongoDB に正常に接続されました!」 ) ;
MongoDatabasedb = モンゴ。 getDatabase ( 「モンゴ」 ) ;
MongoCollectioncol = デシベル。 getCollection ( 'データ' ) ;
システム . アウト . println ( 「コレクション『データ』を作成しました!」 ) ;
書類 doc1 = 新しいドキュメント ( 「メイクアップブランド」 、 「フダビューティー」 ) . 追加 ( '価格' 、 10000 ) . 追加 ( '量' 、 100 ) . 追加 ( '国' 、 'アメリカ' ) ;
書類 doc2 = 新しいドキュメント ( 「メイクアップブランド」 、 「ナルズ」 )
. 追加 ( '価格' 、 86000 ) . 追加 ( '量' 、 560 ) . 追加 ( '国' 、 「アラブ首長国連邦」 ) ;
リストル = newArrayList ( ) ;
l. 追加 ( doc1 ) ;
l. 追加 ( doc2 ) ;
列。 挿入する ( l ) ;
FindIterableiter = 列。 探す ( ) ;
内部 = 1 ;
イテレータ = イタ。 イテレータ ( ) ;
その間 ( 私。 次の ( ) ) {
システム . アウト . println ( 私。 次 ( ) ) ;
n ++;
} } }
前の Java コードを Eclipse IDE で実行すると、次の添付出力が得られます。 MongoDB と Java の間で接続が確立されているだけでなく、コレクションが作成されて表示されていることがわかります。
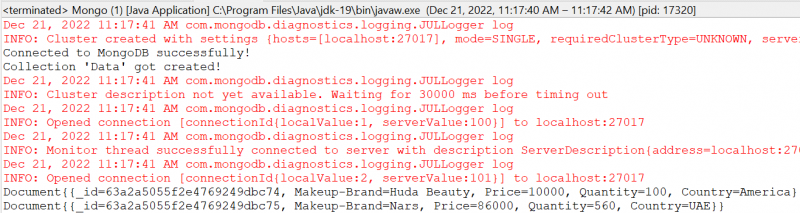
MongoDB Compass での検証
接続が確立され、コレクションが正常に追加されたことを確認するには、MongoDB Compass を開き、ローカル ホストを更新して、[データベース] セクション内に移動します。添付の写真に示すように、そこに「Mongo」データベースが表示されます。 「Mongo」データベースを展開し、続いてその中の「Data」コレクションを展開すると、追加した 2 つのレコードが取得されます。同様に、MongoDB CLI を使用してこれを確認できます。
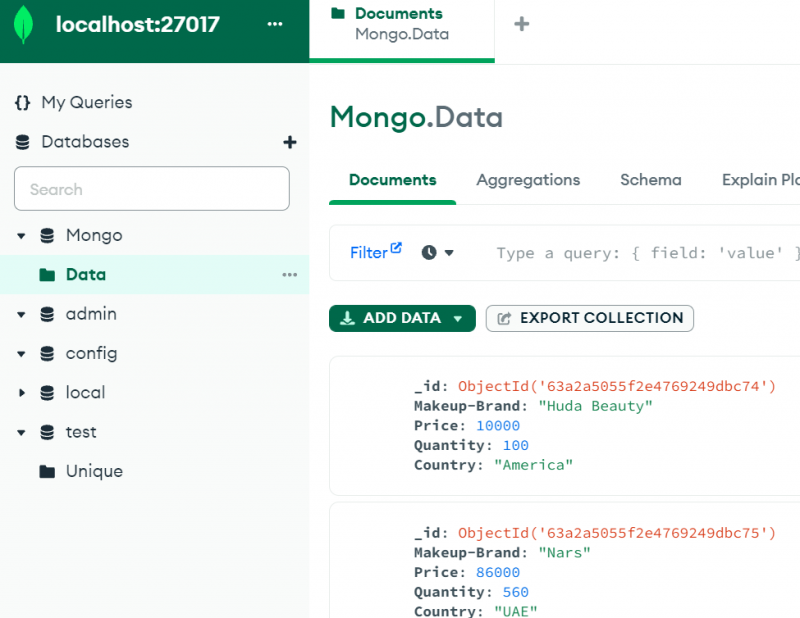
結論
この記事では、MongoDB と Eclipse IDE などの Java 環境との接続に必要なすべてを示します。実装されるすべてのステップは重要ですが、「jar」ファイル、つまり「mongo-java-driver」の使用は必須です。プロジェクトの「Java ビルド パス」でこのファイルを使用しないと、このガイドの残りの手順をすべて実行しても、Java を使用して MongoDB に接続することはできません。