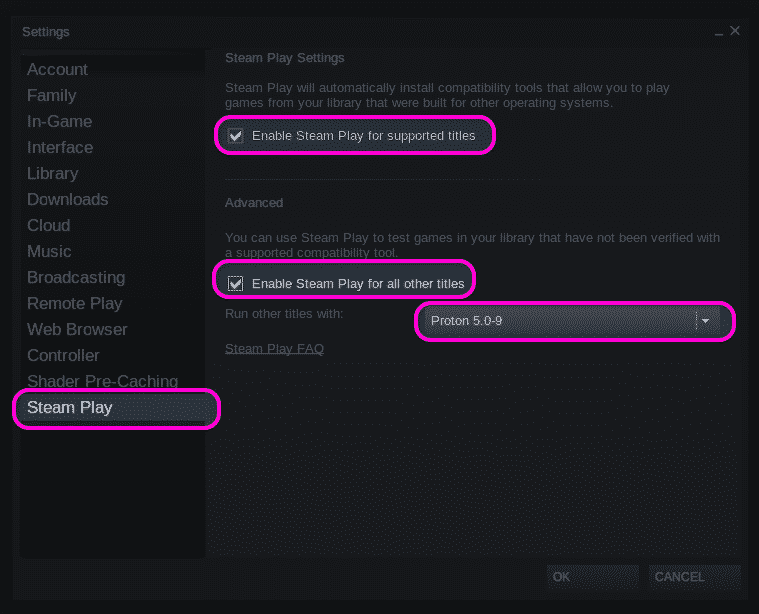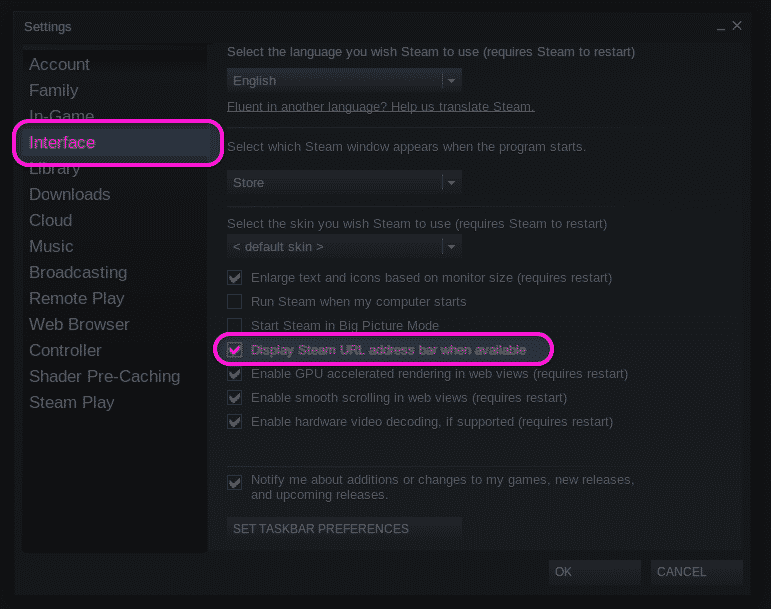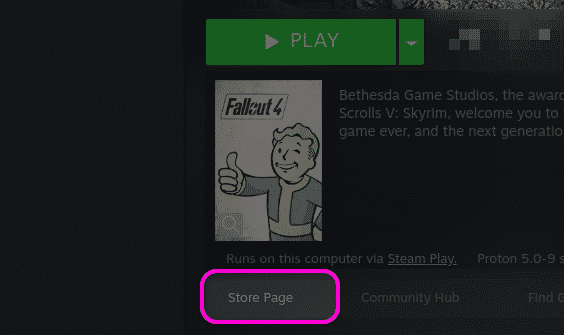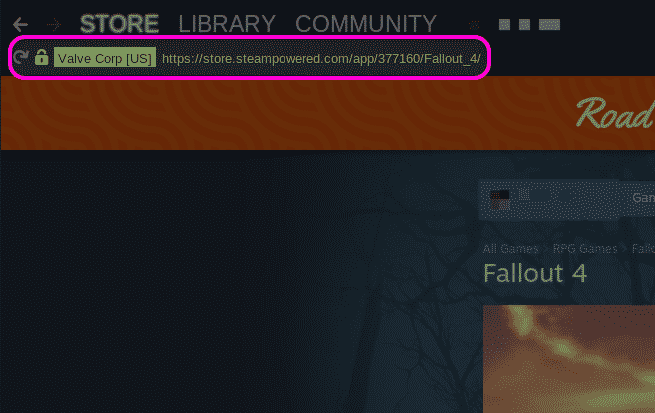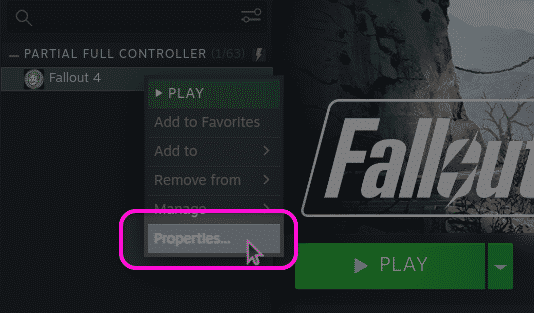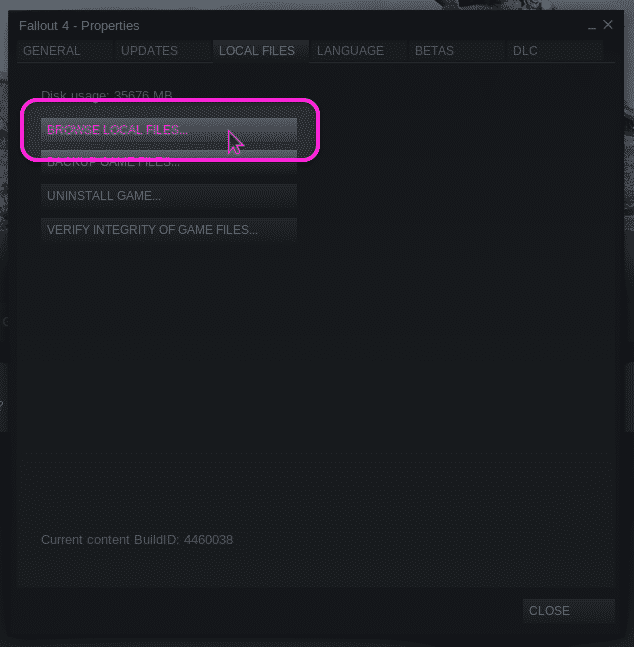SteamLinuxクライアントでSteamPlayを有効にする
Steamプレイは、デフォルトで、Valveによってテストされたほんの一握りのゲームに対してのみ有効になっています。ただし、他の多くのゲームは正常に動作しています。 ProtonDB データベース。 Windows互換のすべてのゲームでSteamPlayを有効にするには、Steam設定に移動し、[SteamPlay]タブをクリックします。サポートされているタイトルについては[SteamPlayを有効にする]、他のすべてのタイトルについては[SteamPlayを有効にする]という名前の2つのチェックボックスをオンにします。ドロップダウンメニューで最新バージョンのプロトンが選択されていることを確認してください。設定を有効にするためのオプションを変更した後、Steamクライアントを再起動します。
ネイティブLinuxゲームをSteamPlayでWindowsゲームとして実行するように強制することもできます。これを行うには、SteamゲームライブラリにインストールされているLinuxゲームを右クリックし、[プロパティ]メニューエントリをクリックして、[特定のSteamPlay互換性ツールの使用を強制する]チェックボックスをオンにします。
ゲームIDを見つける
Steam Play互換性ツールの下にインストールされているゲームファイルを見つけるには、まず、Steamゲームの正しい識別番号(ID)を見つける必要があります。これを行うには、Steamの公式ウェブサイトのゲームリストにアクセスしてください。ブラウザのアドレスバーに、次の形式のURLが表示されます。
https://store.steampowered.com/app/435150/Divinity_Original_Sin_2__Definitive_Edition/
app /のすぐ隣の数字はゲームIDです。引用された例では、IDは435150です。
Webブラウザでストアページを開かなくても、公式のSteamクライアントからゲームIDを見つけることもできます。 Steam設定に移動し、[インターフェイス]タブをクリックして、[利用可能な場合にSteamURLアドレスバーを表示する]チェックボックスをオンにします。
次に、Steamクライアント自体のゲームのストアページにアクセスします。ゲームがすでにインストールされている場合は、[ストアページ]ボタンをクリックしてゲームのランディングページにアクセスできます。それ以外の場合は、Steamクライアントでゲームを手動で見つけます。
ゲームリストの上部に、ゲームページのURLがあります。上記で説明したように、URLからゲームのIDを見つけることができます。以下のスクリーンショットでは、ゲームIDは377160になります。
ゲームインストールフォルダに入る
ゲームを右クリックし、[プロパティ...]メニューエントリをクリックすると、インストールされているゲームファイルに直接アクセスできます。
新しく起動したプロパティウィンドウで、[ローカルファイル]タブに移動し、[ローカルファイルを参照]ボタンをクリックします。
新しいファイルマネージャウィンドウが開き、ゲームファイルへのフルパスが表示されます。を押すと、読みやすい形式で完全なゲームパスが表示されます。これで、要件に応じてゲームファイルに変更を加えることができます。これらのファイルはネイティブLinuxゲーム向けではないため、加えられる変更は、Windowsのファイルシステム標準およびゲームで許可されているmodルール(存在する場合)に従う必要があります。
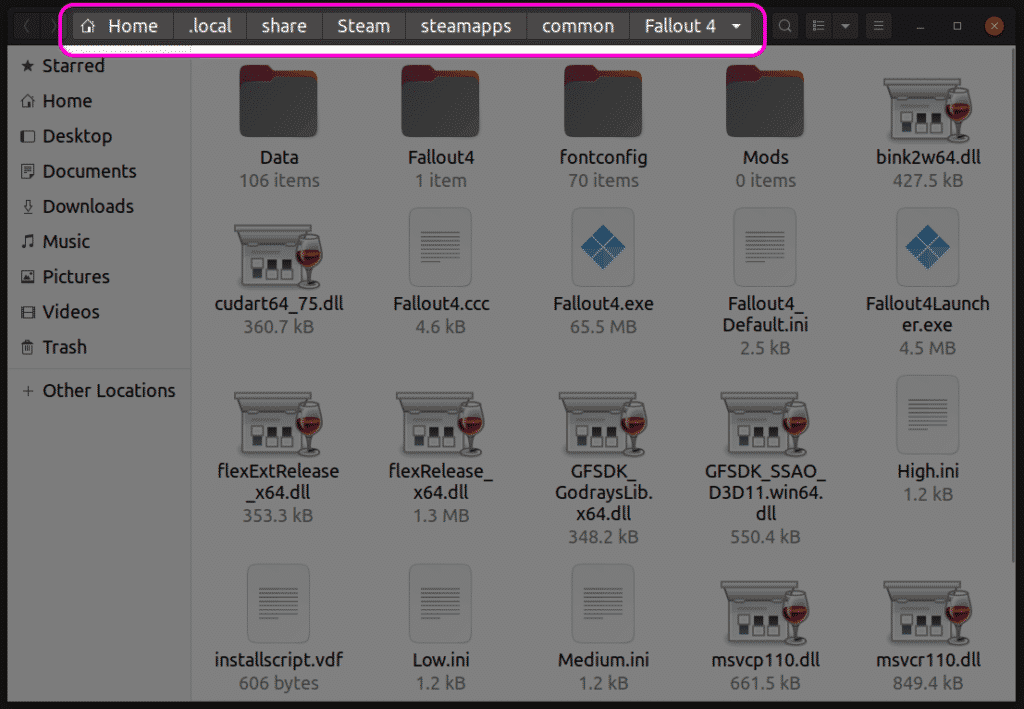
Steamプレイゲームのプレフィックスを見つける
保存ファイルやその他のゲーム設定がマイドキュメントなどのフォルダに保存されている場合があるため、インストールされているゲームフォルダ内のファイルを変更するだけでは不十分な場合があります。このような場合、これらのファイルを見つけるためにSteamPlayプレフィックスフォルダーにアクセスする必要があります。
Steam Playでインストールされた各ゲームには、ゲームID番号と同じ数字のプレフィックスが割り当てられます。 Steam Playは、ゲームが最初にインストールされたときに、このプレフィックス番号で新しいディレクトリを作成します。プレフィックスフォルダには、一般的なWindowsファイルシステムをエミュレートするpfxディレクトリが含まれています。 pfxフォルダー内にdrive_cディレクトリがあります。すべてのSteamPlayプレフィックスは $HOME/.local/share/Steam/steamapps/compatdata にありますディレクトリ。
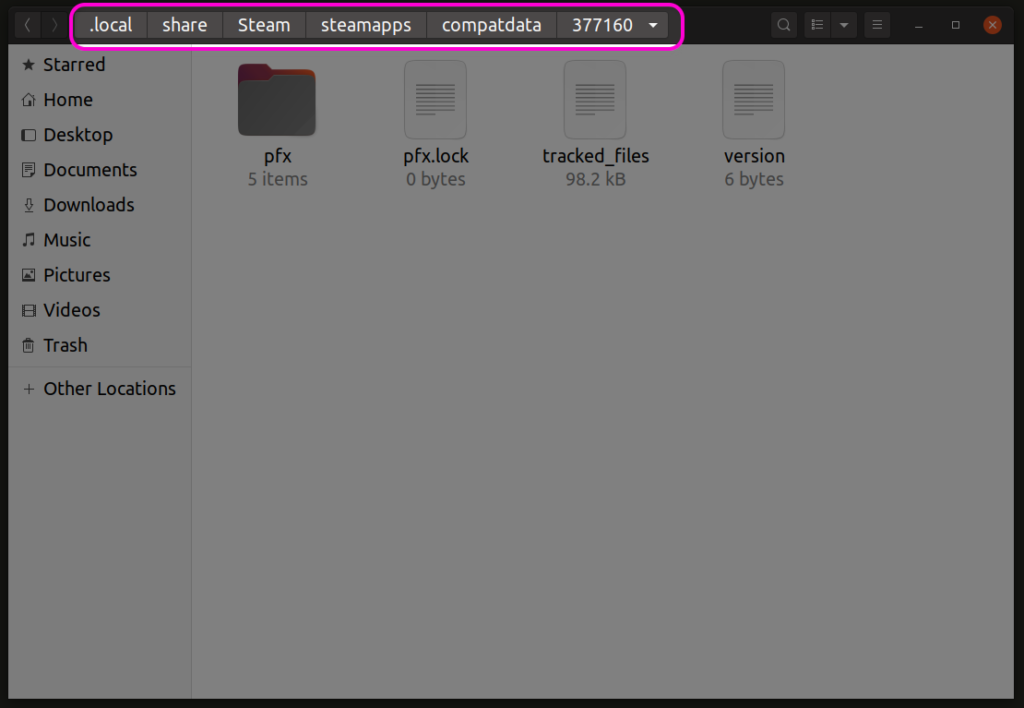
pfxディレクトリ内には、標準のWindowsファイルシステムレイアウト仕様に従ってすべてのユーザーデータが保存されているsteamuserフォルダーがあります。これで、このsteamuserフォルダーからセーブゲームまたは同様のファイルにアクセスできます。これらのフォルダ内のゲームファイルの正確な場所は、ゲームごとに異なります。ゲームマニュアル、検索エンジンからのスチームコミュニティフォーラムから正確なパスを見つける必要があります。
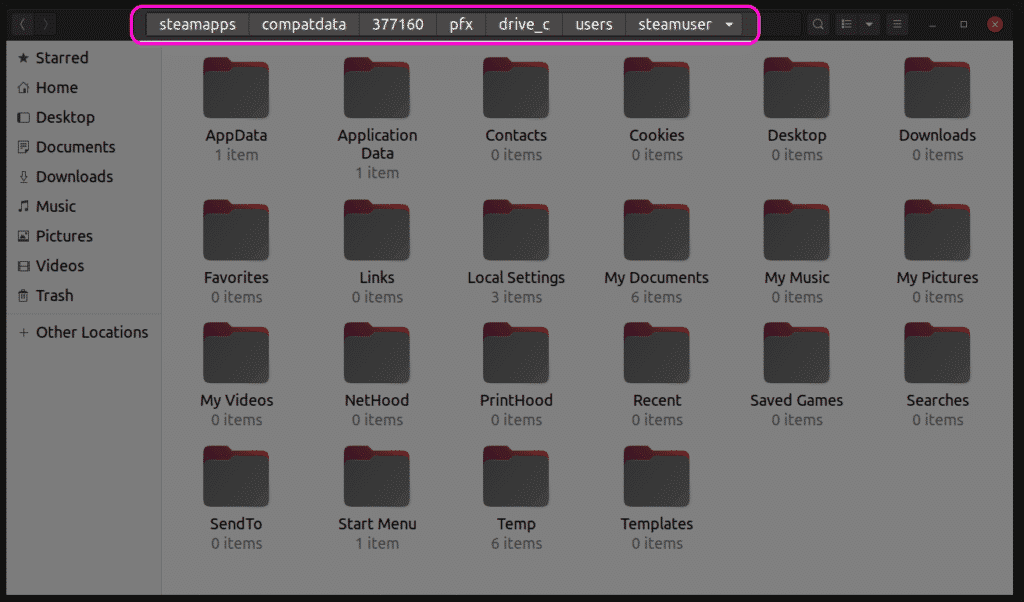
ゲームファイルを保存するための代替の場所
特定のゲームは、クラウド保存用の公式Steam APIに従って、保存ファイルをuserdataフォルダーに保存します。このuserdataフォルダーは $HOME/.local/share/Steam/userdata にあります。ディレクトリ。 userdataフォルダー内には、Steamプロファイルに関連付けられたフォルダーがあります。このフォルダには、ID番号で名前が付けられたさまざまなゲームディレクトリが含まれています。これらのフォルダにアクセスして、セーブゲームファイルを見つけることができます。
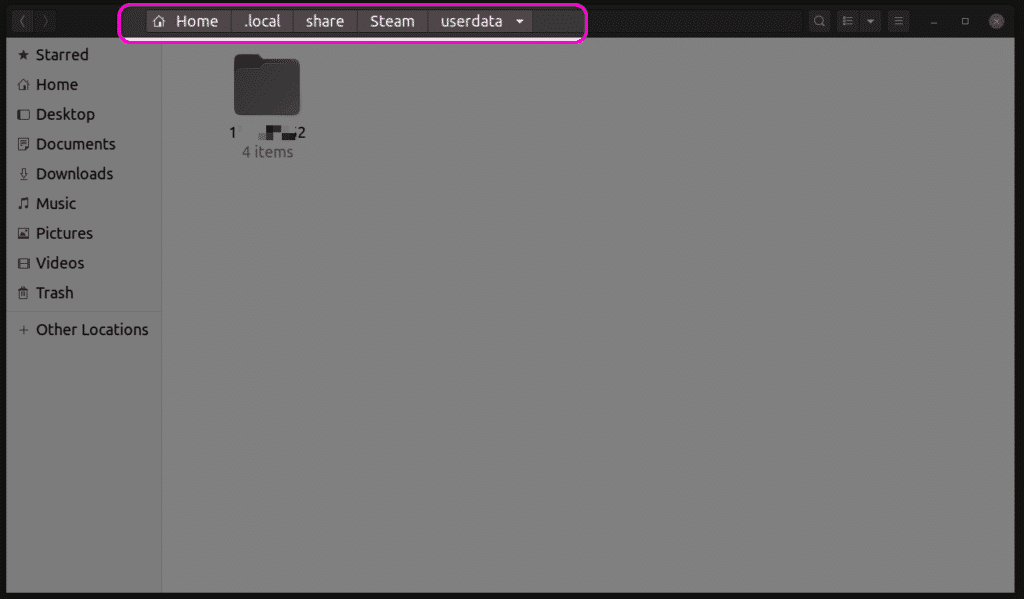
結論
Steam Playは、最初にリリースされて以来、飛躍的な進歩を遂げてきました。最近は互換性の問題が少なくなり、メインのゲームファイルにアクセスする必要がなくなります。ただし、modをインストールするのが好きな場合は、上記で説明した方法を使用して、複数のフォルダーに分散しているゲームファイルを見つけることができます。