OpenJDK14のインストール
Ubuntu 20.04の公式Ubuntuリポジトリには、最新バージョンのJDK(この記事の執筆時点ではバージョン14)が含まれています。
ステップ1:APTを更新する
いつものように、最初に、次のコマンドを使用してAPTを更新およびアップグレードします。
$sudoaptアップデート
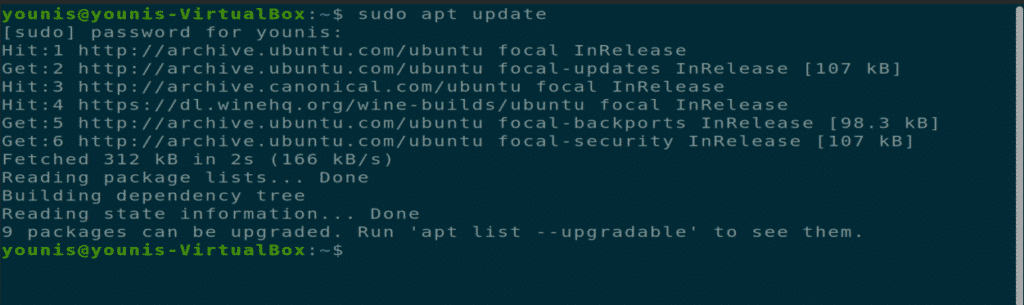

ステップ2:JDKキットをダウンロードしてインストールする
次に、指定されたターミナルコマンドを使用して、最新のJDKキットをダウンロードしてインストールします。
$sudoaptインストールopenjdk-14-jdk 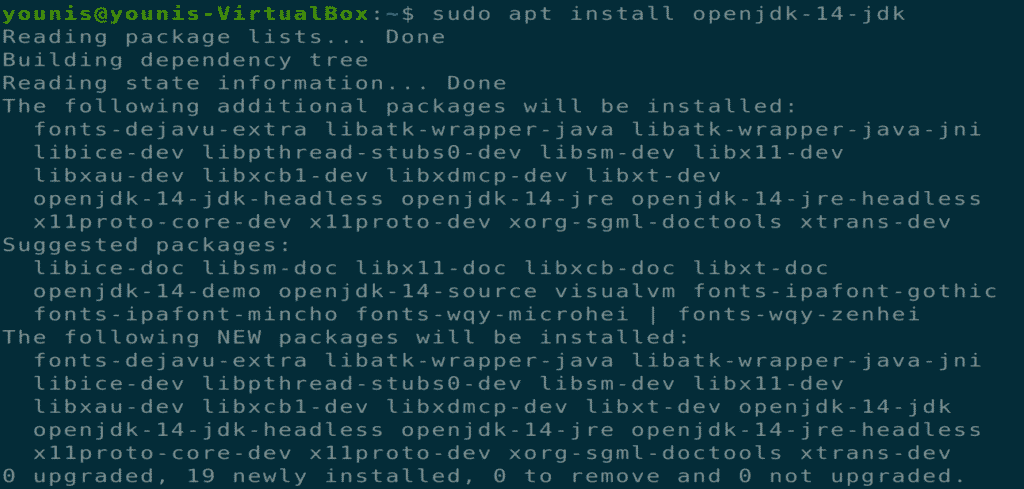
ステップ3:インストールされているJDKフレームワークを確認する
次のターミナルコマンドを使用して、システムにインストールされているJDKフレームワークを確認できます。
$ java-バージョンこれで、JDKパッケージが正常にインストールされました。このパッケージには、JDK、JRE(Javaランタイム環境)、および64ビットサーバーVMが含まれています。
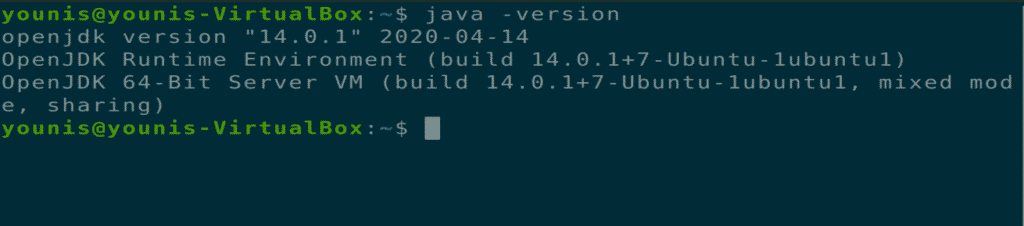
ステップ4:JDKへのパスを更新する(オプション)
次に、次のターミナルコマンドを使用して、最新のJDKパッケージへのパスを更新します。この手順は、Ubuntuマシンに複数のJDKバージョンがインストールされている場合に実行する必要があります。現在のバージョン(この記事の執筆時点)はJDK 14であるため、このリストからJDK14を選択します。
$sudo更新-代替--config javaリストからJDK14バージョンを選択し、次の手順に進みます。
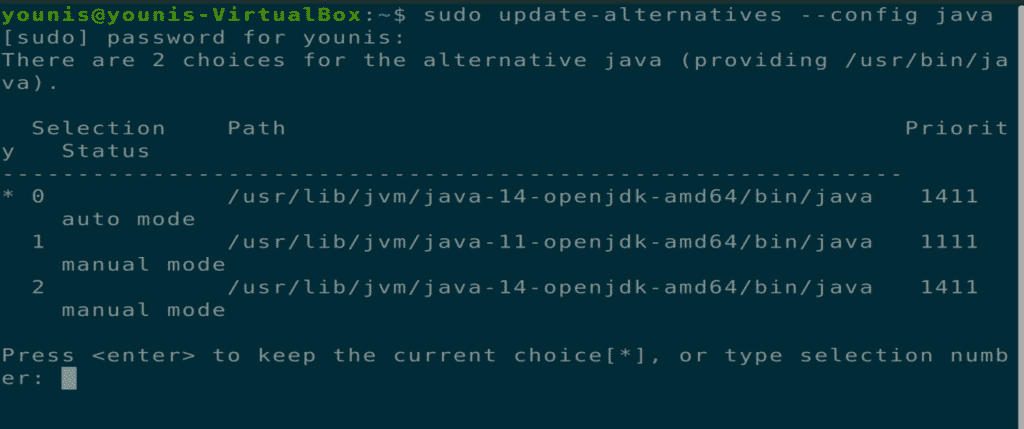
ステップ6:環境変数を設定する
依存アプリケーションを使用する前に、JAVA_HOME環境変数を設定する必要があります。次のターミナルコマンドを使用して、Javaインストールパスを見つけます。
$sudo更新-代替--config javaJDK 14へのパスを見つけて、このパスをコピーします。
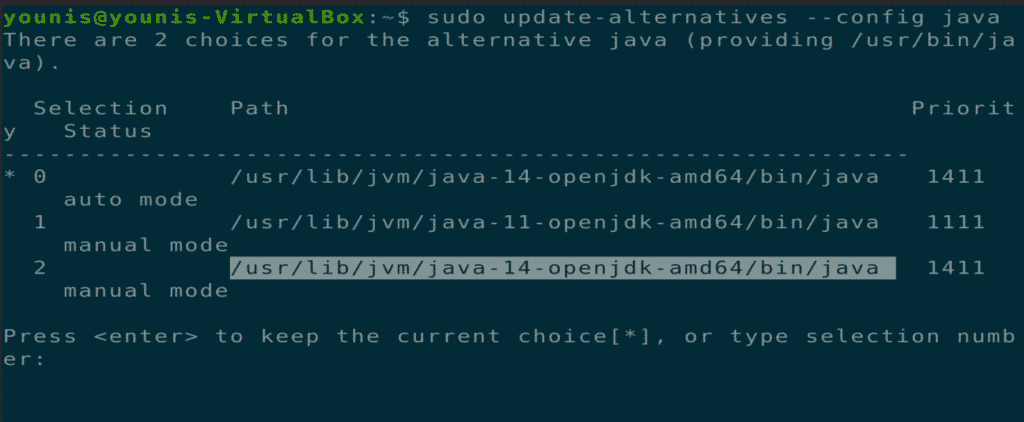
ステップ7:環境ファイルを開く
次に、次のターミナルコマンドを使用して、好みのテキストエディタを使用して環境ファイルを開きます。
$sudogedit/NS/環境次のように、コピーしたパスをこのファイルの最後に追加します。
JAVA_HOME=/usr/lib/jvm/java-14-openjdk-amd64 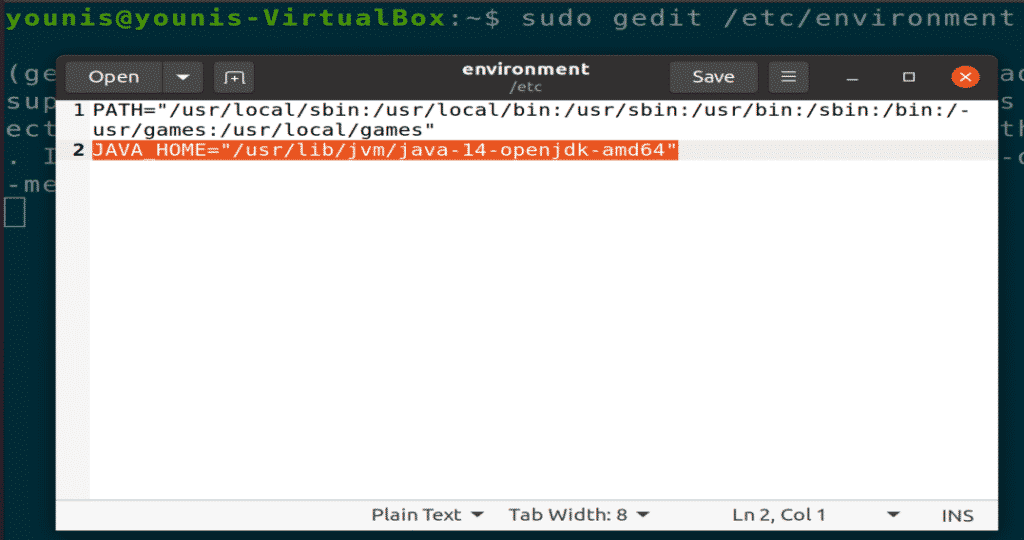
ステップ8:変更を保存する
Java Home変数に加えられた変更を保存するには、現在のターミナルウィンドウを閉じます。ターミナルを再度開き、次のコマンドを入力します。
$ソース /NS/環境$捨てた $ JAVA_HOME

JDKのアンインストール
次のターミナルコマンドを使用して、JDKパッケージを削除できます。
$sudoapt remove openjdk-14-jdk 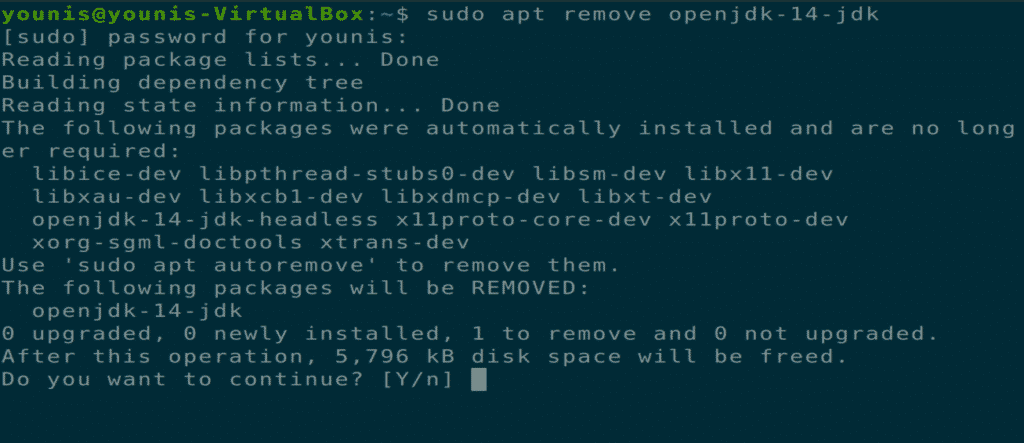
結論
この記事では、Ubuntu 20.04にJDK14をインストールする方法、JAVA HOME環境変数を設定する方法、およびJDK14パッケージをアンインストールする方法について説明しました。この記事を読んだ後は、現在のJDKパッケージをインストールしてセットアップする方法を知っている必要があります。
