Debian 12 ブックワーム は、2023 年 7 月 13 日にリリースされた Debian GNU/Linux オペレーティング システムの最新シリーズです。デフォルトでは、他のデスクトップ環境と比較してより高度な機能を提供する GNOME 環境を使用します。ただし、大量のメモリ リソースを消費するため、低メモリ システムを使用しているユーザーにとっては理想的ではありません。 LXDE は、このような低メモリ システム向けに設計された軽量のデスクトップ環境です。これにより、メモリ リソースの消費が少なく、機能的でカスタマイズ可能なインターフェイスを備えた完全なデスクトップ セットアップが提供されます。
このガイドでは、以下について学習します。
Debian 12 に LXDE をインストールする方法
インストールできます LXDE Debian 12 で以下を使用:
- Debian ソース リポジトリ
- タスクセルコマンド
Debian ソース リポジトリを使用して Debian 12 に LXDE をインストールする方法
インストールできます LXDE 次の手順を使用して、デフォルトの Debian リポジトリから Debian 12 にインストールします。
ステップ 1: Debian 12 でパッケージを更新する
まず、次のコマンドを使用してインストールされているパッケージをアップグレードして、Debian 12 リポジトリを更新します。
須藤 適切なアップデート && 須藤 適切なアップグレード -そして
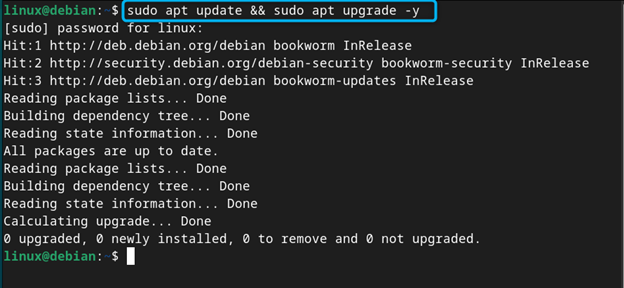
ステップ 2: Debian 12 に LXDE をインストールする
次に、次のコマンドを使用してインストールします LXDE ソース リポジトリからの Debian 12 上のデスクトップ環境:
須藤 適切な インストール 来る -そして
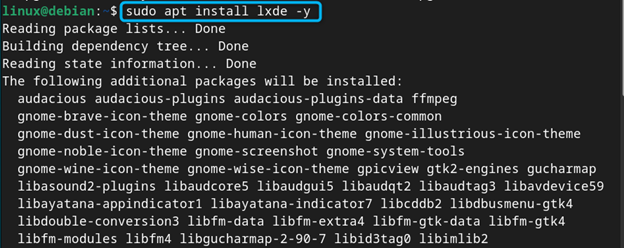
注記: を使用することもできます。 lxdeコア の代わりにパッケージ 来る 上記のコマンドでは、最小限の要素セットをインストールします。さらに、次のこともできます タスク-lxde-デスクトップ 完全な Debian をインストールする場合 LXDE デスクトップ環境。
ステップ 3: Debian 12 のデフォルトのディスプレイ マネージャーを選択する
上記のコマンドを実行すると、次のようなメッセージが表示されます。 lightDMの設定 端末上のプロンプト。そこでは、選択できる複数の表示マネージャーが提供されます。ディスプレイマネージャーの選択に進むには、単に 入力 現在のウィンドウのボタン:
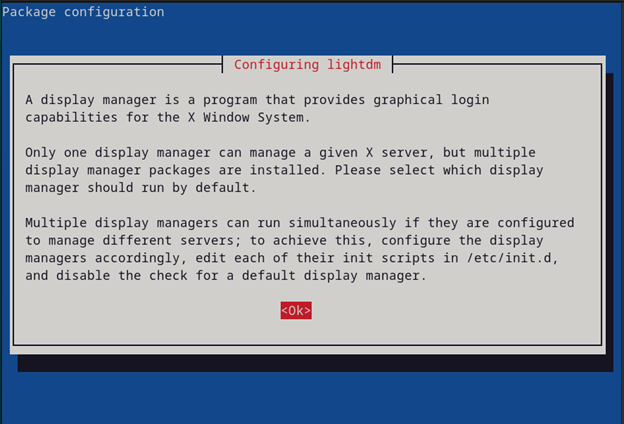
次にデフォルトを選択します ディスプレイマネージャー あなたの選択に従って:
ここで、私は一緒に行きます ライトDM、 これはライトディスプレイマネージャーと比較して gdm3:
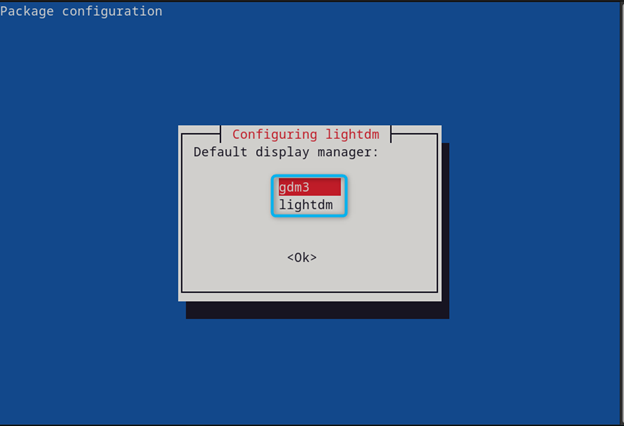
ステップ 4: デバイスを再起動する
新しいディスプレイマネージャーを使用してシステムにログインするには、 LXDE デスクトップ環境では、次のコマンドを使用してシステムを再起動する必要があります。
須藤 リブート
ステップ 5: Debian 12 のデスクトップ環境を選択する
クリックしてください セッションオプション 画面の右上隅にある を選択し、 LXDE デスクトップ環境のリストからオプションを選択します。
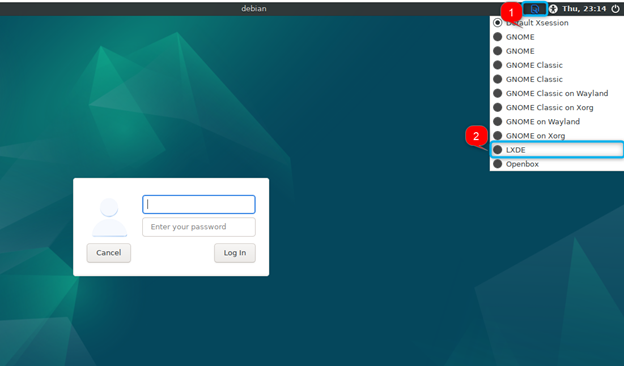
ステップ 6: Debian システムにログインする
Debian のユーザー名とパスワードを入力し、 ログイン ボタン:
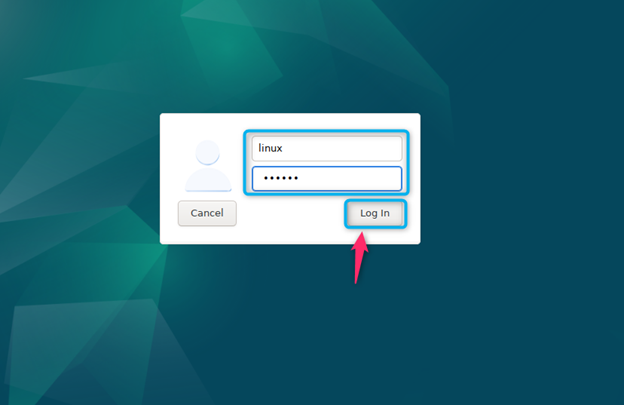
数秒待つと、 LXDE Debian システム上のデスクトップ環境:
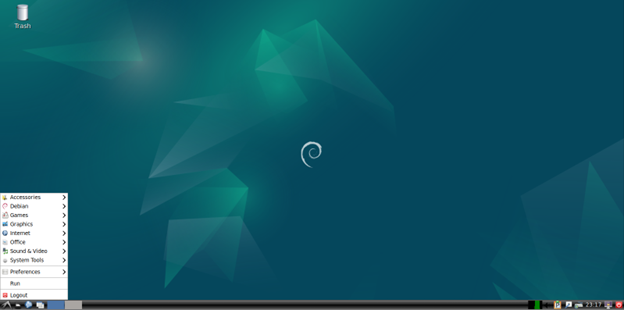
Debian 12 から LXDE を削除する方法
削除したい場合は LXDE Debian 12 からは、次のコマンドを実行するだけです。
須藤 apt autoremove lxde * -そして
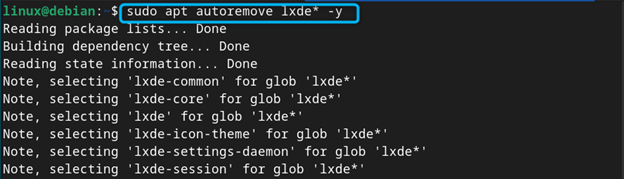
taskel コマンドから Debian 12 に LXDE をインストールする方法
あ ポケットの上に は、Debian 12 を含むシステムにパッケージとデスクトップ環境をインストールできるコマンドライン ツールです。これは、Linux ディストリビューションにすぐにインストールできるいくつかのデスクトップ環境のリストを提供します。使用するには ポケットの上に インストール用のコマンド LXDE Debian 12 上のデスクトップ環境では、次の手順を実行します。
ステップ 1: Debian 12 で taskel コマンドを実行する
ターミナルを開いて実行します ポケットの上に Debian システム上で sudo 権限を使用してコマンドを実行します。
須藤 ポケットの上に

ステップ 2: Debian 12 のデスクトップ環境を選択する
次に選択します LXDE を押すことで 空間 ボタンを使用して選択し、 入力 ボタンをクリックしてインストールを開始します。
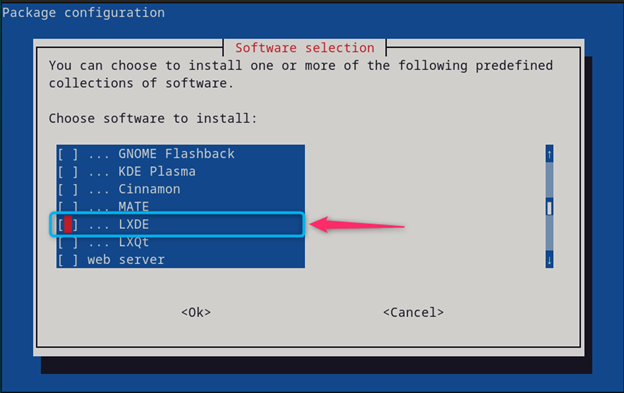
これにより、インストールが開始されます LXDE Debian 12 のデスクトップ環境:
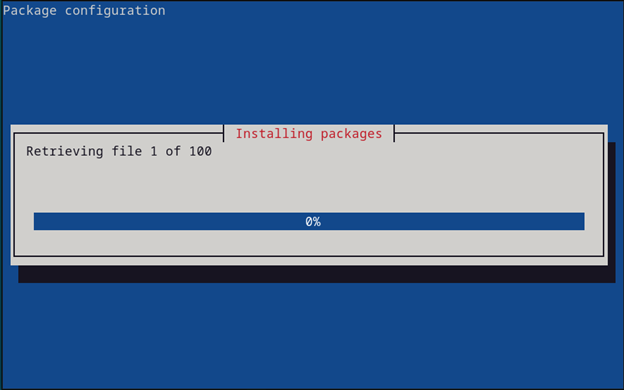
インストールが完了するまで待ってから、次の手順に従ってください ステップ4 に ステップ6 実行する最初のメソッドの LXDE Debian 12 のデスクトップ環境。
注記: Debian 12 をまだインストールしていない場合は、 LXDE 取り付け時のオプションです。これにより、 LXDE 実行時の Debian 12 のデスクトップ環境。
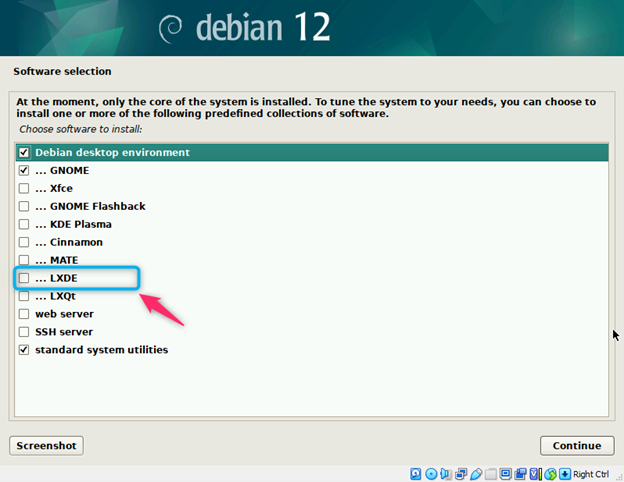
Debian 12 で LXDE 用にディスプレイ マネージャーを再構成する方法
ディスプレイマネージャーを再構成したい場合は、 LXDE Debian システムでは、次のコマンドを実行するだけです。
須藤 dpkg-reconfigure gdm3

そこからディスプレイ マネージャーを選択し、Debian 上で再構成できるようになります。
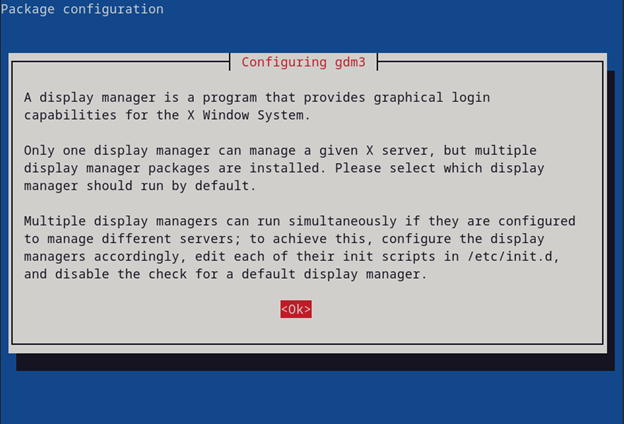
Debian 12 で LXDE をデフォルトのセッションマネージャーとして作成する方法
作ることもできます LXDE 次の手順を使用して、デスクトップ環境を Debian 12 のデフォルトのセッションマネージャーとして使用します。
ステップ 1: Debian でセッション マネージャー リストを開く
ターミナルを開いて以下を使用します 更新の代替案 Debian システムにインストールされているセッション マネージャーのリストを開くコマンド:
須藤 更新の代替案 --config x-セッションマネージャー
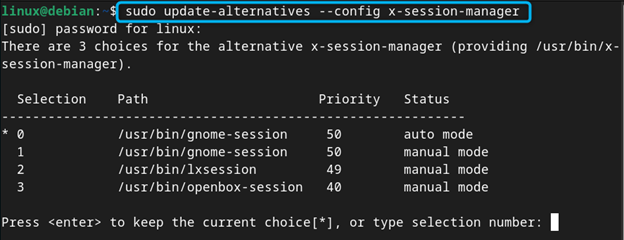
ステップ 2: セッションマネージャーを選択する
私たちのシステムのリストでは、 LXDE セッション マネージャーは位置 2 にあるので、目的のセッション マネージャーの位置を入力して、 を押します。 入力 :

ステップ 3: デバイスを再起動する
次に、Debian システムを再起動し、ユーザー名とパスワードを入力してデフォルトにログインします。 LXDE セッションマネージャー。
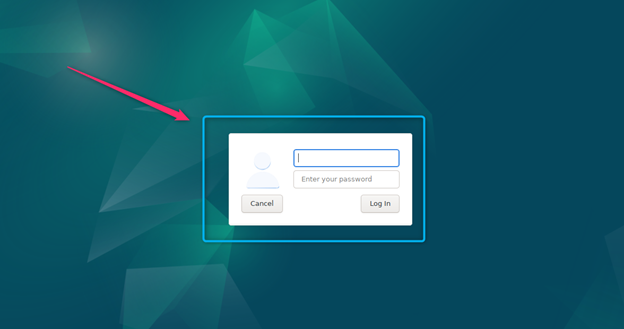
結論
LXDE ソース リポジトリから Debian 12 にインストールできる軽量のデスクトップ環境です。 ポケットの上に 指示。ソース リポジトリ方式では、パッケージ リストを更新してから、 LXDE を通って 適切なインストール 指示。一方、 ポケットの上に メソッドを実行するには、 ポケットの上に sudo 権限でコマンドを実行し、 LXDE パッケージのリストからオプションを選択します。を実行するプロセス LXDE Debian 12 では、このガイドの上のセクションで説明したものと同じです。これらの方法は両方とも迅速で、効果的にインストールできます。 LXDE Debian システム上のデスクトップ環境。