検索エンジンは、インターネット上で見つかったあらゆる Web サイトの情報、コンテンツ、画像を検索できるインターネット ツールです。すべての検索エンジンには独自のアルゴリズムがあります。これらのアルゴリズムは、ユーザーの経験に応じて常に変更されます。検索エンジンには、Web ページの Web 情報をインデックス化するための特別な Web クローラーがあります。ユーザーが検索エンジンで特定の情報を検索するたびに、ランク付けされた Web ページが最初に表示されます。これは、ユーザーにとって役立つためです。
キーワード クエリに基づいて関連ページを表示することを主な目的とする検索エンジンが多数あります。それらすべての中で最も有名で普及している検索エンジンは「Google」と呼ばれています。 Google 検索エンジンは、高度なアルゴリズム、効率的なクローラー、およびインデックス ランキングにより、優れた Web 検索結果を提供します。 Google は、その検索エンジンだけでなく、他の検索エンジンでもトップ ランクのページを表示します。すべてのアプリケーションには、検索エンジンをカスタマイズするオプションがあります。ここでは、Chrome Web ブラウザーから検索エンジンを削除または削除する方法を説明します。
検索エンジンの利点
この時代には検索エンジンが世界中で使用されているため、検索エンジンを使用することにはいくつかの利点があります。
-
- 検索エンジンは検索結果が速いため、時間を節約できます。特定の情報を手動で検索する必要がなくなります。
- 検索エンジンはより正確な結果を提供します。これにより、ユーザーが情報を閲覧する際の精度が向上します。
- 検索エンジンはウェブ全体を閲覧し、各ページを包括的な情報で分類します。
- 検索エンジンの高度な検索ツールを使用して、関連性があり、意味があり、有益なデータを取得できます。高度な検索結果により、検索した情報はより多様で複雑になります。特定の結果を得るために、.edu、.com、.orgs などのさまざまなドメインを使用できます。
Chrome ブラウザから検索エンジンを削除する
ここで Chrome アプリケーションを起動しました。ご覧のとおり、Chrome Web ブラウザ ページにはデフォルトの検索エンジン「Google」があります。次に、その検索エンジンを削除する必要があります。このために、Chrome ページのユーザー サインイン ロゴの横にある最後のアイコンを押します。そこに、「設定」オプションがあります。そのオプションを押して、「設定」ページに移動します。
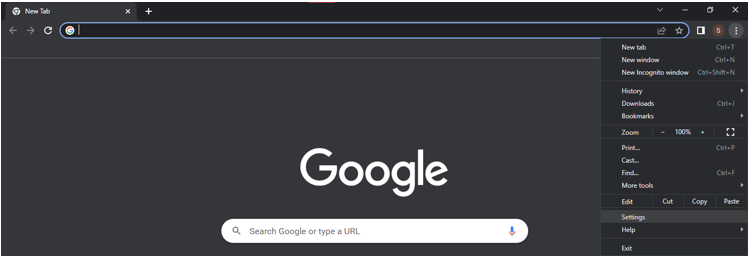
現在、Chrome アプリケーションの「設定」ページにいます。設定ページから、「検索エンジン」機能を検索します。ロゴ付きの「検索エンジン」オプションは、他の多くの機能がある左隅にあります。 「検索エンジン」機能を押して手順を進めます。
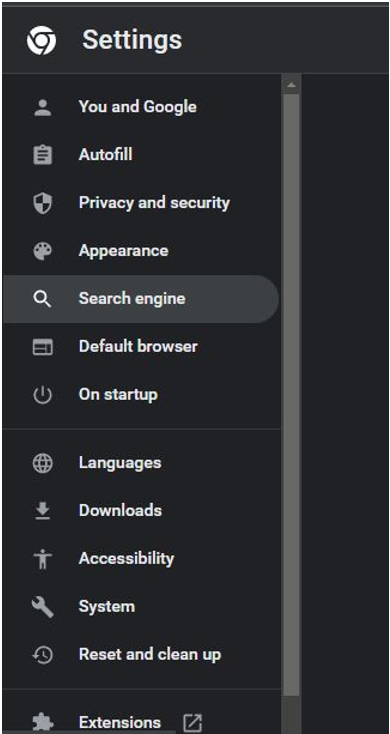
ここでは、検索エンジン ページで提供されるオプションがさらに 2 つあります。 Google は、Chrome のアドレス バーのデフォルトの検索エンジンとして利用されています。次に、「Google」検索エンジンを削除するには、ドロップダウン メニューの「検索エンジンと検索サイトの管理」という次のオプションをクリックします。
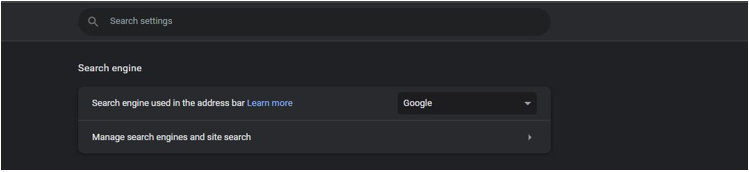
そこには、「検索エンジンとサイト検索の管理」によって提供される多くの機能があります。さまざまな検索エンジンが利用可能な場所を下にスクロールします。
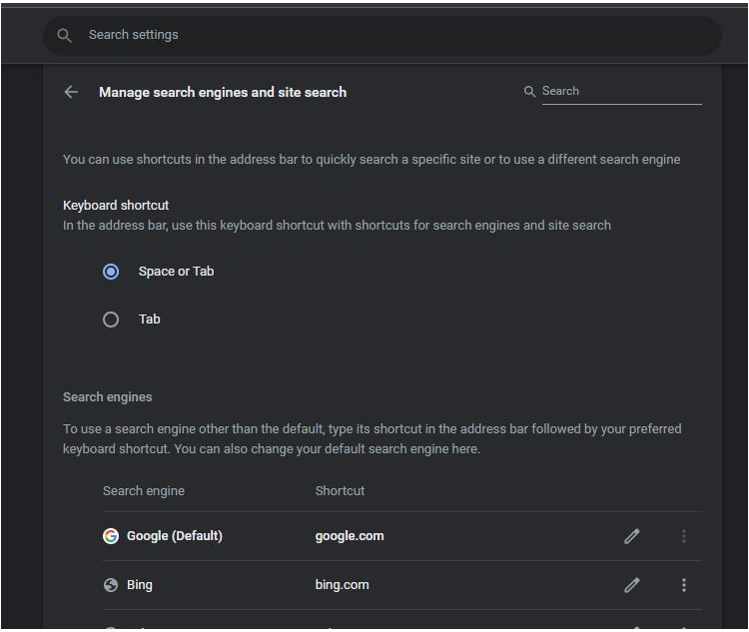
他の検索エンジンに加えて、Google がリストのトップにあります。 Google アドレス ボックスの右側に縦のドットがあります。そのドットアイコンを押します。オプションを選択するための小さなボックスが開きます。ここから、「削除」オプションである2番目のオプションを選択できます。
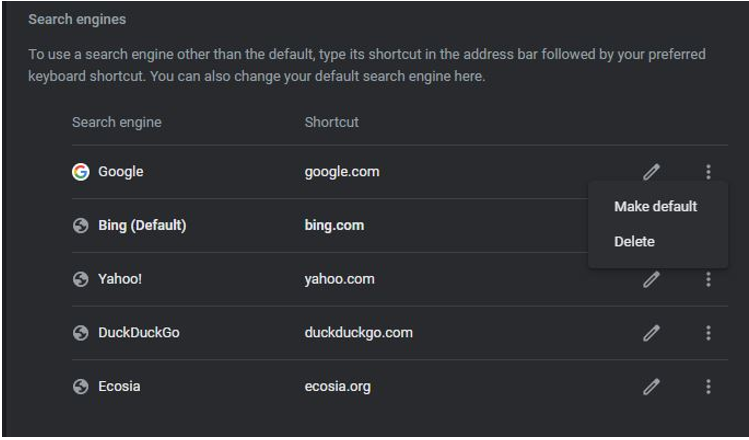
「削除」オプションを選択すると、確認ポップアップ ボックスが開き、この検索エンジンの削除プロセスをキャンセルするか、このプロセスを続行するかの 2 つのボタンが表示されます。 Chrome ページから「Google」検索エンジンを削除したいので、「削除」ボタンをクリックします。
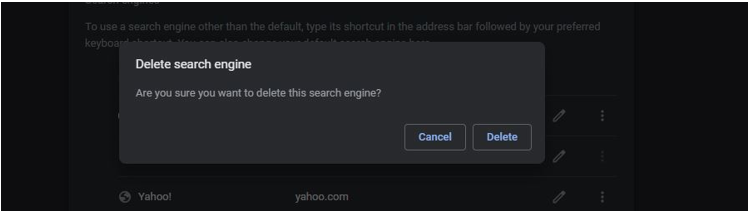
次に、Chrome アプリケーションを再起動します。デフォルトの検索エンジン「Google」が Chrome ページから正常に削除されていることがわかります。 「Google」検索エンジンも Chrome ページのアドレス バーから削除されます。
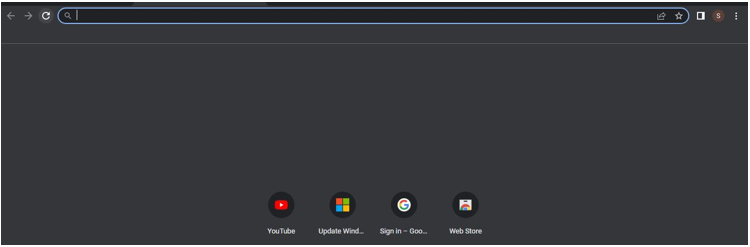
Chrome ブラウザから検索エンジンを追加する
Chrome ページから検索エンジンを削除する方法を学びました。ここでは、Chrome アプリに再度検索エンジンを追加する手順を説明します。 Chrome から「Google」検索エンジンを削除したので、手順に従って「Google」検索エンジンを追加します。 「検索エンジンとサイト検索の管理」内に「追加」オプションがあります。 「追加」オプションをもう一度クリックして、削除した検索エンジンを追加します。
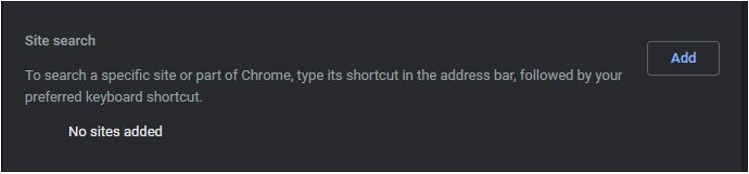
「追加」オプションを押すと、いくつかのフィールドがある「検索エンジンの追加」ポップアップが開きます。検索エンジンの名前は「Google」なので、最初のフィールドにその名前を入力します。次に、ショートカットを割り当てる 2 番目のフィールドがあります。ショートカットはChromeのアドレスバーにある検索エンジンを利用するための機能です。アドレスバーに「google.com」を含めます。その後、次のスクリーンショットに示されている URL クエリ フィールドに「URL」を配置します。すべてのフィールドが入力され、デフォルトの検索エンジンが作成されます。最後に、「追加」を選択して、その検索エンジンを Chrome に追加します。
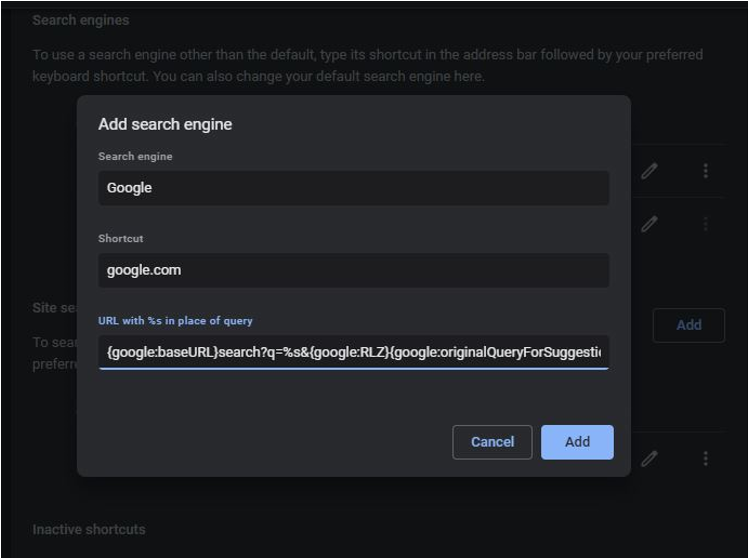
「Google」検索エンジンが「追加」検索エンジンセクションに追加されます。
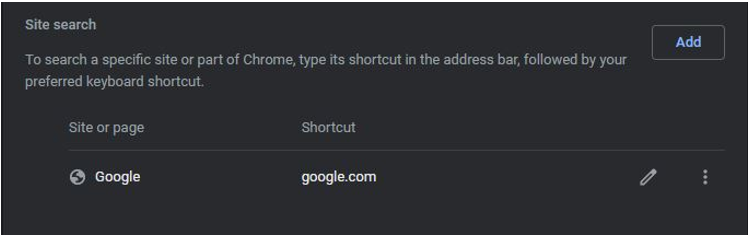
ここで、「Google」検索エンジンをデフォルトの検索エンジンにするには、「デフォルトにする」オプションがあるドット アイコンをクリックします。そのオプションを押すと、Google 検索エンジンが検索エンジン セクションと Chrome アプリケーションのホーム画面に追加されます。
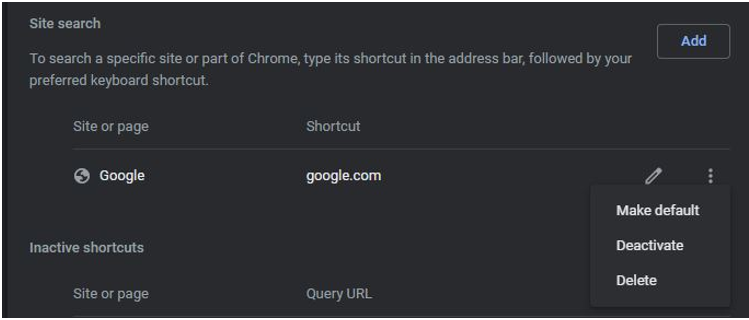
そこでは、次のスナップショットに示されている Chrome Web ブラウザのホームページに「Google」検索エンジンがあります。
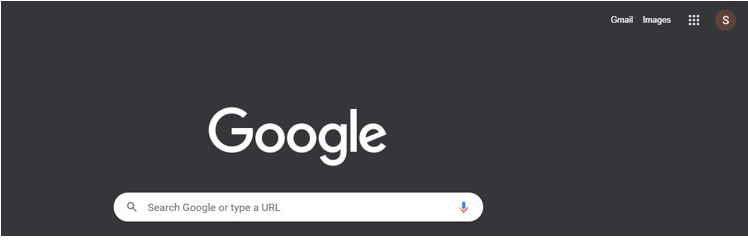
結論
Web 情報は、検索エンジンを介して見つけることができます。さまざまな検索エンジンと特定の機能があります。使いやすいものはどれでも使用できます。ここでは、Chrome Web ブラウザーから検索エンジンを削除する手順を示しました。 Chrome 設定内の検索エンジン オプションから検索エンジンを削除できます。検索エンジンが削除されたら、Chrome アプリケーションの検索エンジン機能の [追加] オプションを使用して、その検索エンジンを追加することもできます。