AWS EC2 インスタンスで macOS を実行する
AWS EC2 で macOS を実行するには、最初に Mac ファミリー用の新しい専用ホストを作成し、次にそのホストの ID を使用して新しい EC2 インスタンスを作成する必要があります。そのため、AWS コンソールから EC2 ダッシュボードに移動します。

EC2 ダッシュボードから、「Dedicated Hosts」というオプションをクリックします。
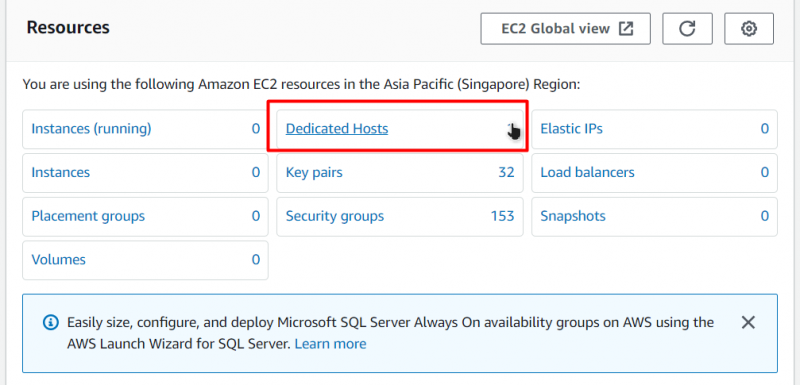
その後、「Dedicated Hosts」ページに移動します。新しい専用ホストを作成するには、「専用ホストの割り当て」というボタンをクリックします。
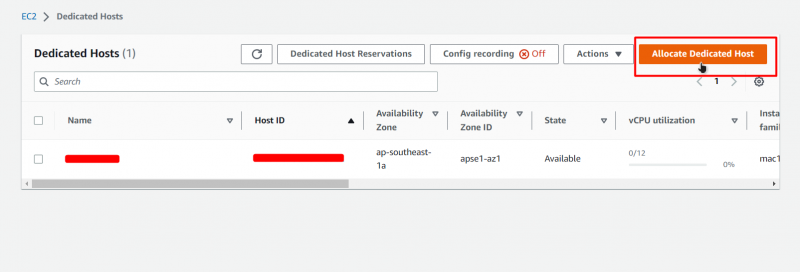
その後、新しい専用ホストの構成ページに移動します。このページで、専用ホストに名前を付けます。
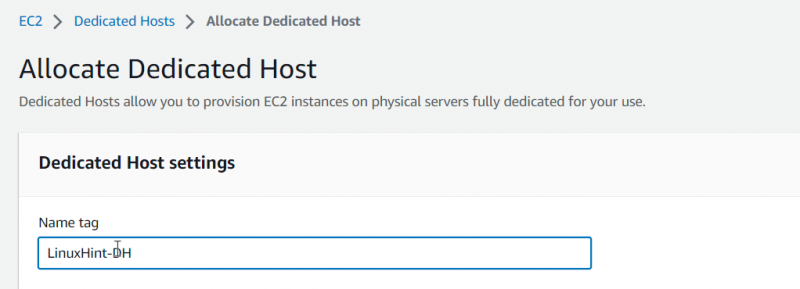
その後、ファミリ タイプに「mac1」を選択し、インスタンス タイプを「mac1.metal」に設定します。
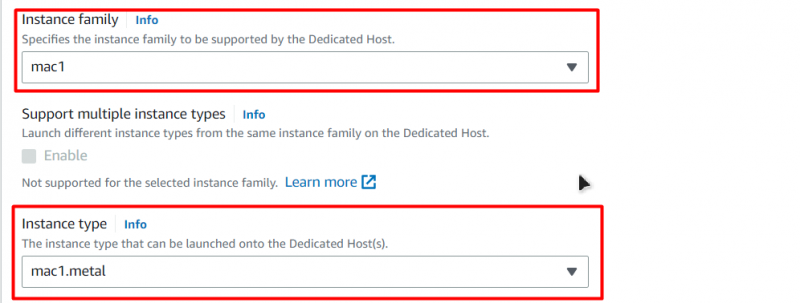
その後、「自動配置」オプションを有効にします。

その後、他のすべてのオプションをデフォルトのままにして、最後にページの下部にある「割り当て」ボタンをクリックするだけです。

その後、Dedicated Hosts ページが表示され、新しく作成された専用ホストとその ID を確認できます。
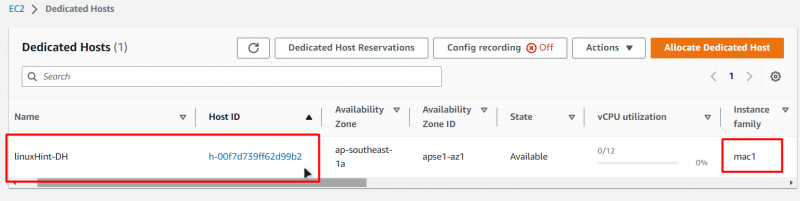
専用ホストを作成したので、この専用ホストでの EC2 インスタンスの作成に進むことができます。 EC2 ダッシュボードに移動し、左側のナビゲーション パネルから [インスタンス] タブをクリックし、[インスタンスを起動] というボタンをクリックします。
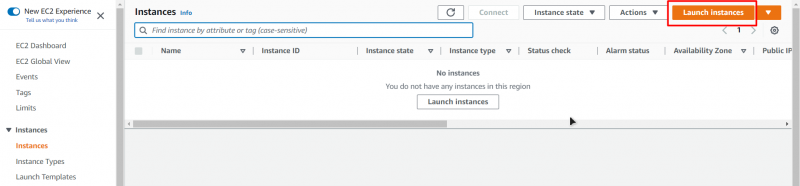
次に、EC2 作成ウィザードに移動し、そこから VM に名前を付けます。
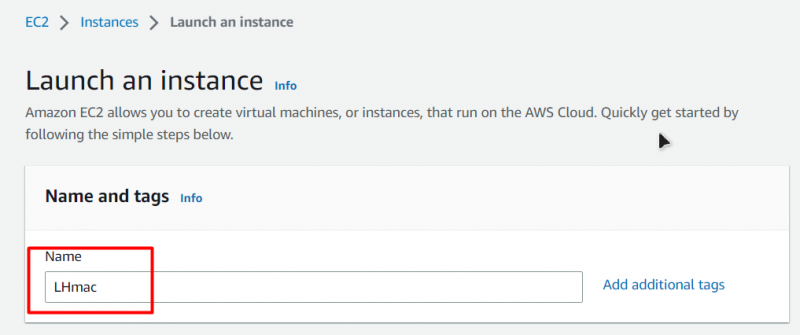
その後、AMI (Amazon マシン イメージ) の場合は、[クイック スタート] タブから [macOS] を選択し、デプロイする macOS のバージョンとアーキテクチャを選択します。
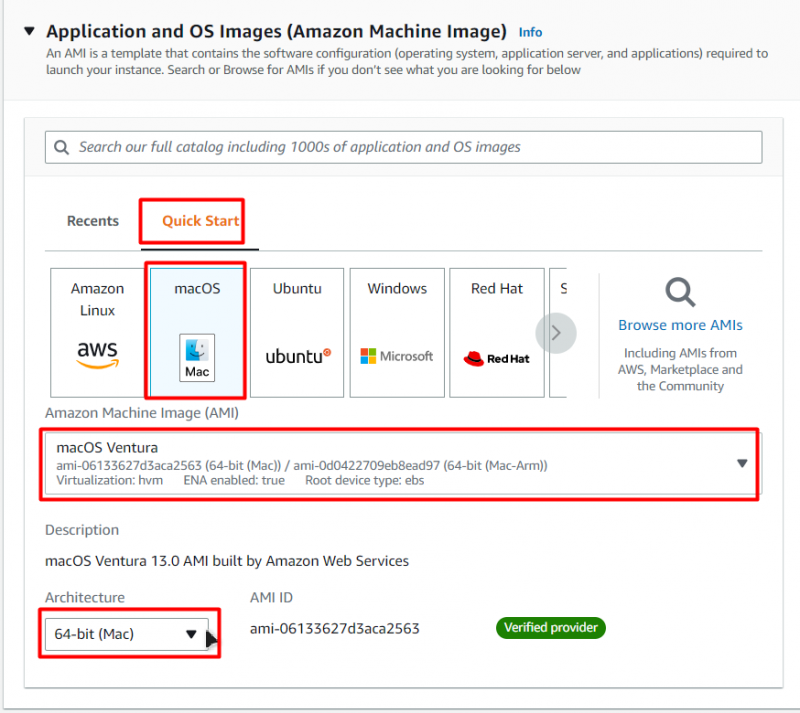
その後、専用ホスト (mac1.metal) の作成時に設定したものにインスタンス タイプを設定します。
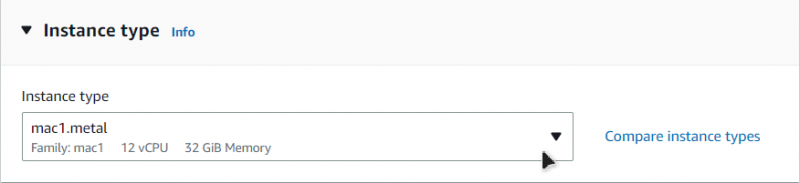
その後、キー ペアを選択するか、新しいキー ペアを作成します。
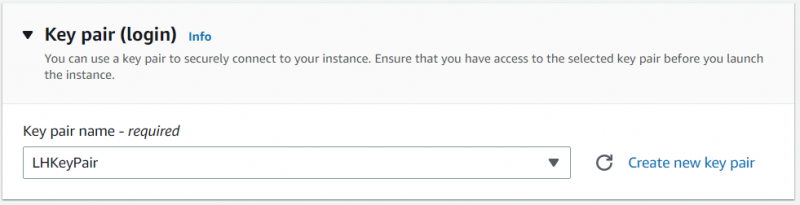
これは、macOS EC2 インスタンスへの接続に使用するキー ペアです。その後、この構成ページから変更する必要があるのは、「テナンシー」の 1 つだけです。テナンシーを「Dedicated Host」と同じに設定します。

その後、「Target Host by」を「Host ID」に、「Tenancy Host ID」を作成したホストの ID にします。
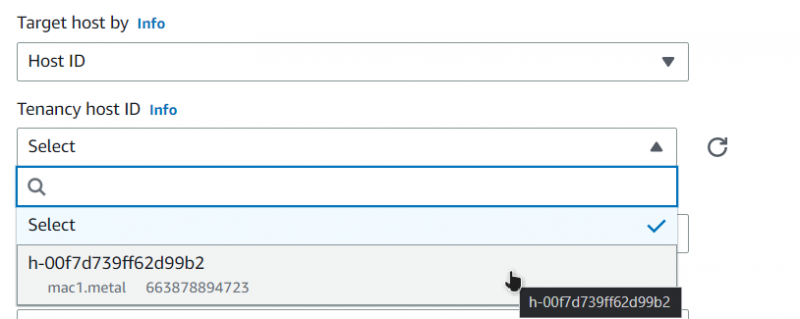
その後、右下の「Launch Instance」というボタンをクリックするだけです。
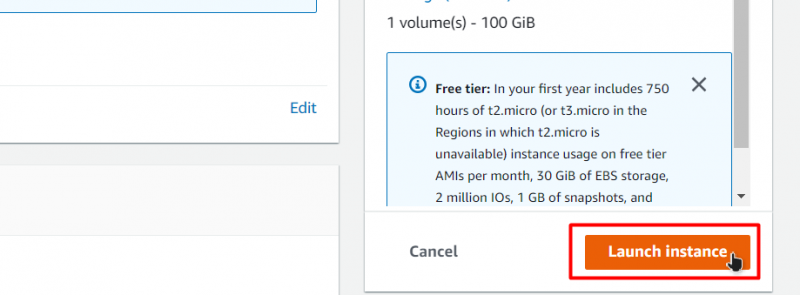
その後、起動プロセスが完全に完了するまで待ちます。

インスタンスが正常に起動されると、EC2 インスタンス ダッシュボードの EC2 リストの下に表示されます。

この EC2 インスタンスに接続するには、それを右クリックして接続ページに移動します。

このページから、[SSH クライアント] タブで最後のコマンドを見つけてコピーします。
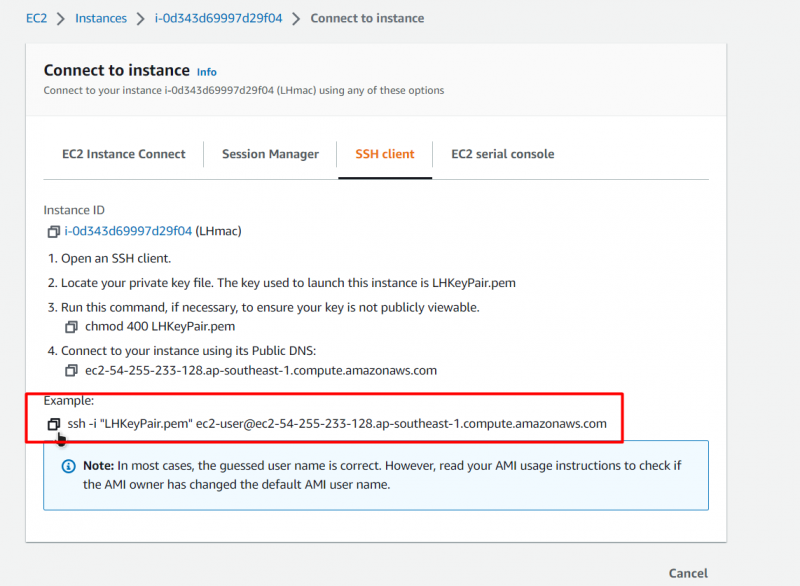
コマンド プロンプトまたは PowerShell を開き、コマンドを貼り付けて、キー ペアのパスをキー ペアを配置したパスに置き換えます。
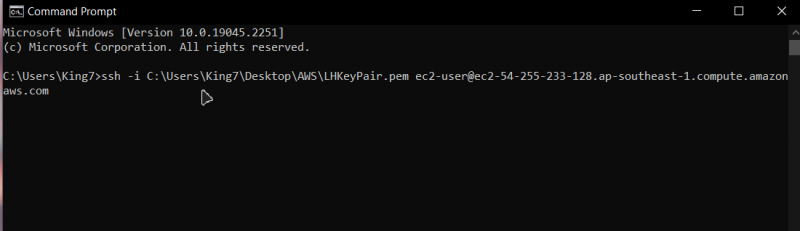
その後、Enter キーを押して確認のために「yes」と入力し、もう一度 Enter キーを押します。

その後、macOS EC2 インスタンスに接続されます。

この記事は以上です。
結論
macOS を実行する AWS EC2 VM インスタンスを簡単に作成できます。そのためには、最初に専用ホストを作成するだけです。次に、そのホストで macOS EC2 インスタンスを起動します。起動プロセスが完了したら、あとはそのインスタンスに接続するだけです。この投稿では、AWS EC2 インスタンスで macOS を実行する方法を説明しました。