Android オペレーティング システムを搭載したスマートフォンを使用すると、ユーザーは便利で効率的な入力体験を得ることができます。 Android デバイスは、ユーザーが頻繁に使用する単語を学習してメモリに保存し、予測テキストの提案を提供します。この機能は便利ですが、場合によっては、学習した特定の単語を削除したい場合もあります。
機密情報を消去したい場合でも、単にキーボードの候補を消去したい場合でも、この記事では Android デバイスで学習した単語を削除するプロセスについて説明します。
Android の Gboard から学習した単語とデータをすべて削除する方法
Gboard は、デバイスから収集したすべてのデータを削除する選択肢を提供します。これには、入力や音声入力の分析から学習した情報が含まれます。
ステップ1 : Android デバイスで Gboard の設定を開きます。テキスト アプリを開くか、テキスト入力フィールドをタップすることで、Gboard 設定に直接アクセスできます。 Gboard が開いたら、キーボードの左側にあるメニュー アイコンを選択し、 設定 利用可能なオプションから。
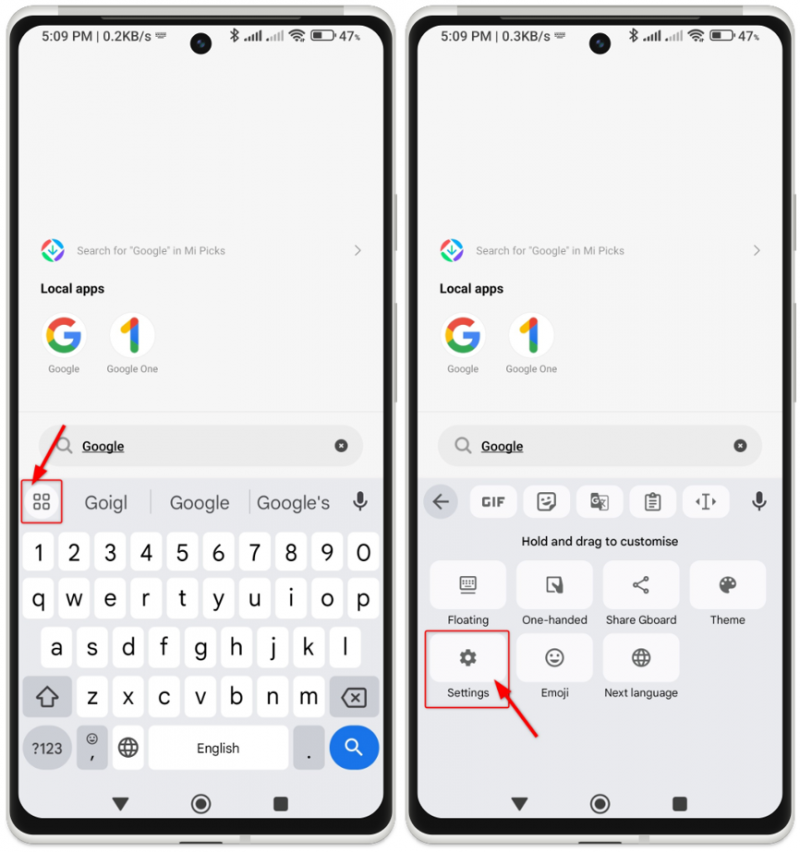
ステップ2 : Gboard 内のプライバシー設定に移動します。というオプションを探します 学習した単語やデータを削除してタップします。
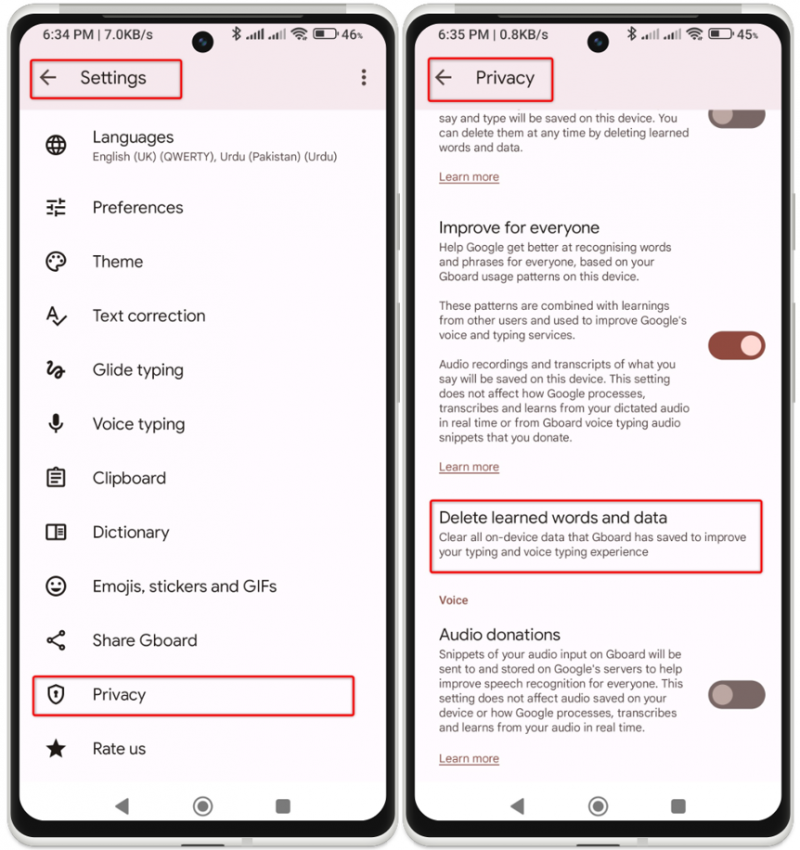
ステップ3 :画面にコードが表示されます。表示されているコードを入力し、OK ボタンを押します。
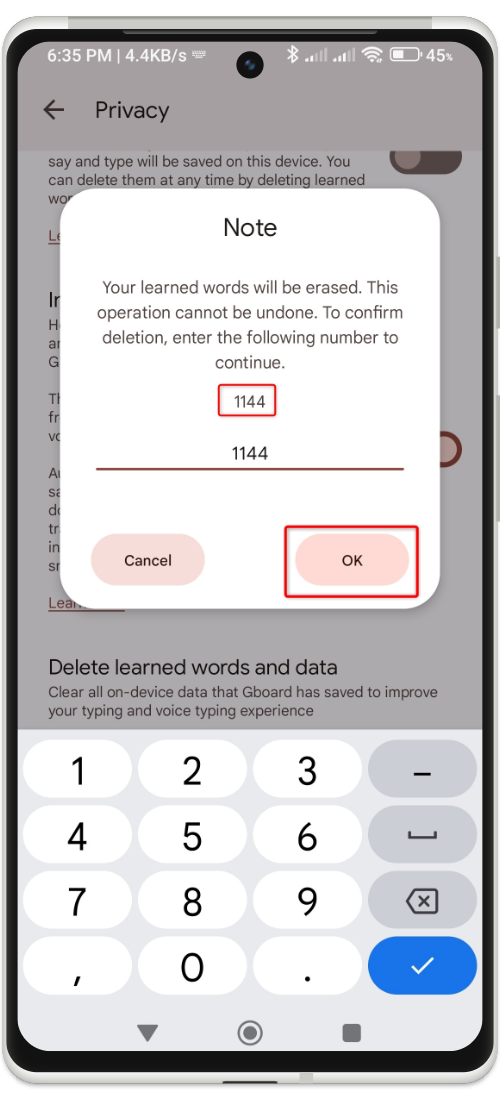
それでおしまい! Gboard が入力や音声入力から学習したすべての単語が削除されます。
この方法では、Gboard 辞書から単語は削除されないことに注意してください。
Android 上の Microsoft SwiftKey から学習した単語をすべて削除する方法
SwiftKey キーボードが多くの単語やフレーズを学習している場合、それらを 1 つずつ削除するのは時間のかかる作業になる可能性があります。幸いなことに、SwiftKey は、Android キーボードから学習したすべてのデータを一度に削除できる便利なソリューションを提供します。 Microsoft SwiftKey で学習した単語を削除するには、次の手順に従います。
ステップ1 : Gboard と同様に、キーボード自体から SwiftKey 設定に直接アクセスすることもできます。任意のテキスト入力フィールドで SwiftKey を開きます。キーボードの右側にある 3 つの点のメニュー アイコンを選択します。その後、新しいメニューから、 設定 。
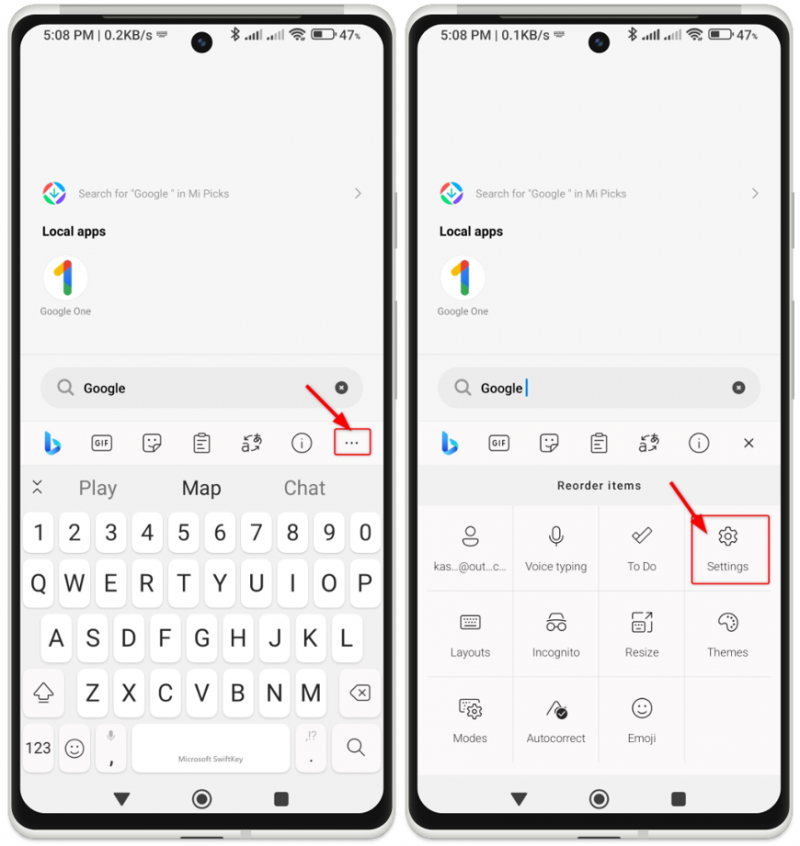
ステップ2 : SwiftKey 設定で、「アカウント」を見つけて選択します。というオプションを探します 個人用辞書のバックアップを削除する それをタップします。
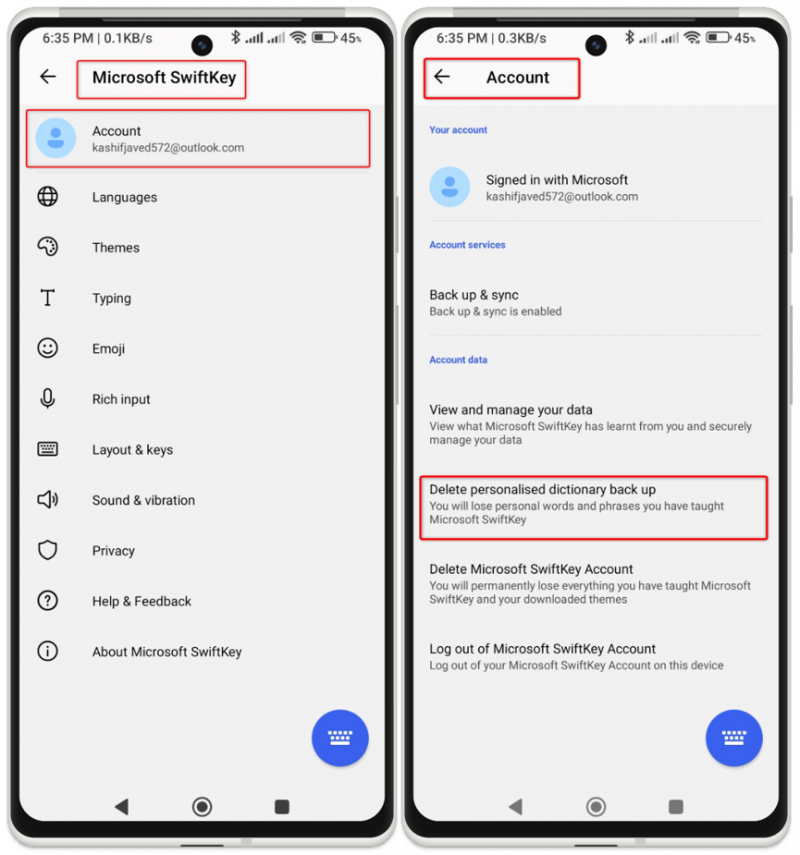
ステップ3 :確認メッセージが表示されます。をタップするだけです 消去 ボタン。個人用辞書がクリアされると、画面にメッセージが表示されます。
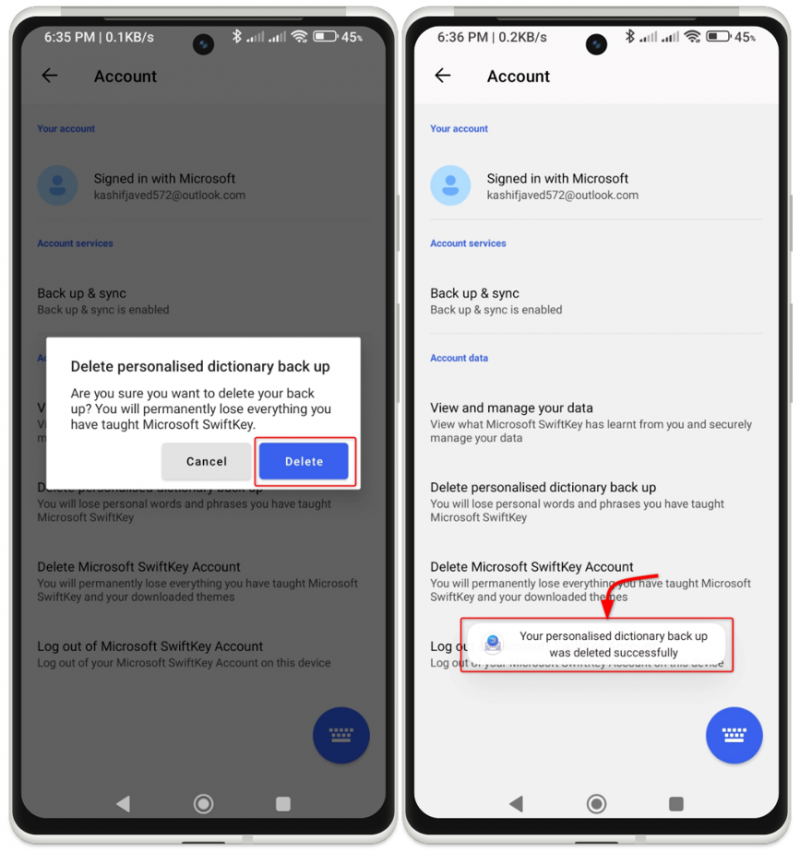
ステップ4 : 次に、SwiftKey 設定ページに戻り、 タイピング セクション。タップする 入力データをクリアする SwiftKey が学習したすべての単語を削除します。
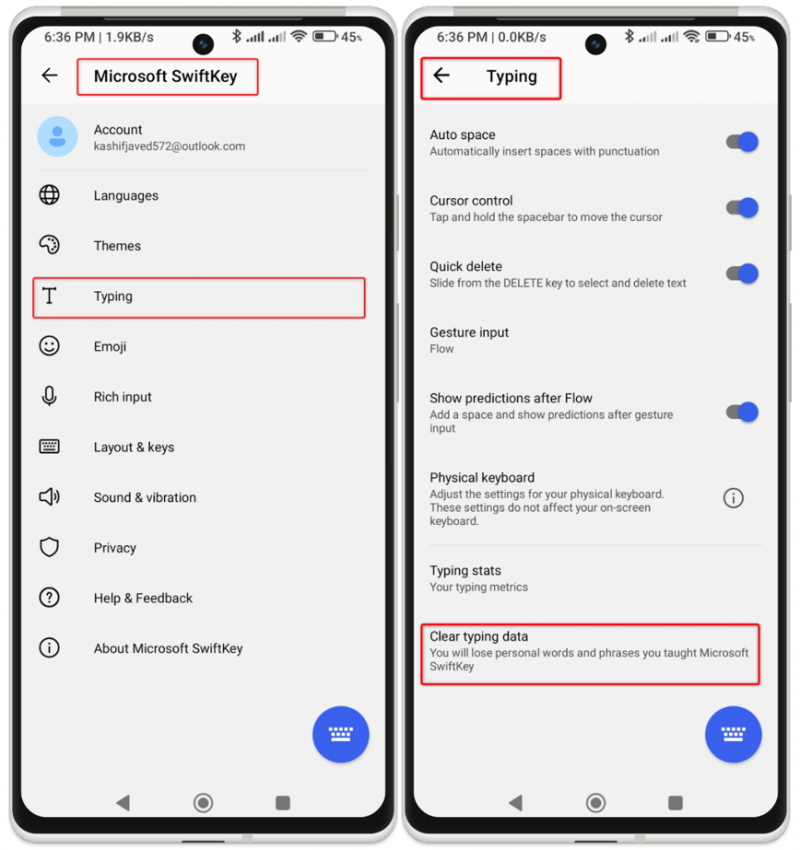
ステップ5 : プロンプトが表示されたら、[続行] ボタンをタップして決定を確認します。画面の下部に確認メッセージが表示されます。
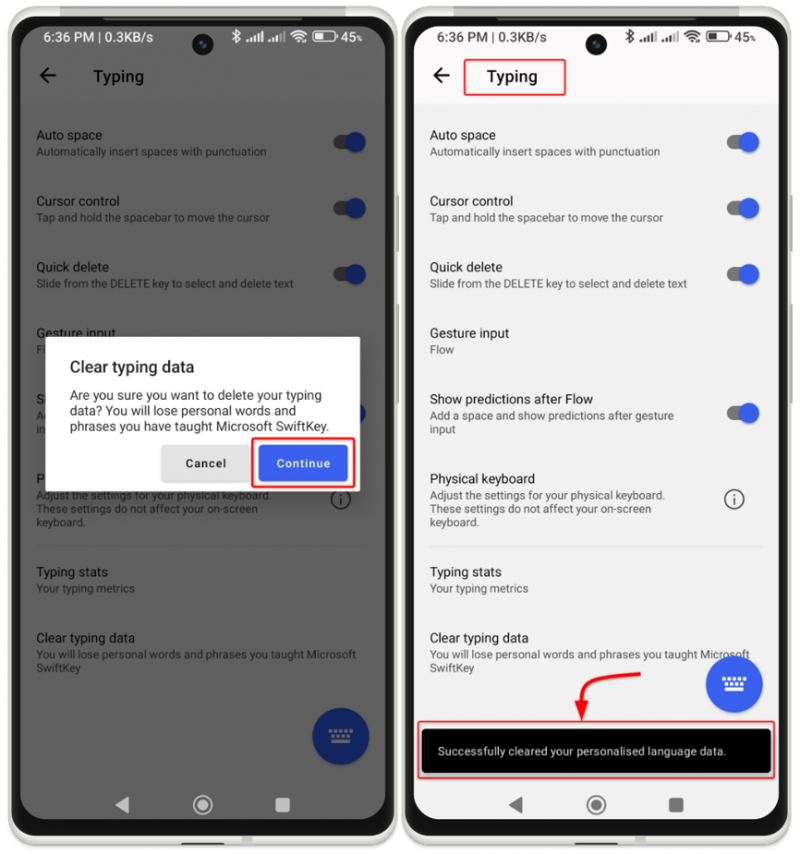
それでおしまい! SwiftKey キーボードの候補として、タイプミスした単語や不要な単語が表示されなくなります。
結論
Android デバイスで学習した単語を削除することは、プライバシーを維持し、入力精度を向上させ、予測テキストの提案を合理化するために役立ちます。この記事で説明する方法に従えば、学習した単語を Android デバイスから簡単に削除できます。これにより、新たなスタートが可能になり、不要な提案や個人用の辞書エントリがキーボードから排除されます。