この記事は、Chrome ブラウザをデフォルトのブラウザとして設定するのに役立ちます。それでは、始めましょう!
「Windows 10 の既定のブラウザとして Chrome を設定できません」エラーを修正する方法
これらは、Chrome をデフォルトのブラウザとして設定するために試すことができる修正です。
それぞれの方法を 1 つずつ見ていきましょう。
解決策 1: Windows の設定を使用する
まず、Windows の設定を使用して、chrome を既定のブラウザーとして構成します。これを行うには、「 デフォルトのアプリ 」スタートパネルから:
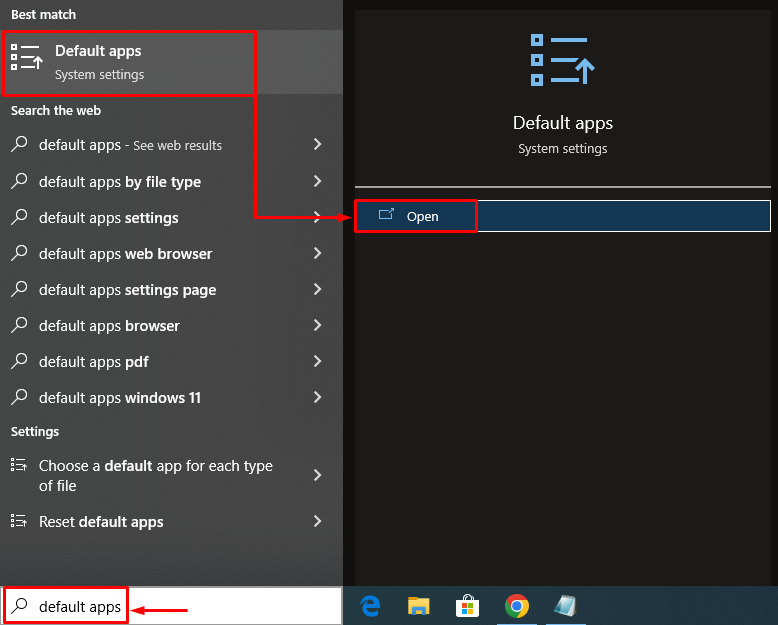
「」を検索します ウェブブラウザ ' セクション。 Microsoft Edge (Windows の既定のブラウザー) をクリックすると、ポップアップ ウィンドウが表示されます。選ぶ ' クロム 」 ブラウザのリストから:
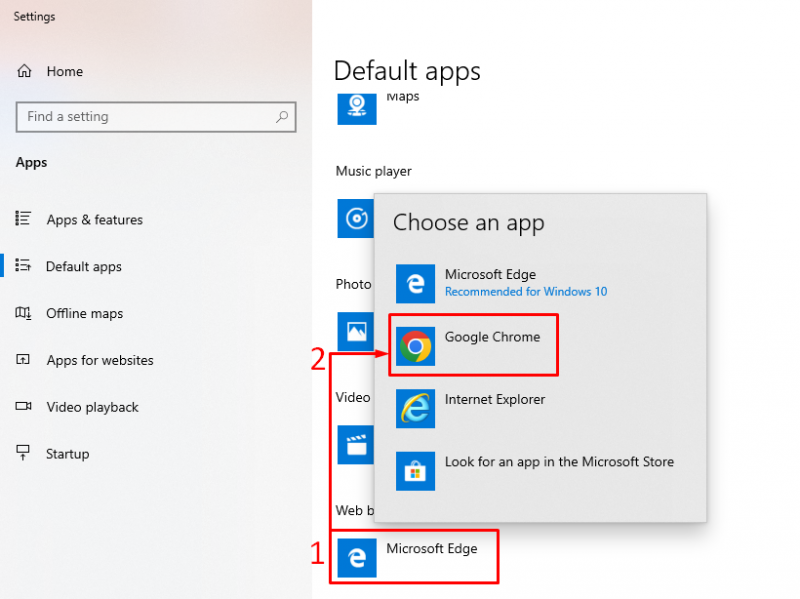
ご覧のとおり、Chrome がデフォルトのブラウザとして設定されています。
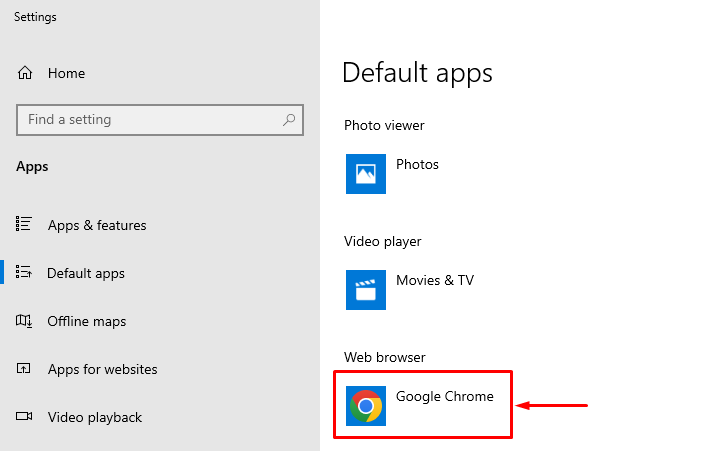
このようにして、Chrome を Windows の既定のブラウザとして設定できます。
修正 2: Chrome 設定を使用する
2 番目の方法は、Chrome の設定を使用して Windows の既定のブラウザーとして構成することです。そのためには、まず Chrome ブラウザを起動します。 3つのドットを左クリックして、「 設定 」:
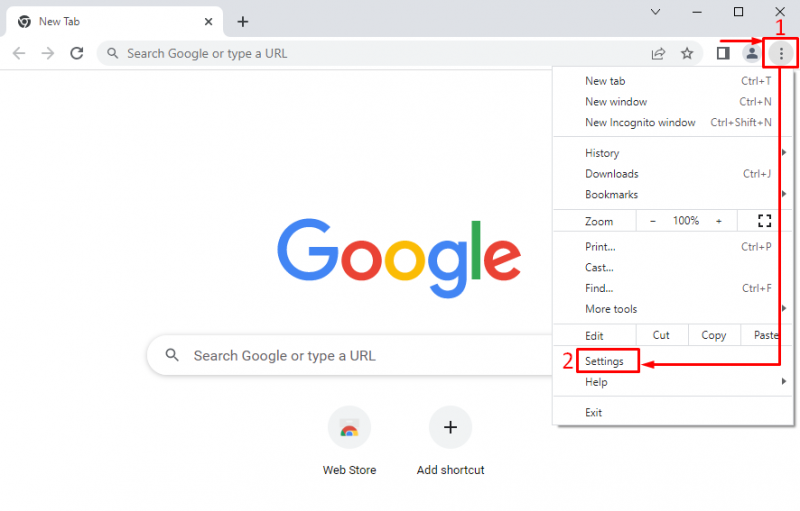
設定セクションで、3 つのバーを左クリックして設定バーを開きます。
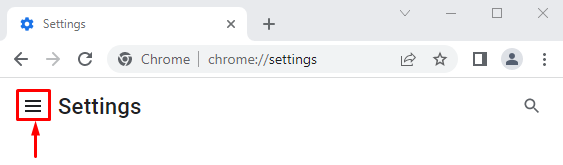
選択する ' デフォルトブラウザ 」:
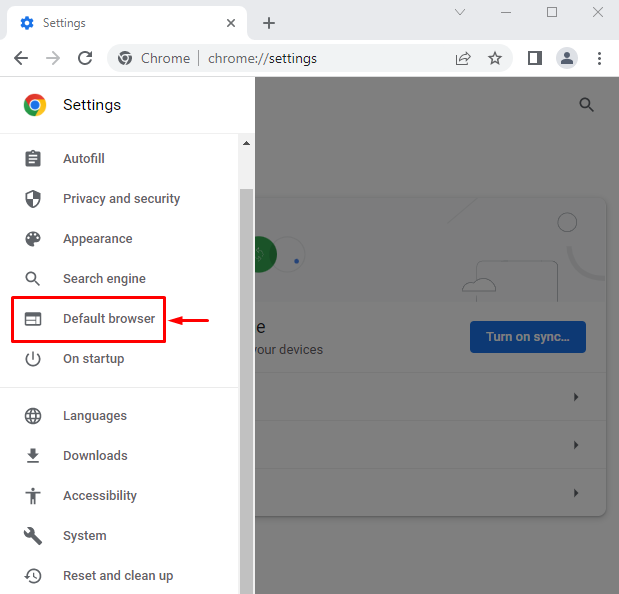
クリック ' デフォルトにする 」:
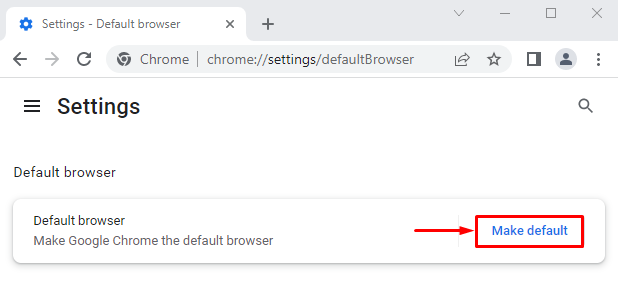
これにより、Windows の設定にリダイレクトされます。 「グーグル」を設定 クロム 」をデフォルトのブラウザとして:
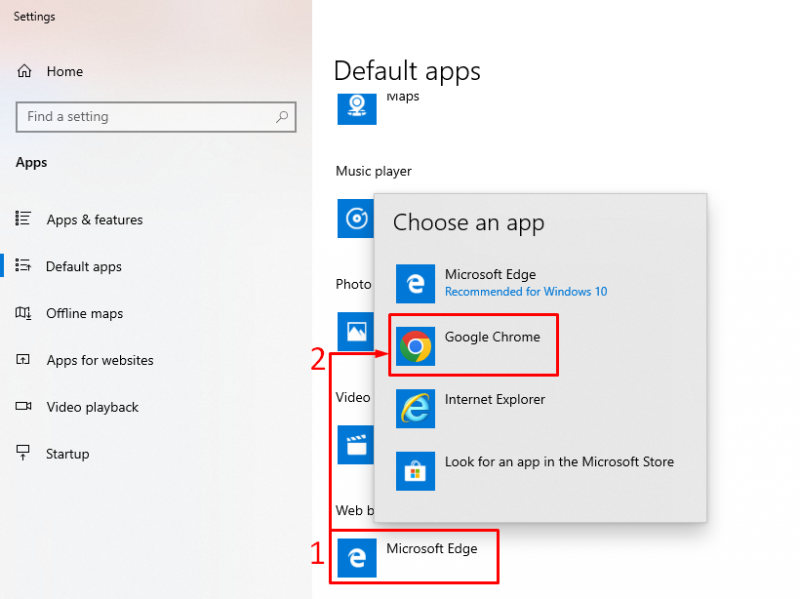
修正 3: デフォルトのアプリをリセットする
デフォルトのアプリ設定をリセットするには、「 デフォルトのアプリ 」を Windows のスタート パネルから選択します。 「」を探します リセット ' ボタン。クリック ' リセット 」を使用して、すべての既定のアプリをリセットします。
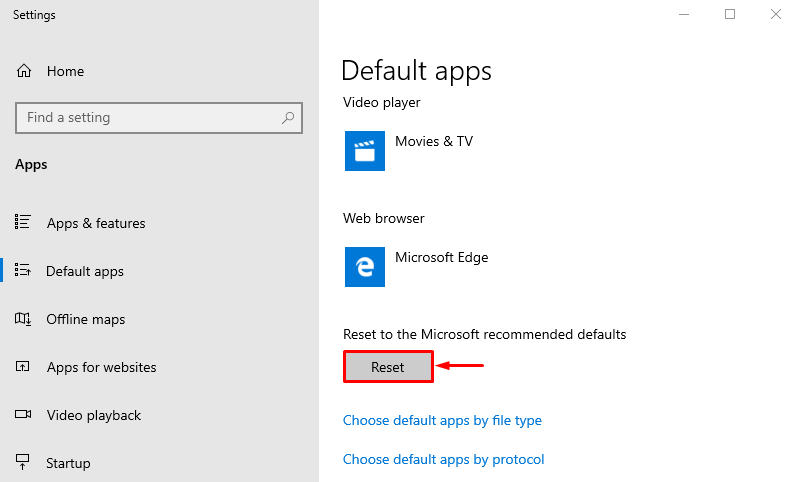
このようにして、Google Chrome を既定のブラウザとして設定できます。
解決策 4: コマンド プロンプトを使用する
コマンド プロンプトは、ユーザーが Chrome を既定のブラウザーとして設定するのにも役立ちます。そのためには、まず「 コマンド・プロンプト 」 Windows の [スタート] メニューから管理者として:
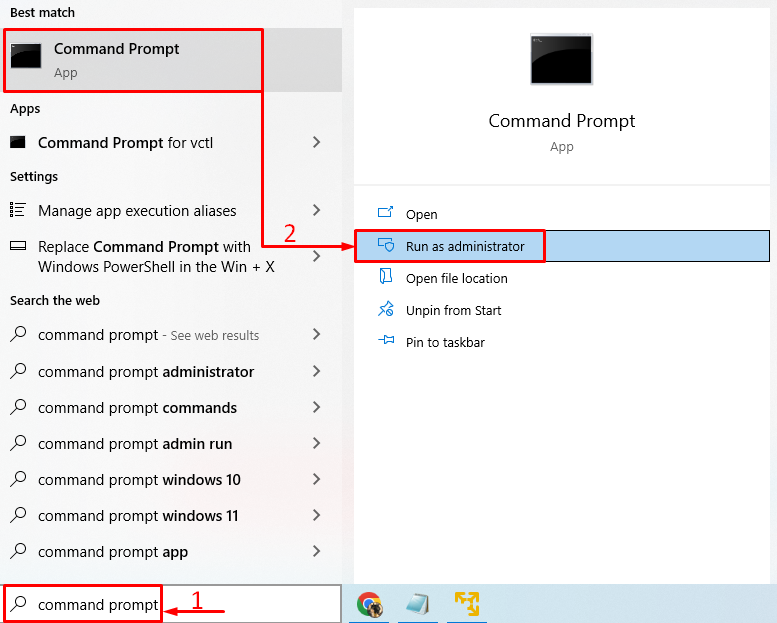
CMD でこのコマンド t を実行して、「 デフォルトのアプリ 」設定ウィンドウ:
explorer.exe シェル::: { 17cd9488- 1228 -4b2f-88ce-4298e93e0966 } -Microsoft.DefaultPrograms\pageDefaultProgram 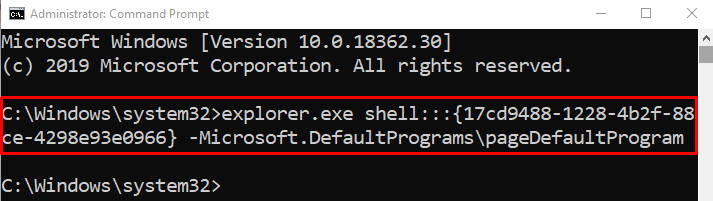
選ぶ ' クロム 」 ブラウザのリストから:
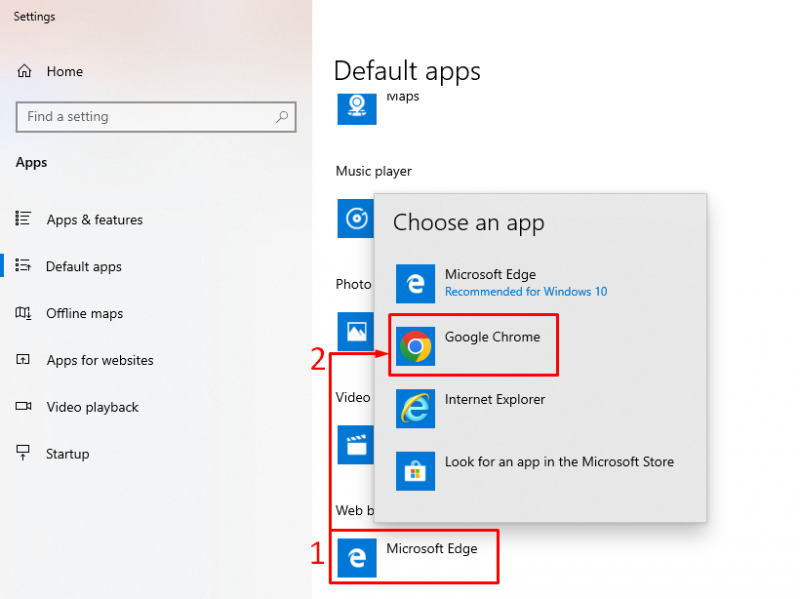
Chrome ブラウザーが既定のブラウザーとして設定されています。
修正 5: Chrome をリセットする
Chrome ブラウザーをリセットすると、上記の問題が解決する場合があります。 Chrome をリセットするには、まず「 クロム 」ブラウザ。左隅にある 3 つの点をクリックし、「 設定 」。設定ウィンドウの 3 つのバーをクリックします。クリック ' リセットしてクリーンアップ 」:
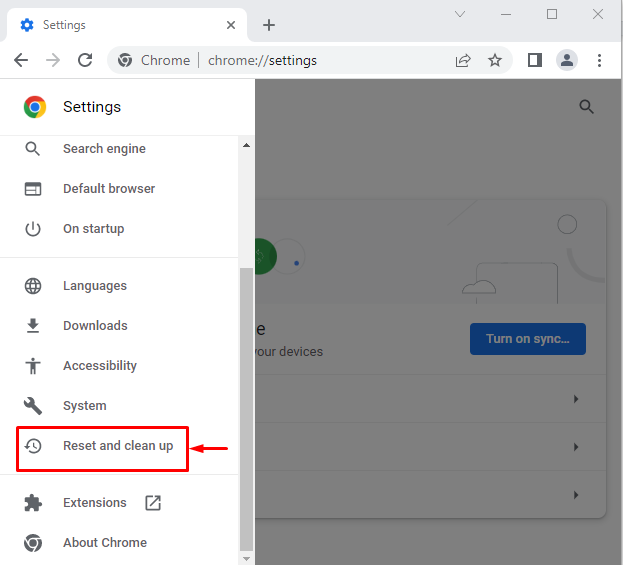
選択する ' 設定を元のデフォルトに戻す 」:
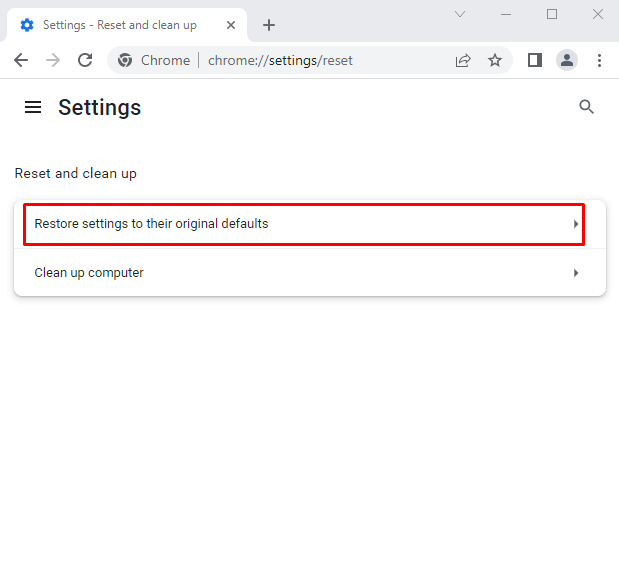
クリック ' 設定をリセット ' オプション:
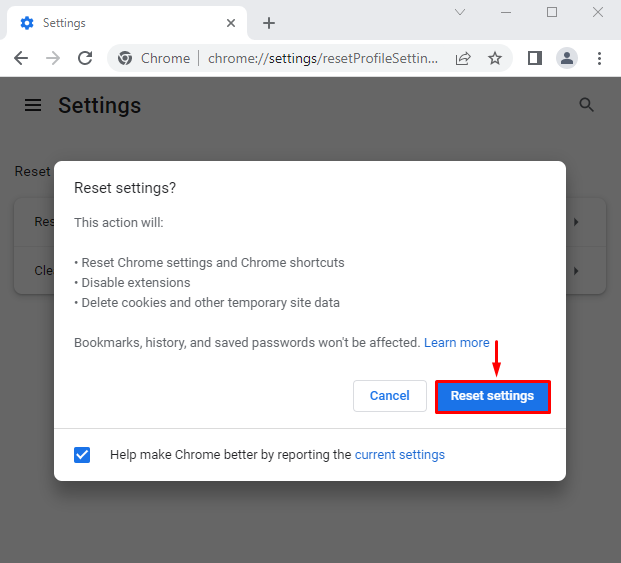
Chrome 設定が正常にリセットされました。
修正 6: Chrome を更新する
Chrome ブラウザーが最新でない場合、上記のエラーが発生する可能性があります。 Chrome を更新すると問題が解決する場合があります。そのためには、まず「 クロム 」ブラウザ。タイプ ' chrome://settings/help 」 クロム検索バーで:
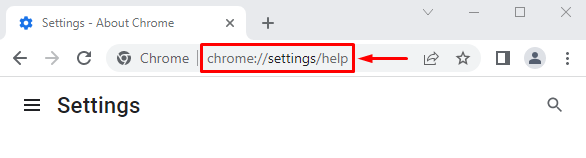
Chrome ブラウザは最新です。
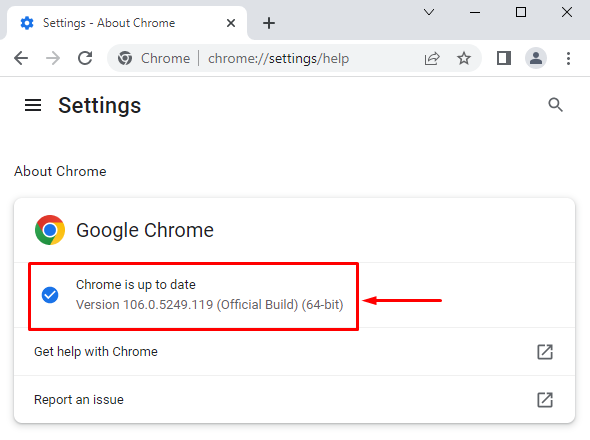
ブラウザの更新後、既定のブラウザに設定できるか確認してください。
ノート: 「 アップデート ' ボタン。クリックしてください ' アップデート 」 ボタンをクリックして更新します。
結論
Chrome ブラウザーは、さまざまな方法を使用して、Windows の既定のブラウザーとして設定できます。これらの方法には、Windows の設定、Chrome の設定、既定のアプリ設定のリセット、コマンド プロンプトの使用、Chrome のリセット、または Chrome の更新が含まれます。このチュートリアルでは、記載されている問題を修正するためのさまざまな方法を提供しています。