「Windows 10 が更新プログラムをインストールまたはダウンロードしない」問題を修正する方法?
上記の問題を解決するためのさまざまな方法を次に示します。
- Windows Update トラブルシューティング ツールを実行する
- モデムまたはルーター/アダプターを再起動します
- ソフトウェア配布フォルダの削除
- SFC を実行する
- BITS サービスを再起動する
それぞれの方法を見ていきましょう!
修正 1: Windows Update トラブルシューティング ツールを実行する
「 Windows が更新プログラムをインストールしない 」 エラーは、Windows Update のトラブルシューティング ツールを使用して解決できます。記載されている問題を解決するために、Windows Update のトラブルシューティング ツールを実行してみましょう。そのため、まず「起動」 設定のトラブルシューティング 」 Windows の [スタート] メニューから:
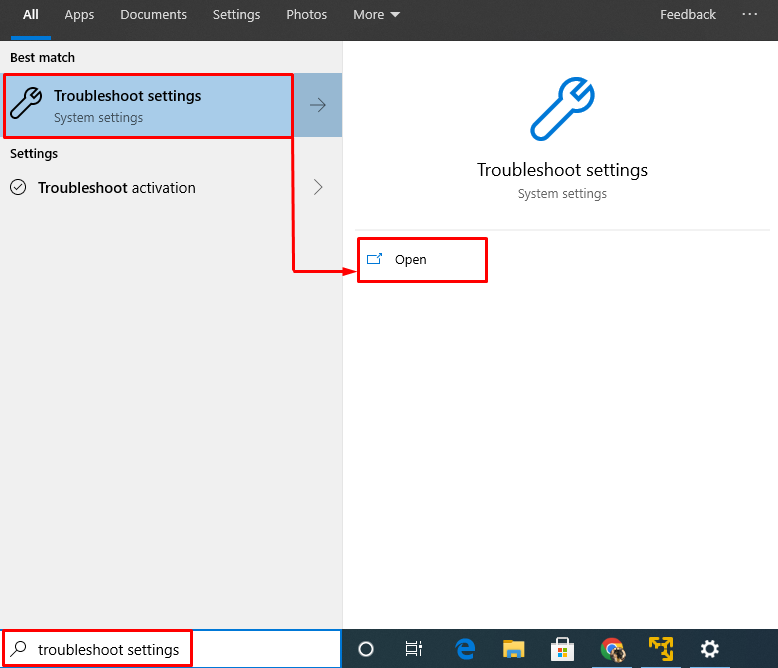
「」を探します Windows Update 」セクションをクリックし、「 トラブルシューティング ツールを実行する 」:
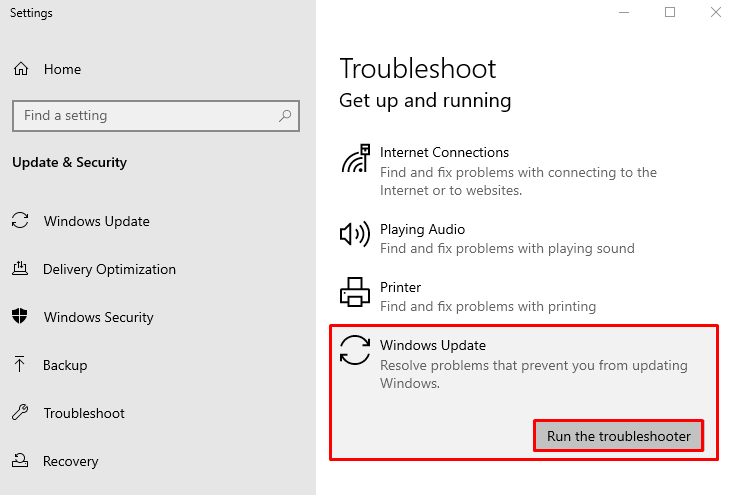
Windows Update のトラブルシューティング ツールが問題の診断を開始しました。
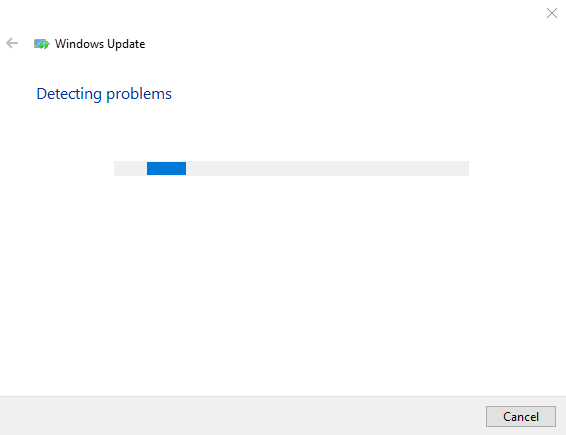
Windows が診断プロセスを完了したら、Windows オペレーティング システムを再起動し、解決されたかどうかを確認します。
修正 2: モデムまたはアダプターを再起動する
「 Windows 10 がインストールされない、または更新プログラムがダウンロードされない 」 問題は Wi-Fi モデムにある可能性があります。そのため、Wi-Fi アダプターを再起動して、記載されている問題を解決してください。そのためには、まず Wi-Fi アダプターから電源コードを抜きます。 15 秒待ってから、ルーターを再起動します。オンになったら、問題が解決したかどうかを確認します。
修正 3: ソフトウェア配布フォルダーを削除する
Windows オペレーティング システムでは、ソフトウェア配布フォルダーには、Windows が更新プログラムをインストールするためのいくつかのファイルが保持されます。上記の問題は、ソフトウェア配布フォルダーに破損したファイルが含まれている場合に発生する可能性があります。このような場合は、ソフトウェア配布フォルダーを削除すると、記載されているエラーが解決されます。この目的のために、まず、「 ウィンドウズ・エクスプローラ 」を押して「 Windows+E 」をクリックして、次のパスに移動します:「 このPC>ローカルディスク(C:)>Windows 」。 「」を探します ソフトウェア配布 」フォルダ。それを右クリックして「 消去 」:
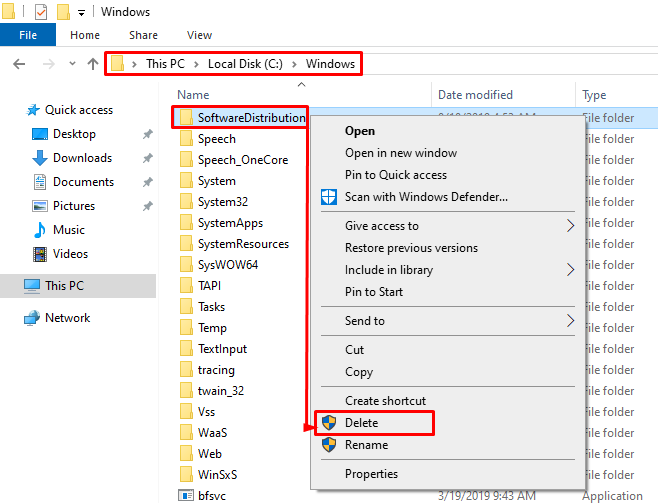
クリックしてください ' はい フォルダを削除するオプション:
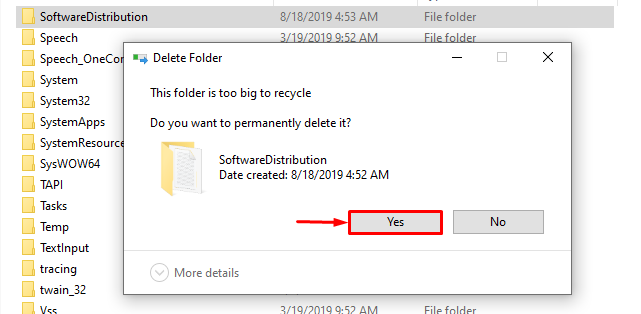
ソフトウェア配布フォルダーを削除した後、Windows を再起動してください。
修正 4: SFC スキャンを実行する
SFC のシステム ファイル チェッカー スキャンは、不足しているシステム ファイルや破損しているシステム ファイルを修復するために使用されます。 SFC スキャンは、破損したシステム ファイルを修正することで、前述の問題を解決するのに役立ちます。そのためには、まず「 コマンド・プロンプト 」 Windows の [スタート] メニューから:
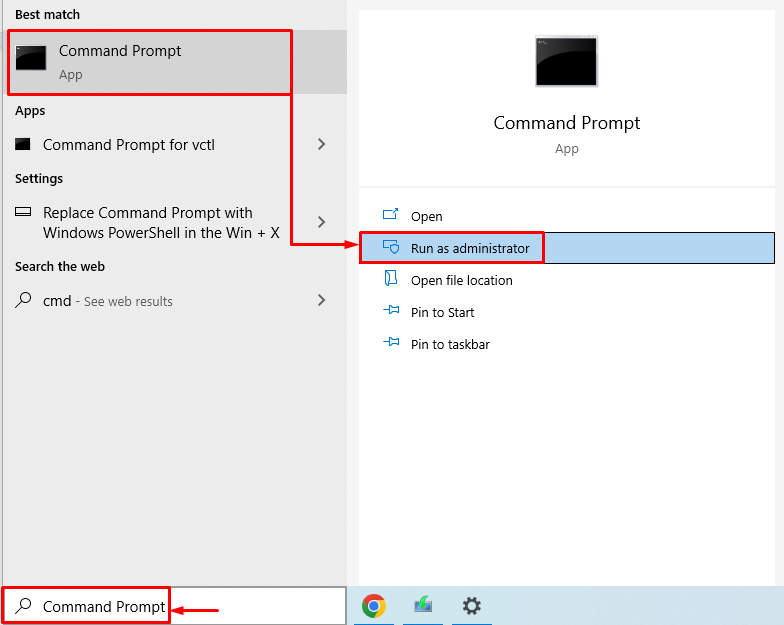
コマンド プロンプト コンソールで指定されたコードを実行して、システム ファイル チェッカー スキャンを開始します。
> sfc / 今スキャンして 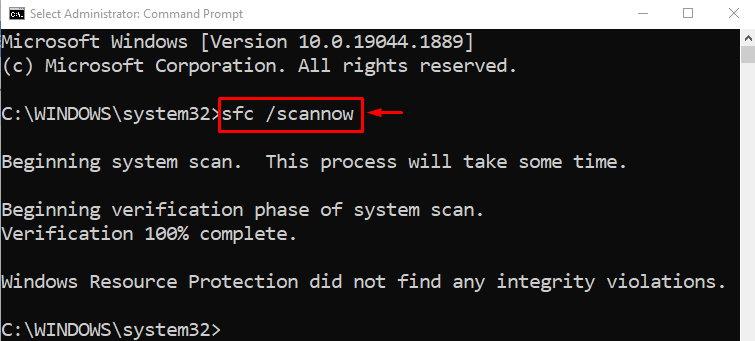
システム ファイル チェッカーのスキャンが完了するまで数分かかります。 SFC スキャンは、破損したシステム ファイルや欠落しているシステム ファイルを探し、それらのファイルを修復して問題を解決しました。
修正 5: BITS サービスを再起動する
バックグラウンド インテリジェント転送サービスは、システムがバックグラウンドで更新をダウンロードできるようにする役割を果たします。このサービスがアクティブでない場合、指定されたエラーが発生する可能性があります。上記の問題を解決するには、BITS サービスを再起動する必要があります。そのため、まず「起動」 サービス 」 Windows の [スタート] メニューから:
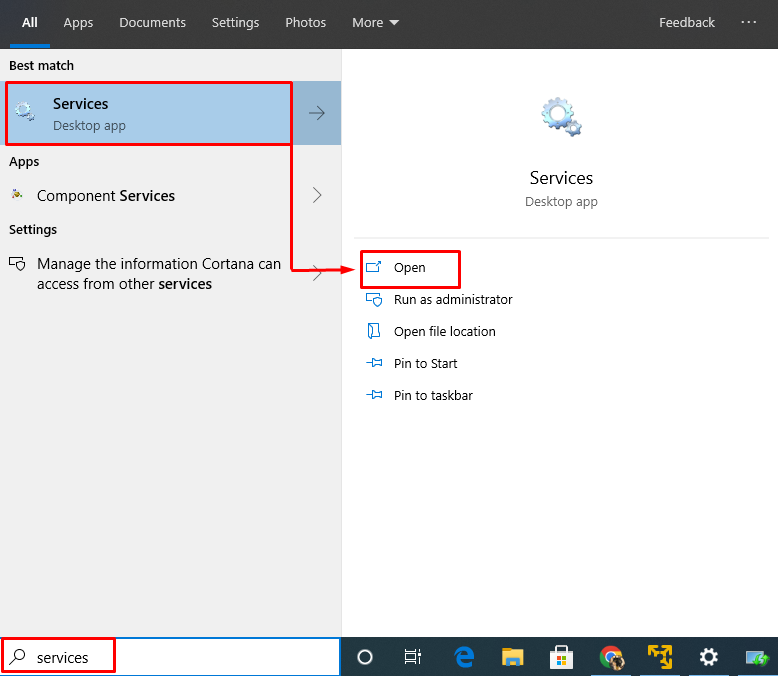
探す ' バックグラウンド インテリジェント転送サービス 」。それを右クリックして「 再起動 」
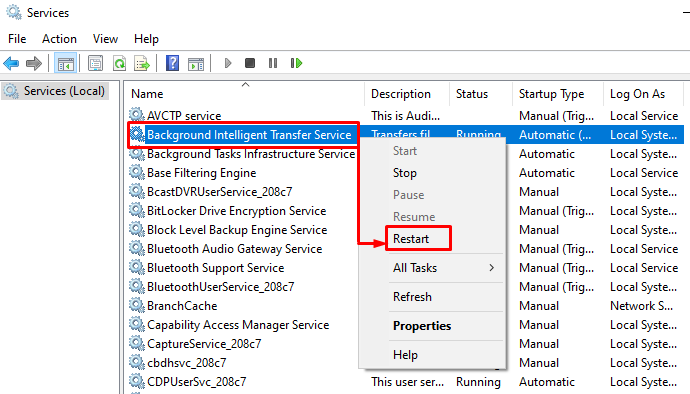
Windows を再起動し、記載されている問題が解決したかどうかを確認します。
結論
「 Windows 10 がアップデートをインストールしない 」 エラーは、さまざまなアプローチで解決できます。これらの修正には、Windows Update トラブルシューティング ツールの実行、従量制課金接続のオフ、ソフトウェア配布フォルダーの削除、SFC スキャンの実行、またはバックグラウンド インテリジェント転送サービスの再起動が含まれます。このブログ投稿では、記載されている問題を修正するためのさまざまな方法を提供しています。