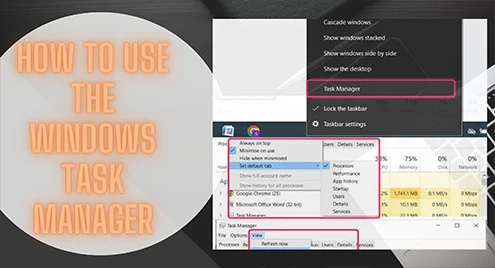Windows オペレーティング システムでは、タスク マネージャーはタスクの管理とトラブルシューティングに使用されるコンポーネントです。バックグラウンドで実行されているアプリケーションやプログラムの状態を通知し、応答しないアプリケーションも停止するプログラムです。システムが応答しなくなったりビジー状態になったりすると、タスク マネージャーは応答しないアプリケーションを復元またはシャットダウンします。また、システムにログオンしているすべてのユーザーのリストも提供されるため、ログオフするユーザーを選択できます。
1: タスクマネージャーを開く
タスク マネージャーを開くには、タスク バーから開くか、ショートカット キーを使用します。 Ctrl + Shift + Esc または、[スタート] メニューの検索バーでタスク マネージャーを検索します。
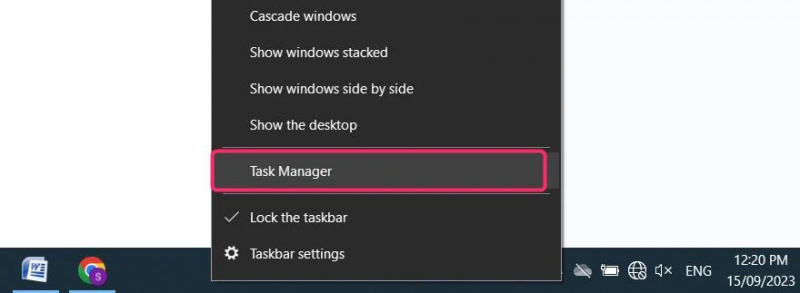
2: タスク マネージャーのタブ
タスク マネージャーには、プロセス、アプリ履歴、パフォーマンス、ユーザー、詳細、スタートアップ、サービスなどのさまざまなタブがあります。
まず、プロセスが表示され、どのプロセスがコンピュータのリソースの大部分を使用しているかがわかります。 [プロセス] タブでは、実行中のすべてのプロセスがアプリ、バックグラウンド プロセス、および Windows プロセスにグループ化されて一覧表示されます。
プロセッサ、ハードドライブ、メモリ、ネットワークによって使用されているリソースの割合を確認します。タスク マネージャーでは、リソースを多く使用するプロセスを色で強調表示します。使用されたリソースの割合が増加するにつれて、色が明るい色から暗い色に変わり始めました。
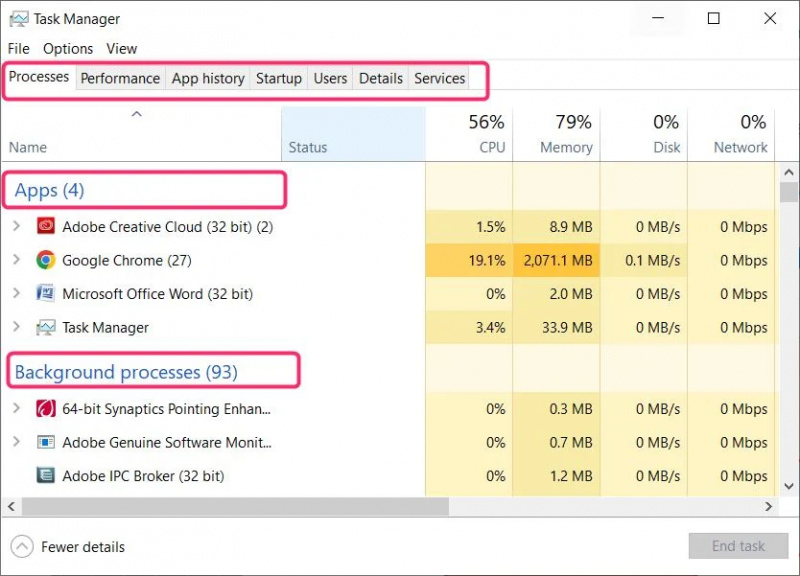
3: プロセスを閉じる
メモリの大部分を使用しており、システムに問題を引き起こしているプロセスを選択します。右下から をクリックします タスクの終了 プロセスを停止するには、プロセスを右クリックして、 タスクの終了 。タスクマネージャーからプロセスを停止すると、システムが安定します。プログラムまたはアプリケーションが完全に終了し、保存しないとすべてのデータが失われます。したがって、アプリケーションを閉じる前にデータを保存する必要があります。
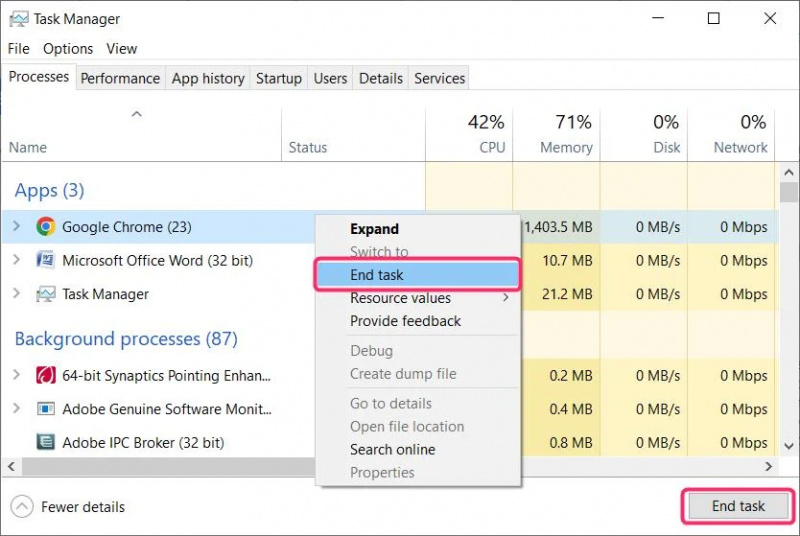
4: メニューオプション
タスク マネージャーでは、タブの上のメニュー バーにいくつかの便利なオプションが表示されます。
から ファイル をクリックすると、新しいタスクを実行してタスク マネージャーを終了できます。
で オプション メニュー バーでは、タスク マネージャーの起動時にデフォルトで開くタブを設定できます。タスクマネージャーが開くように設定します 常にトップに 使用されている他のプログラムやアプリ、 使用を最小限に抑える 、 または 最小化時に非表示にする 。
から ビュー、 タスク マネージャーを更新したり、更新速度を変更したり、アプリをグループ化したり、すべてのプロセッサーを展開または折りたたんだりできます。
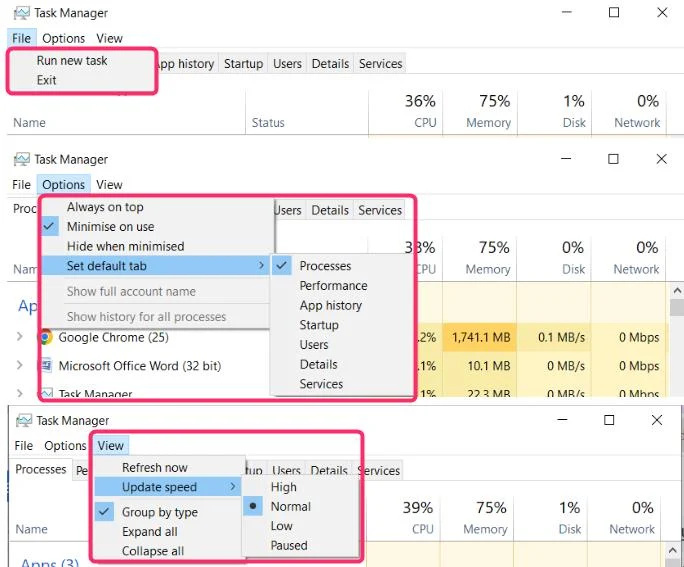
結論
コンピューターの速度が低下した場合は、タスク マネージャーを開いて、どのプロセッサがシステム リソースのほとんどを使用しているかを確認します。暗い色で強調表示され、閉じることができるため、簡単に見つけることができます。これにより、コンピュータの効率が向上します。