この記事では、仮想化が Windows で有効になっているかどうかを確認するために、次の方法を実行します。
- 使用する タスクマネージャー
- 使用する コマンド・プロンプト
- 使用する パワーシェル
それでは始めましょう!
方法 1: タスク マネージャーを使用して Windows で仮想化が有効になっているかどうかを確認する
仮想化により、1 台のマシンで多くのオペレーティング システムを操作できるようになりました。システムの仮想化のステータスを確認するには、有効になっているかどうかに関係なく、タスク マネージャー アプリケーションを使用します。
この目的のために、まず「」を検索してタスク マネージャーを開きます。 タスクマネージャー ' の中に ' 起動 」 メニュー:
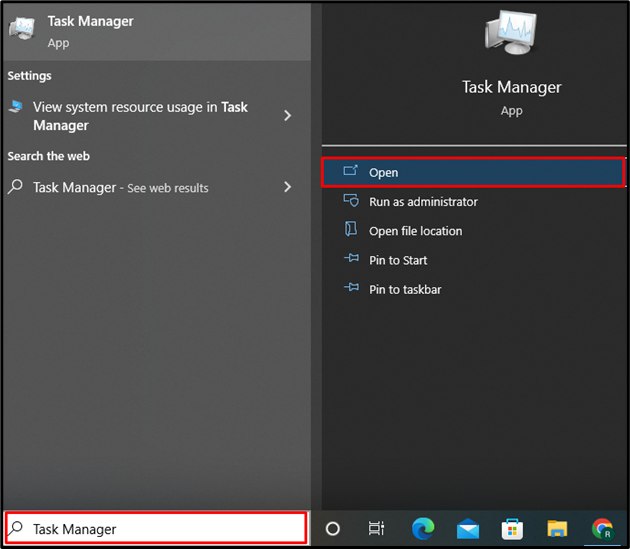
から ' パフォーマンス 」メニューでは、強調表示された領域に示されているように、仮想化のステータスを確認できます。私たちの場合、それは「 有効 ' 今:
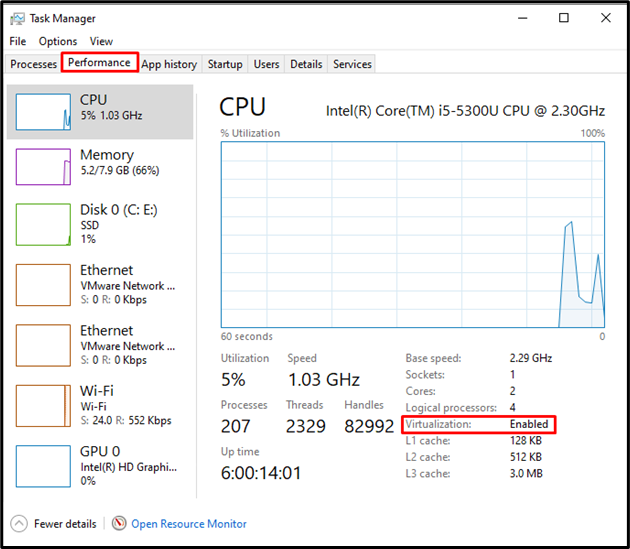
Windows で仮想化が有効になっているかどうかを確認する 2 番目の方法に進みましょう。
方法 2: コマンド プロンプトを使用して Windows で仮想化が有効になっているかどうかを確認する
Windows コマンド プロンプトを使用して、システム上で複数の仮想マシンを実行できるようにする仮想化ステータスを確認することもできます。
まず、「」に「CMD」と入力します 起動 」メニューを開き、管理者として Windows コマンド プロンプトを開きます。
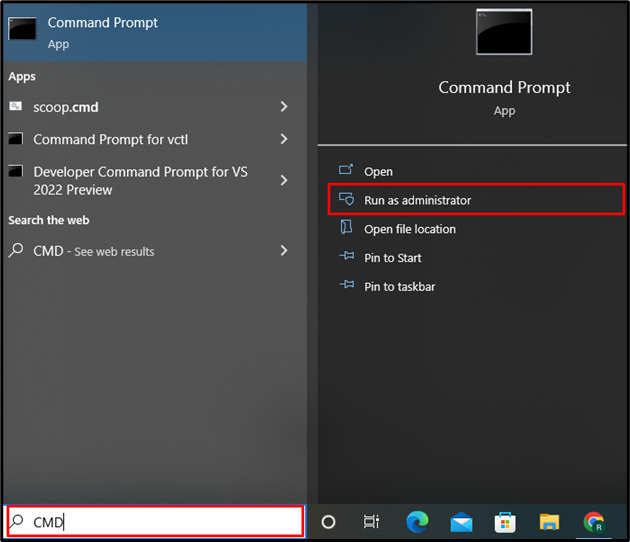
以下のコマンドを使用して、基本的なシステム情報を確認します。システムで有効になっているかどうかに関係なく、仮想化に関する情報も含まれます。
> システム情報 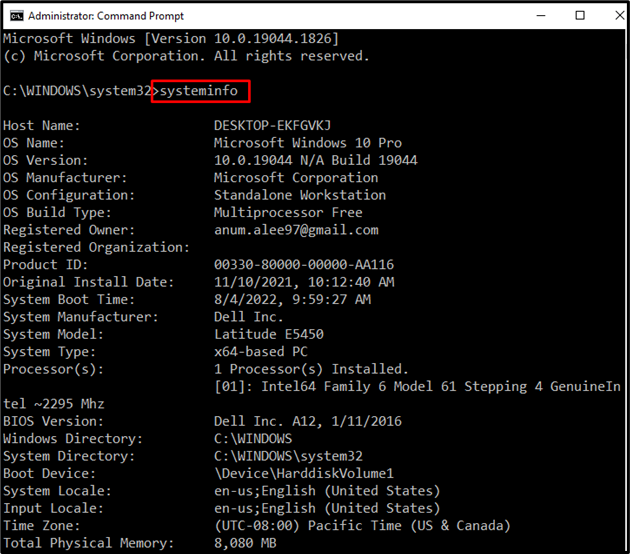
「 Hyper-V の要件 」プロパティは、仮想化ステータス情報を示します。基本的に、Hyper V は、仮想ハードウェア上で複数のオペレーティング システムを実行できるようにするハードウェア仮想化を提供します。
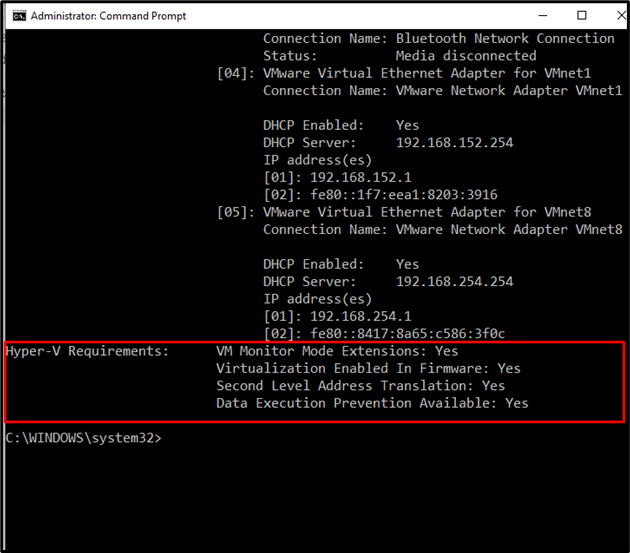
方法 3: PowerShell を使用して Windows で仮想化が有効になっているかどうかを確認する
さまざまなオペレーティング システムが動作する Windows で仮想化が有効になっているかどうかを確認するために、Windows PowerShell を利用することもできます。
「」を検索して、管理者ユーザーとして PowerShell を開きます。 Windows PowerShell ' の中に ' 起動 」 メニュー:
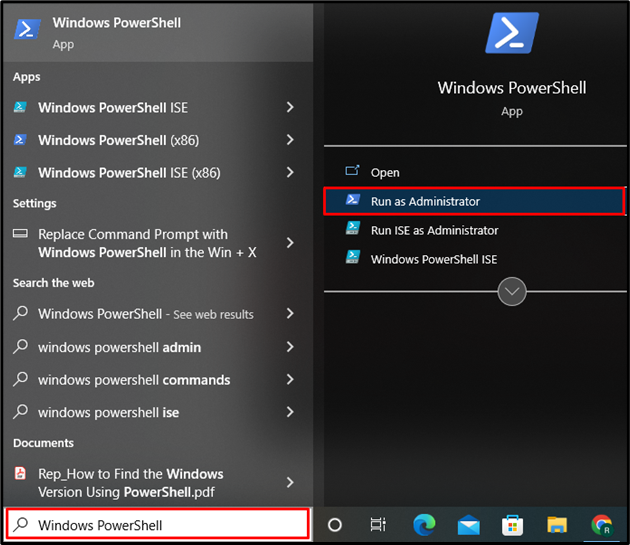
次のステップでは、「 Get-ComputerInfo 」 システムに関するすべての基本情報を取得するコマンド。次に、プロパティを指定します “ HyperV* システムで有効になっているかどうかに関係なく、仮想化情報を除外します。
> Get-ComputerInfo -財産 「HyperV*」 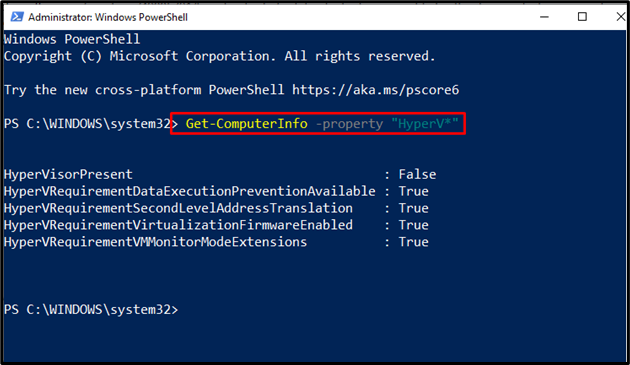
出力から、すべての HyperV 要件が true に設定されていることがわかります。 HyperVisorPresent は「 間違い 」は、仮想化ツールが存在しないことを示しています。
Windowsで仮想化が有効になっているかどうかを確認する方法を効果的に説明しました。
結論
タスク マネージャー、Windows コマンド プロンプト、および PowerShell を使用して、Windows で仮想化が有効になっているかどうかを確認できます。仮想化メカニズムにより、マシン上で多数のオペレーティング システムを実行できます。 「 パフォーマンス タスク マネージャー内のメニューには、仮想化の状態が表示されます。一方、「 システム情報 ' と ' 取得-ComputerInfo 」 コマンドをコマンド プロンプトと PowerShell でそれぞれ使用して、Windows で仮想化が有効になっているかどうかを確認できます。