この記事は、Windows 11 でファイルを強制的に削除する方法を段階的に説明した包括的なガイドとして機能します。
ファイル/フォルダーがシステムからの削除を拒否するのはなぜですか?
特定のファイルがシステムからの削除を拒否する理由は数多くあります。その一部を以下に示します。
使用中のファイル
Windows では、プログラムによって開かれたファイル/フォルダーを削除することはできません。したがって、ファイル/フォルダーを削除する前に、そのファイル/フォルダーを実行しているプログラムがないことを確認してください。
バックグラウンドプロセス
すべてのソフトウェアを終了しても、ファイルは削除できません。これは、ファイル/フォルダーを使用するバックグラウンド プロセスがあるためです。この目的のために、タスク マネージャーを使用して、「」をクリックして無関係なプロセスを終了します。 タスクの終了 タスクマネージャーの上部にある「」ボタン。
ファイル/フォルダーの所有権
理由の 1 つは、ユーザーにファイル/フォルダーを削除する権限がないことです。アクセス許可を変更できます。この方法については、この記事で詳しく説明します。
Windows 11で削除できないファイル/フォルダーを強制的に削除するにはどうすればよいですか?
この頑固なファイルが削除されない原因は数多くあります。これらのファイルを強制的に削除する解決策も多数あります。
この記事では、次の方法について説明します。
方法 1: アクセス許可を使用する
ほとんどの場合、ユーザーはシステムにログインしており、ファイル/フォルダーを削除または変更する権限を持っていません。以下の手順では、その実際的なデモンストレーションを示します。
ステップ 1: ファイルを選択する
削除するファイルが存在するディレクトリに移動します。そのファイル/フォルダーを選択し、 右クリック フォルダを選択して「」をタップします さらにオプションを表示 ”:
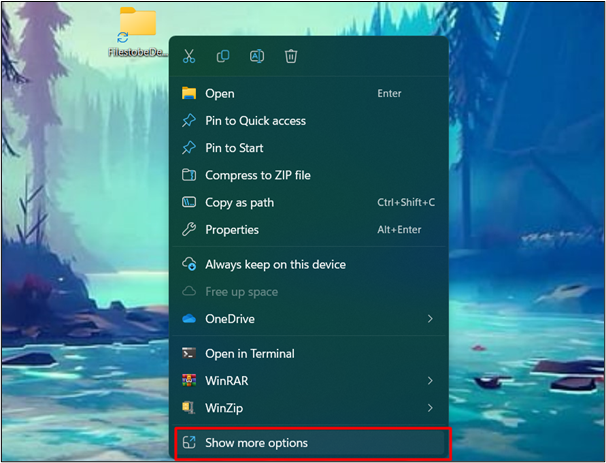
ステップ 2: [プロパティ] オプションを押します。
から ' さらにオプションを表示 」メニューから「」を選択します プロパティ ” を使用して権限を変更します。
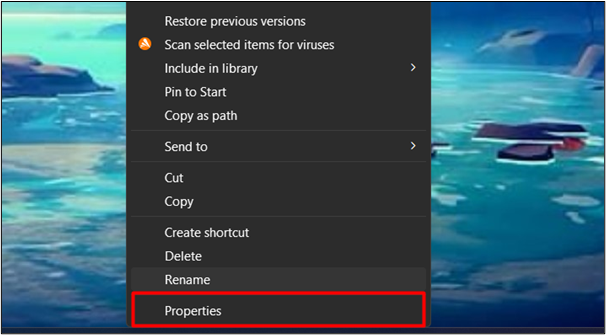
ステップ 3: [編集] ボタンを押す
ユーザー名を選択し、「」をクリックします。 編集 ' ボタン:
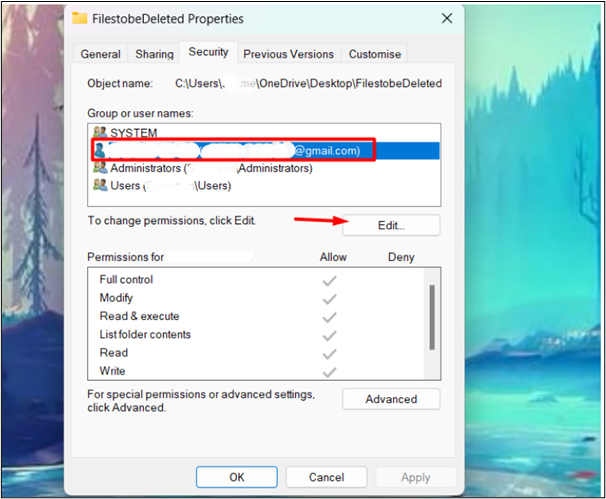
ステップ 4: 権限を変更する
編集ウィンドウで「」のチェックを外します。 拒否 」オプションを選択して「」をクリックします わかりました 」をクリックして変更を適用して保存します。
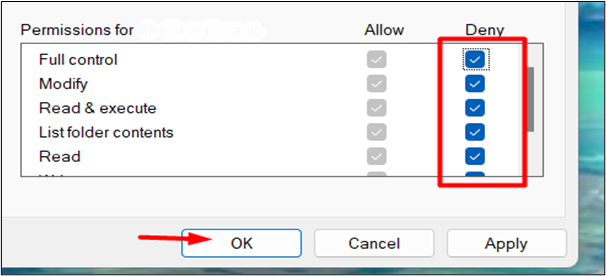
これで、ユーザーはファイル/フォルダーの削除を再度試すことができます。これで問題は解決されます。
「」を押します。 Shift + 削除 削除したいファイル/フォルダーを選択し、キーボードから「」キーを押します。クリック ' はい 」オプションを選択すると、ファイルは完全に削除されます。
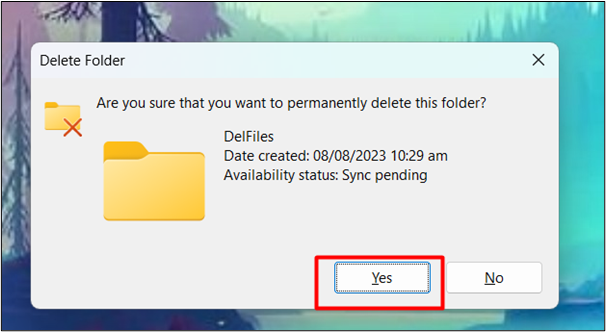
方法 2: CMD を使用する
これらのファイル/フォルダーを強制的に削除するもう 1 つの方法は、コマンド プロンプトを使用することです。実行できる手順は次のとおりです。
ステップ 1: コマンド プロンプトを開く
スタート メニューの検索バーに「CMD」と入力し、クリックします。
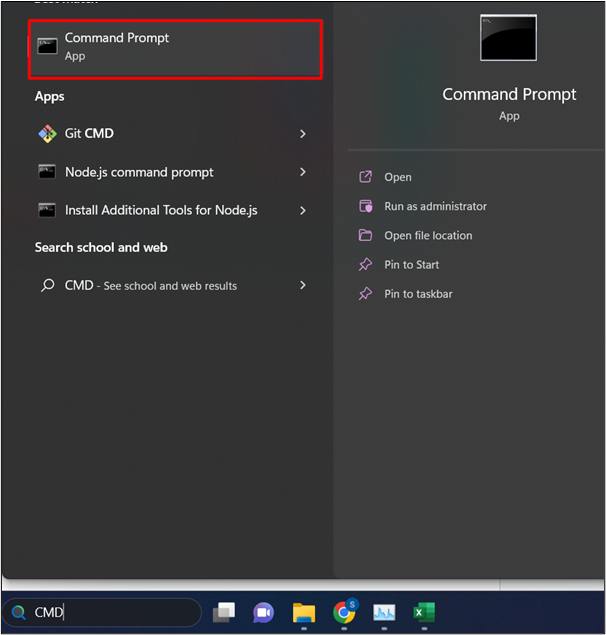
ステップ 2: ファイルを選択する
削除するファイル/フォルダーを見つけて選択します。フォルダーを右クリックし、「 さらにオプションを表示 ”:
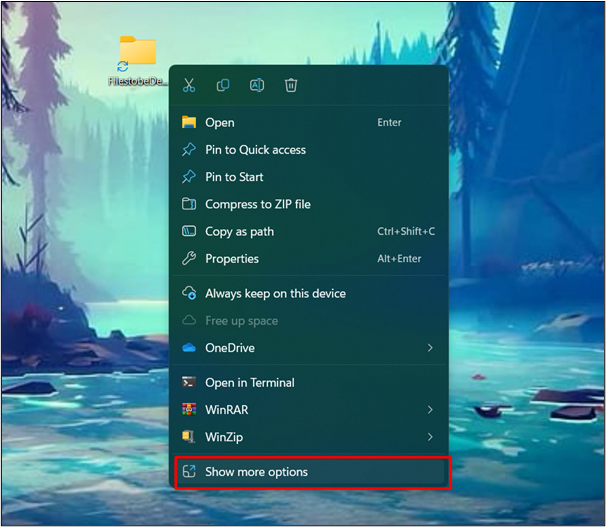
ステップ 3: プロパティ オプションを選択する
から ' さらにオプションを表示 」メニューから「」を選択します プロパティ ” を使用して権限を変更します。
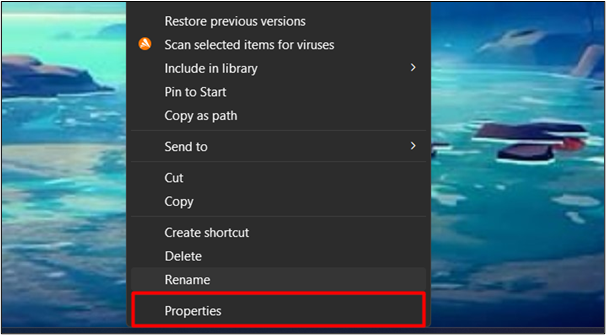
ステップ 4: ファイルのパスをコピーする
の中に ' 一般的な [プロパティ] タブで、その場所からファイルのパスをコピーします。
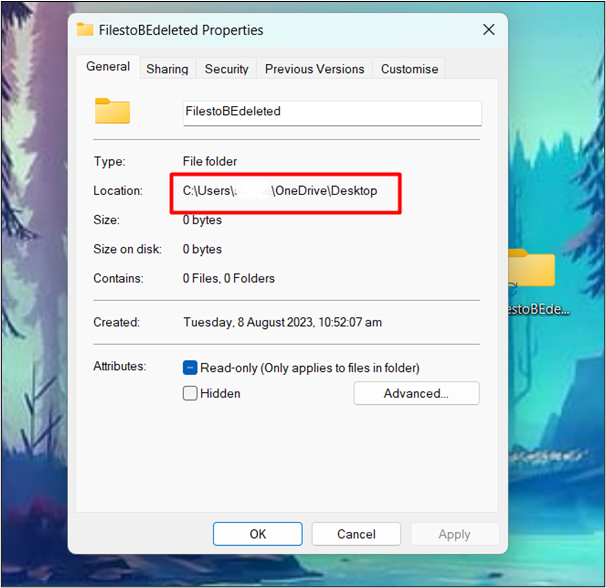
ステップ 5: ディレクトリを変更する
CMD に「」と入力します。 cd /d 」を選択し、コピーしたファイルのパスを貼り付けます。その後、「」を押します。 入力 ' ボタン:
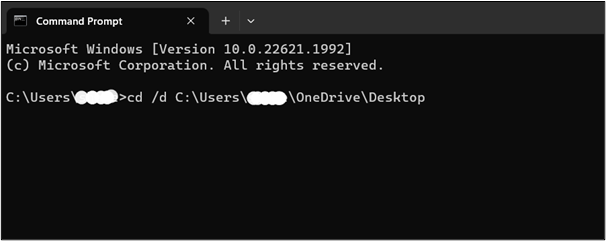
ステップ 6: すべてのファイル/フォルダーを登録する
ディレクトリを変更した後、「 ディレクトリ/x ' 指示:
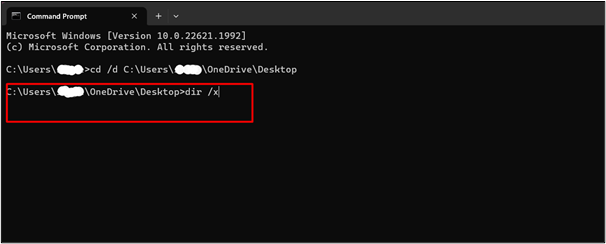
ステップ 7: 削除するファイルを見つける
表示されたすべてのファイルのリストから、削除するファイル/フォルダーを見つけます。これにより、ディレクトリにファイル/フォルダーが含まれているかどうかが確認されます。
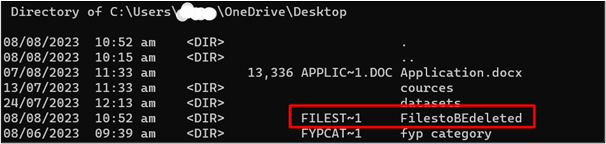
ステップ 8: ディレクトリを削除する
ファイル/フォルダーを強制的に削除するには、「 rmdir /q /s <ファイル名> ' 指示。たとえば、ファイル名は「 削除するファイル ”:

注記 : このメソッドは、rmdir が「」を参照しているため、フォルダーを削除するためのものです。 ディレクトリの削除 ”。
ディレクトリを更新する 以前にそのフォルダー/ファイルが含まれていたもの。ファイル/フォルダーは正常に削除されます。私たちもできます 確認する ファイルが削除されたかどうか 次のコマンド :
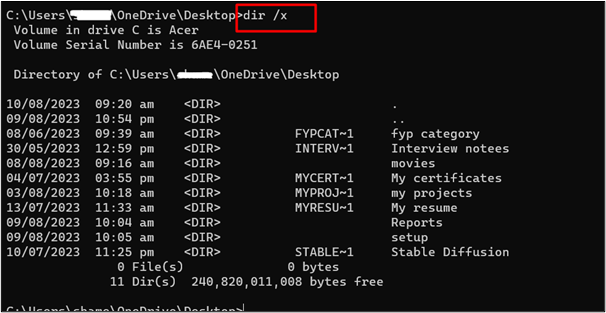
おまけのヒント: サードパーティ ソフトウェア
ファイル/フォルダーを強制的に削除できるサードパーティ ソフトウェアもいくつか利用できます。そのうちのいくつかをここにリストします。
- ファイルアサシン
- BitRaser ファイルイレーザー
- IOBit アンロッカー
- ワイズフォースデリーター
- ロック解除者
結論
Windows 11 で削除できないファイル/フォルダーを強制的に削除するには、CMD を使用してディレクトリの所有権を変更するか、サードパーティのソフトウェアを使用します。 Windows で特定のファイル/フォルダーを削除できない理由は、それらがシステムの起動や適切な機能にとって重要ではないという事実以外にもたくさんあります。この記事では、これらの頑固なファイルを削除してスペースを解放するためのさまざまな方法とステップバイステップのガイドを提供しました。