ARM64 そして x64 は、64 ビット プロセッサ用の 2 つの異なるアーキテクチャです。プロセッサ アーキテクチャは、プロセッサと他のコンポーネントとの動作および相互作用を定義する一連のルールと命令です。 X64 は高性能コンピューティングに適していますが、ARM64 は低電力コンピューティングに適しています。 Windows 11 は ARM64 と x64 (64 ビット) プロセッサの両方をサポートしており、ユーザーは Windows 11 でプロセッサ アーキテクチャを簡単に確認できます。
この記事では、Windows 11/10 でプロセッサが ARM64 か x64 (64 ビット) であるかを確認するさまざまな方法を説明します。
Windows 11 でプロセッサが ARM64 または x64 (64 ビット) であるかどうかを確認/確認する方法は?
Windows 11 でプロセッサが ARM64 か x64 (64 ビット) であるかを確認するには、次のようなさまざまな方法があります。
方法 1: 設定ツールを使用してプロセッサ アーキテクチャを確認する
プロセッサが ARM64 または x64 (64 ビット) であるかどうかを確認するには、[設定] でシステムの仕様を確認するのが最も簡単な方法です。これを行うには、提供される指示に従ってください。
まず、 をタップします。 'ウィンドウズ' アイコンを選択して開く '設定':
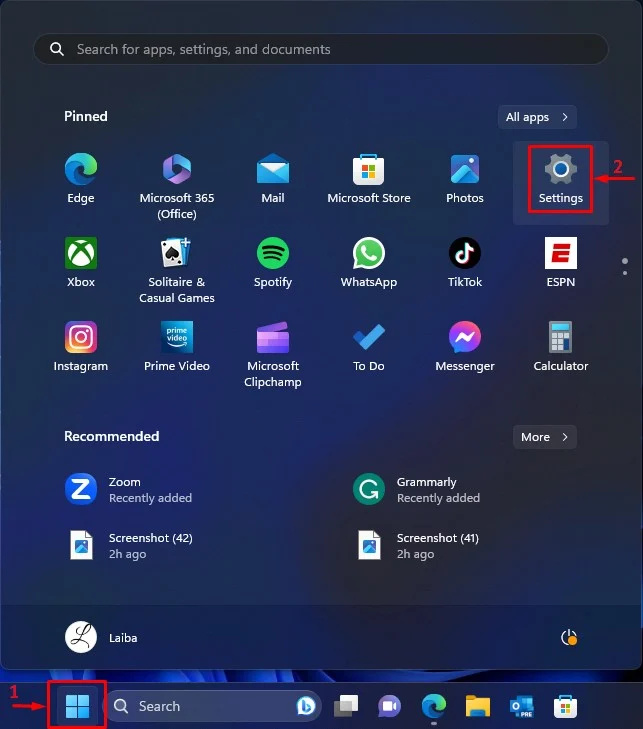
次に、 'システム' ウィンドウで、 'について' オプション:
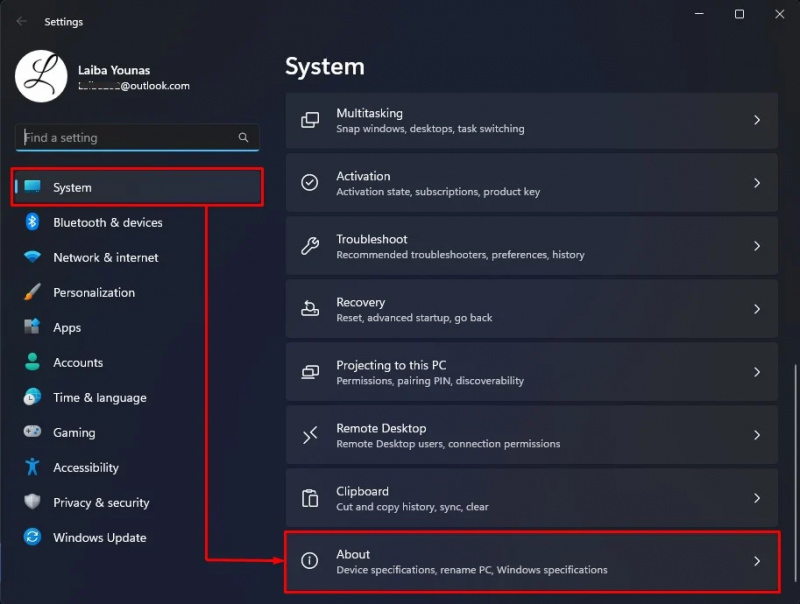
次に、以下で強調表示されているものを表示します 'システムタイプ' 情報。以下のスクリーンショットでは、プロセッサーは x64 (64 ビット) :
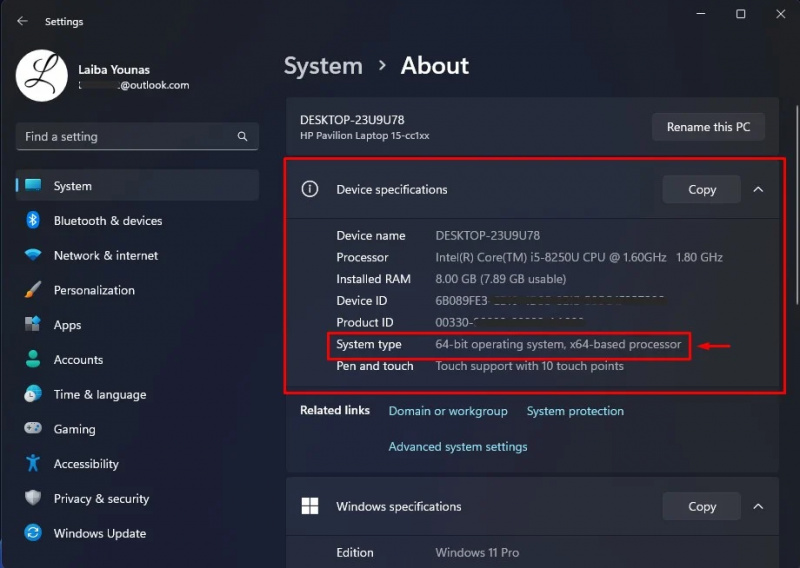
方法 2: システム情報を使用してプロセッサ アーキテクチャを確認する
プロセッサが ARM64 または x64 (64 ビット) であるかどうかを確認するもう 1 つの方法は、システム情報を表示することです。実際のデモンストレーションについては、次の手順を参照してください。
まず、 を押します。 「Windows + R」 キーを押して「実行」ダイアログボックスを開きます。次に、次のように入力します。 「msinfo32」 その中にいて、 'わかりました' ボタン:
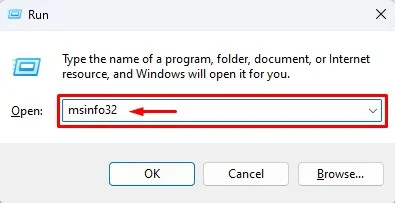
これにより、「システム情報」画面が開きます。以下で強調表示されている「システム タイプ」情報を表示します。
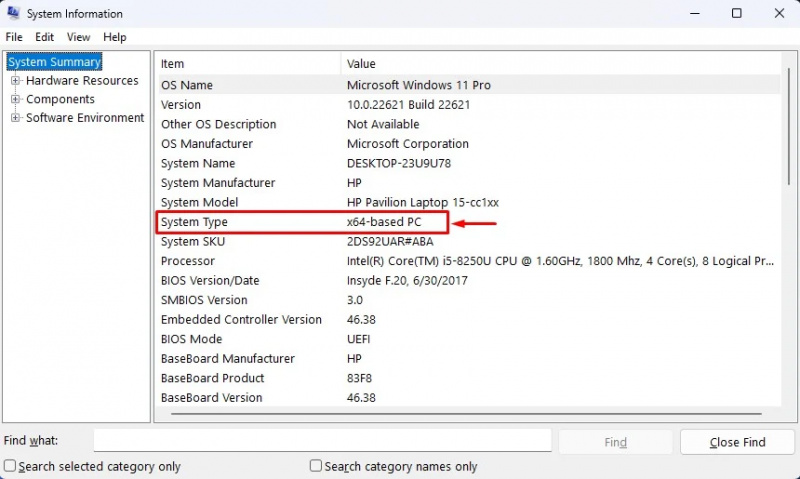
ご覧のとおり、上記の出力は、プロセッサ アーキテクチャが x64 (64 ビット) であることを示しています。
方法 3: コマンド プロンプトを使用してプロセッサ アーキテクチャを確認する
ユーザーはコマンドを使用して、プロセッサが ARM64 か x64 (64 ビット) かを判断することもできます。これを行うには、以下の手順を確認してください。
まず、 'コマンド・プロンプト' スタート メニューで、管理者権限で開きます。
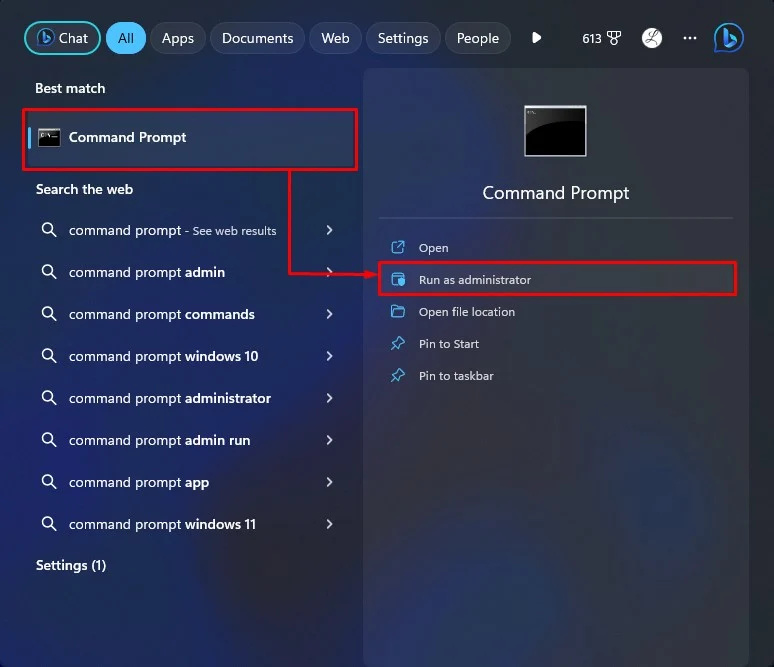
次に、その中で以下のコマンドを実行して、システム仕様を表示します。
システム情報 | 検索文字列 / C : 'システムタイプ'以下の出力では、プロセッサ アーキテクチャを確認できます。
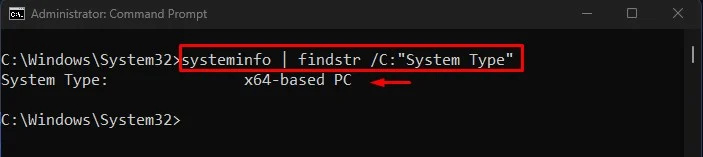
Windows 11 でプロセッサが ARM64 か x64 (64 ビット) であるかを確認するすべての方法を説明しました。
結論
Windows 11 のプロセッサ アーキテクチャを確認するには、次のサイトにアクセスしてください。 設定>システム>バージョン情報>デバイスの仕様 そして、 'システムタイプ' 情報。または、次のコマンドを実行します。 「システム情報 | findstr /C:”システム タイプ”” コマンドプロンプトでコマンドを実行します。この記事では、Windows 11 でプロセッサが ARM64 か x64 (64 ビット) かを判断するさまざまな方法を説明しました。