この記事では、説明した Windows 更新エラーを修正するための解決策を示します。
Windows 10 で更新エラー 0x800703F1 を修正/解決する方法?
Windows 10 Update エラー 0x800703F1 を修正/解決するには、次の解決策を試してください。
- ウイルス対策を無効にする
- ドライバーのロールバック
- ドライバーの更新
- 破損したファイルを確認する
- Windows Update のトラブルシューティング ツール
- Windows Update コンポーネントを再起動する
方法 1: ウイルス対策を無効にする
システムのウイルス対策が一部のサービスの実行を妨げている可能性があり、それらをマルウェアまたはトロイの木馬と間違えている可能性があります。一部の重要なファイルは、ウイルス対策によって隔離または削除された可能性があります。したがって、システムのウイルス対策を無効にする方向に進んでください。
ステップ 1: 設定アプリを開く
「 窓 + 私 キーボードの ” キーを押して、設定アプリを開きます。
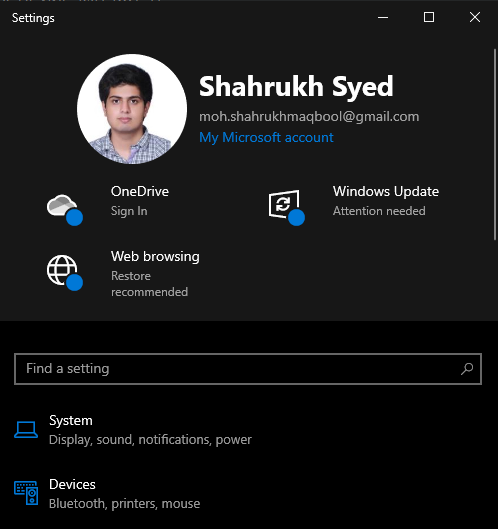
ステップ 2: [更新とセキュリティ] に移動します。
を選択 ' 更新とセキュリティ ' カテゴリー:
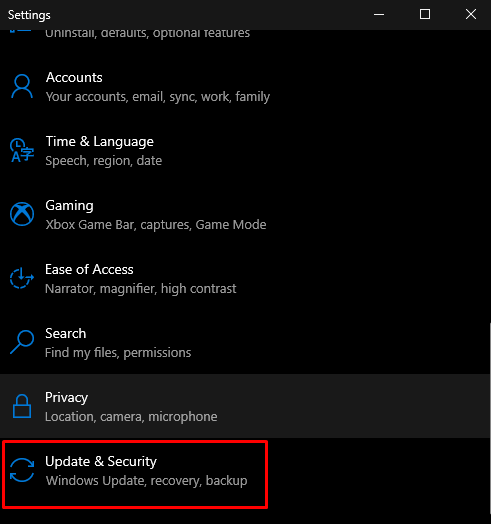
ステップ 3: Windows セキュリティに移動する
クリックしてください ' Windows セキュリティ ' オプション:
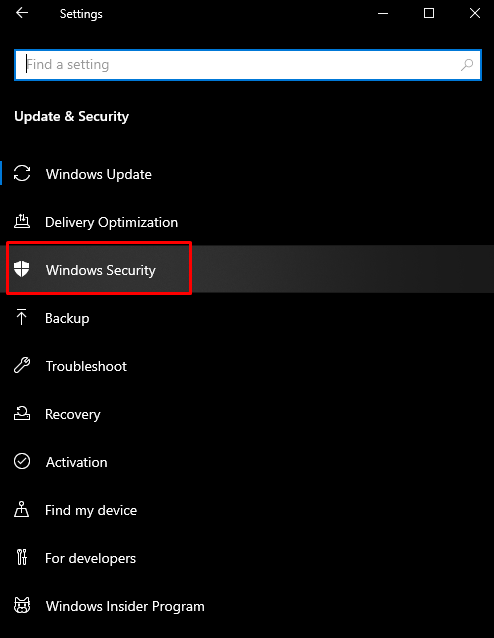
ステップ 4: ウイルスと脅威の防止を表示する
クリックしてください ' ウイルスと脅威からの保護 」ボタンを押して「 Windows セキュリティ 」画面:
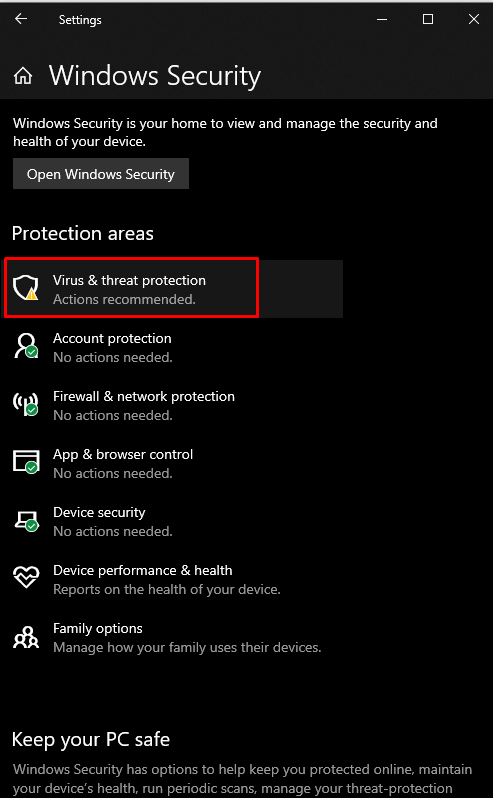
ステップ 5: ウイルスと脅威の防止設定を構成する
下 ' ウイルスと脅威の防止設定 '、 ヒット ' 設定を管理する ' オプション:
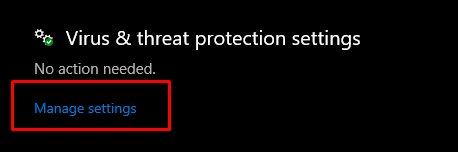
ステップ 6: リアルタイム保護機能をオフにする
下 ' リアルタイム保護 」見出しには、オフにする必要があるトグル ボタンがあります。
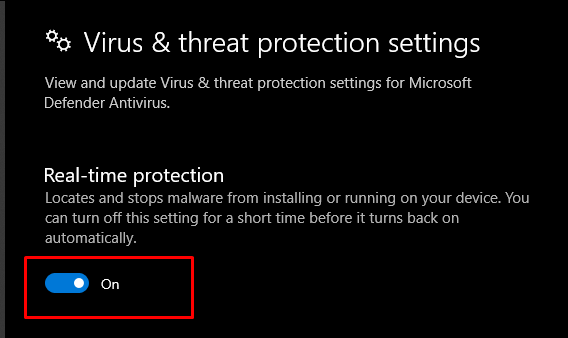
方法 2: ドライバーをロールバックする
場合によっては、新しい更新によって問題が発生し、現在のハードウェアまたはデバイスと互換性がないか破損している可能性があります。ただし、以下の手順を試して、以前のバージョンのドライバーに戻すことができます。
ステップ 1: デバイス マネージャーを開く
まず、「 Windows + R 」キー。タイプ ' devmgmt.msc 」をクリックして、デバイス マネージャーを開きます。
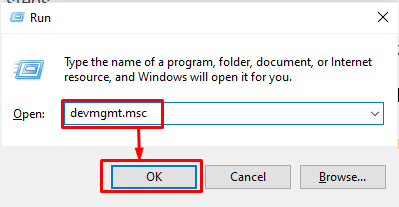
ステップ 2: プロパティに移動します
問題を起こしているハードウェアを選択して右クリックします。次に、ドロップダウン メニューから「 プロパティ 」:
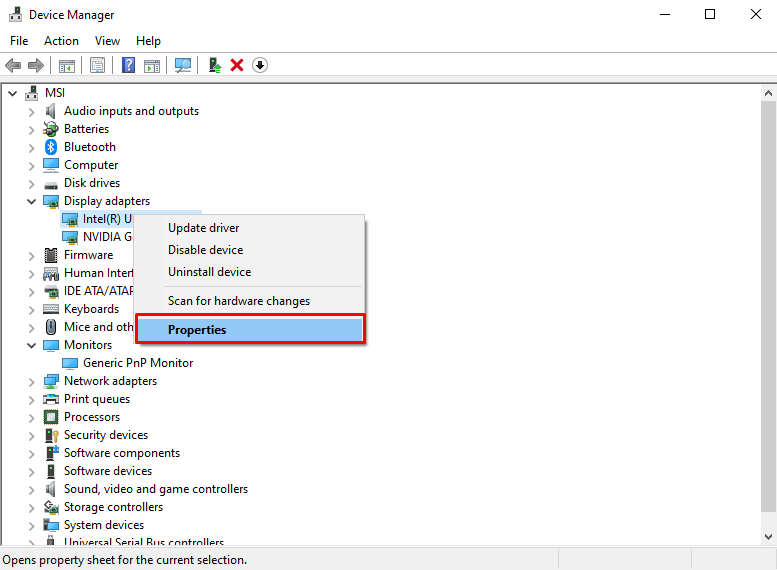
ステップ 3: [ドライバー] タブに移動する
「」にリダイレクト 運転者 ' タブ:
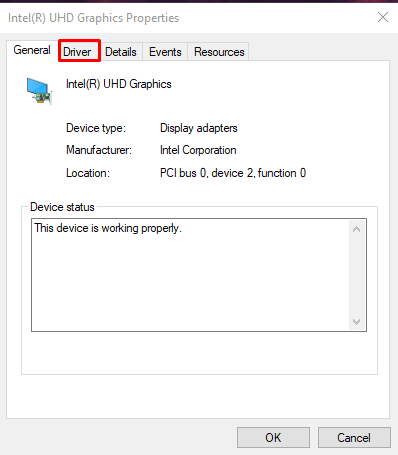
ステップ 4: ドライバーをロールバックする
ヒット ' ロールバック ドライバー 」 ボタンをクリックして、以前にインストールされたバージョンのドライバーに戻ります。
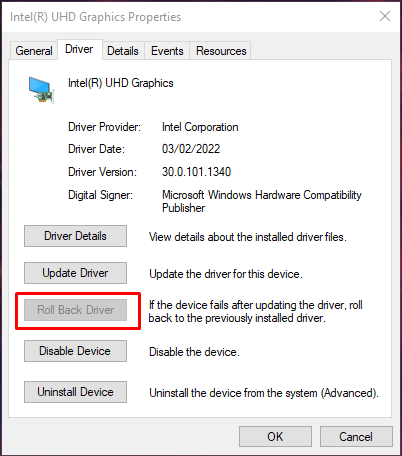
システムを再起動し、問題が修正されたことを確認します。
方法 3: ドライバーを更新する
ユーザーはこのエラー/問題について知っている可能性があり、この問題を修正する新しい更新プログラムをリリースします。そのため、提供された手順に従ってデバイス ドライバーを更新します。
ステップ 1: ドライバーの更新を選択します
まず、デバイス マネージャーを開き、ソフトウェアを更新するデバイスを選択して右クリックします。今、「 ドライバーの更新 ' オプション:
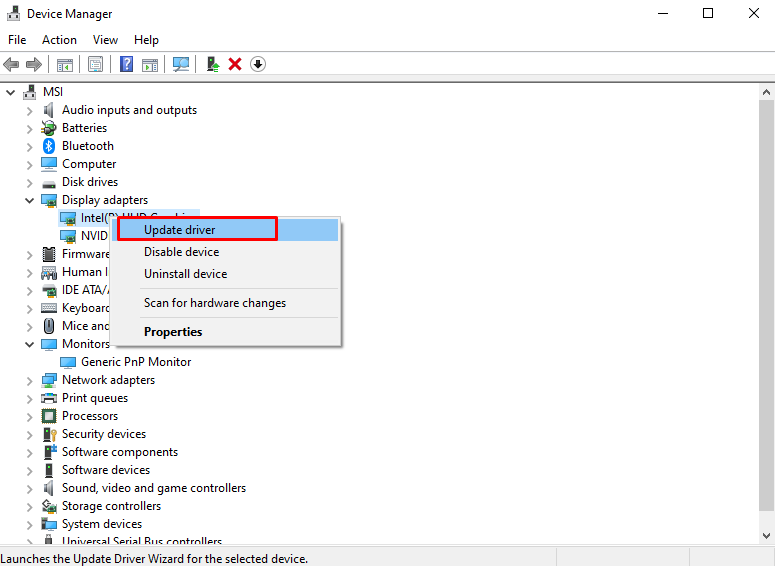
ステップ 2: ドライバーのインストールを選択する
選択する ' ドライバーの自動検索 」 表示されるポップアップから:
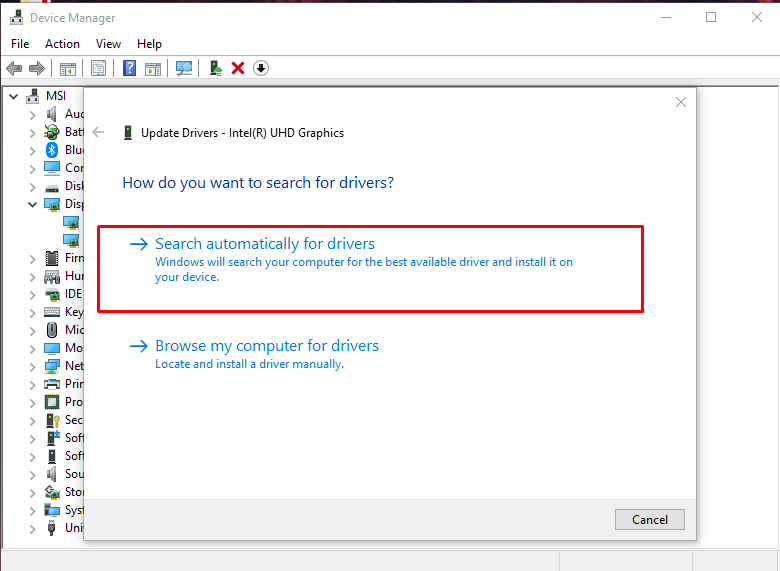
システムの再起動後も問題が解決しないかどうかを確認してください。
方法 4: 破損したファイルを確認する
読み取りおよび書き込み操作の実行中に何かが発生すると、ファイルが破損する可能性があります。システムに破損したファイルがあり、「 Windows 10 アップデート エラー 0x800703F1 」。ただし、以下の手順に従って、破損したファイルを確認できます。
ステップ 1: コマンド プロンプトを実行する
「 ウィンドウズ ” ボタン、タイプ “ コマンド 」を押して「 CTRL+SHIFT+ENTER 」を使用して、管理者権限でコマンド プロンプトを実行します。

ステップ 2: SFC ツールを実行する
ここで、破損したファイルを見つけて修復するために、システム ファイル チェッカー スキャンを実行します。
> sfc / 今スキャンして 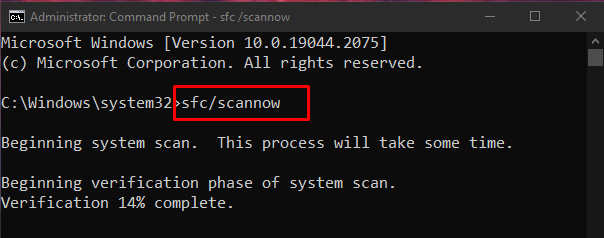
再起動後に問題が解決しない場合は、次の手順に進みます。
ステップ 3: DISM ツールを実行する
「dism」ユーティリティを使用して、システム イメージの状態を復元することもできます。
> DISM.exe / オンライン / クリーンアップ画像 / 体力を回復する 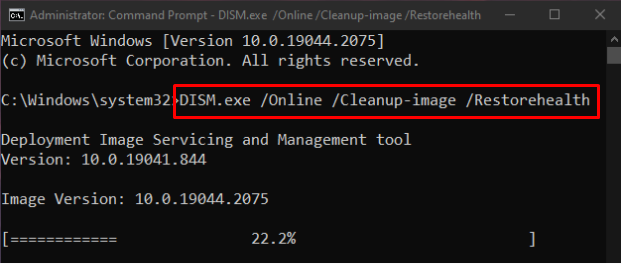
方法 5: Windows Update のトラブルシューティング ツール
トラブルシューティングは、Microsoft Windows が提供する基本的なユーティリティです。具体的には、Windows Update トラブルシューティング ツールを実行して、以下の手順に従って Windows の更新を妨げている問題を修正できます。
ステップ 1: 更新とセキュリティに移動します
「」を見つけて開きます 更新とセキュリティ 」 システム設定アプリのカテゴリ:
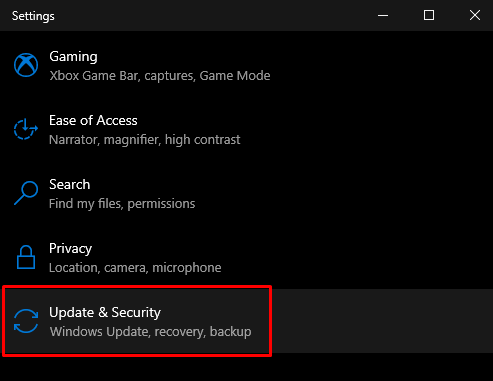
ステップ 2: [トラブルシューティング] をクリックします。
「 トラブルシューティング 」画面:
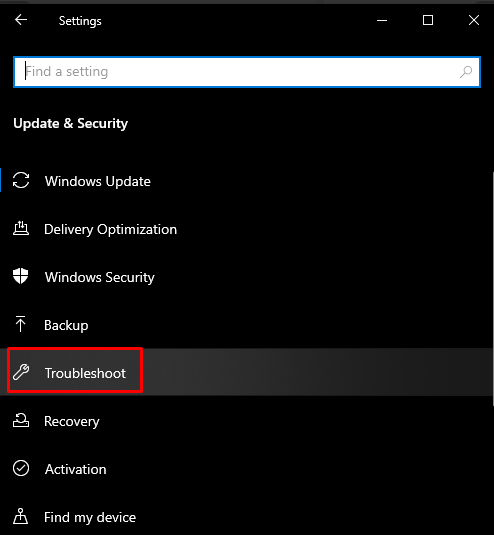
ステップ 3: トラブルシューティング ツールを実行する
クリック ' その他のトラブルシューティング 」:
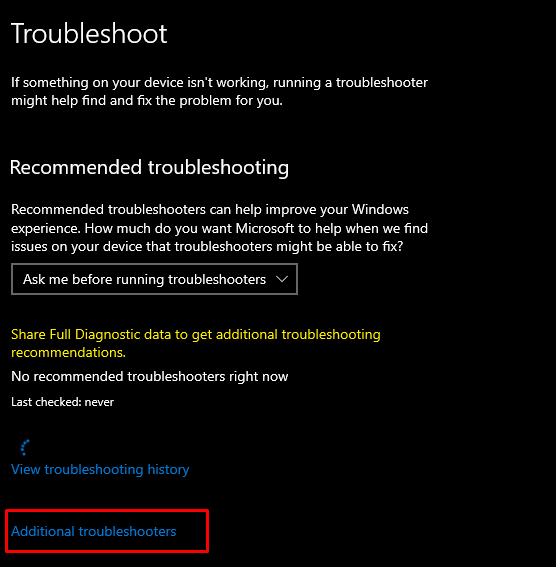
から ' 起動して実行する 」セクションで、「 Windows アップデート ' オプション:
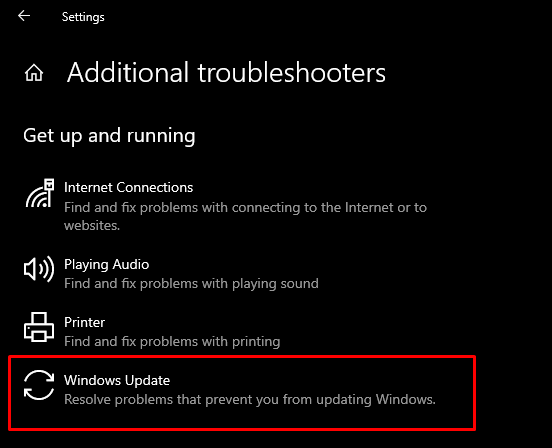
次に、「 トラブルシューティング ツールを実行する ' オプション:
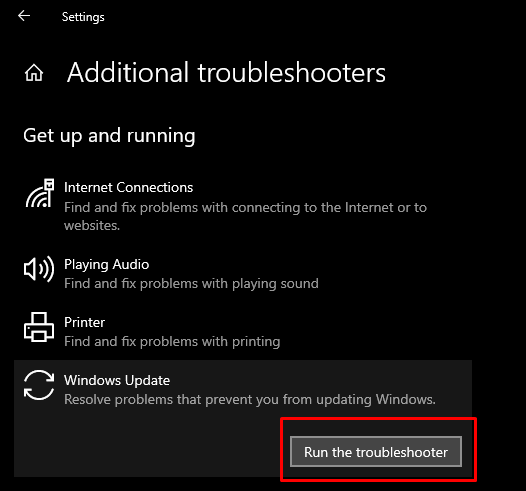
システムを再起動して変更を適用します。
方法 6: Windows Update コンポーネントを再起動する
走る ' コマンド・プロンプト 」を前述のように管理者権限で実行し、コマンド プロンプト ターミナルで以下にリストされているコマンドを入力します。
> ネットストップ wauserv> ネットストップcryptSvc
> ネットストップビット
> net stop msiserver
> ren C:WindowsSoftwareDistribution SoftwareDistribution.old
> ren C:WindowsSystem32catroot2 Catroot2.old
> ネットスタート wauserv
> net start cryptSvc
> ネットスタートビット
> net start msiserver
ここ、 ' ウーサーブ 」は Windows Update サービス、「 ビット 」はデータの送信を担当し、「 暗号サービス 」は暗号化サービスであり、「 msiserver 」は、インストール パッケージとして提供されるアプリケーションを管理します。
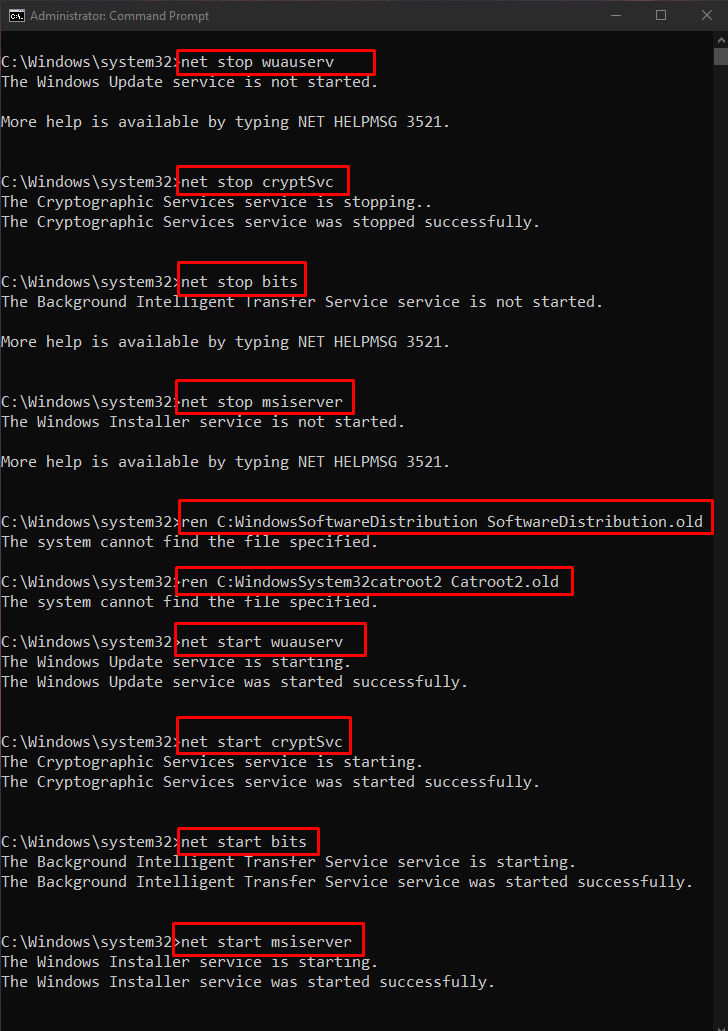
次に、システムを再起動して変更を適用します
結論
Windows 10 Update エラー 0x800703F1 は、複数の方法を使用して解決できます。これらの方法には、ウイルス対策の無効化、ドライバーのロールバック、ドライバーの更新、破損したファイルのチェック、または Windows Update のトラブルシューティング ツールの実行が含まれます。このブログでは、Windows 10 で言及されている更新エラーを修正するためのソリューションを提供しました。