この記事では、Windows 10 でのディスク使用の問題を修正する方法について説明します。
タスク マネージャーで Windows 100% のディスク使用率を解決する方法
タスク マネージャーで Windows 100% のディスク使用率の問題を解決するには、次の修正を試してください。
方法 1: Superfetch を無効にする
「 スーパーフェッチ 」は、システムで頻繁に使用されるアプリケーションをロードするために使用されます。具体的には、これを無効にすると、ディスクの使用量も削減できます。
ステップ 1: 実行ボックスを起動する
プレス ' Windows + R 実行ボックスを起動するための「」:
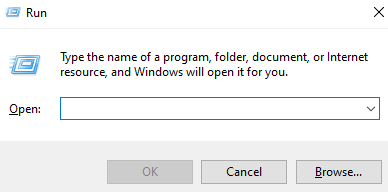
ステップ 2: サービスを開く
次に、書く サービス.msc 」をクリックしてシステム サービスを開きます。
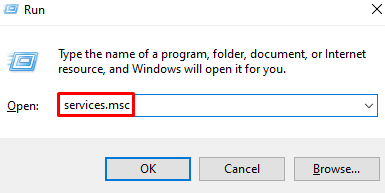
ステップ 3: 「SysMain」を見つける
スクロールして「 システムメイン 」をダブルクリックして「 プロパティ 」:
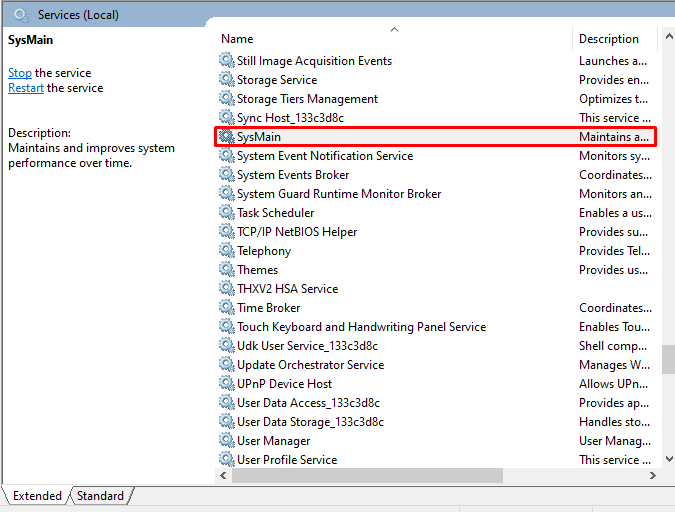
ステップ 4: スタートアップの種類を構成する
スタートアップの種類を「 無効 」:
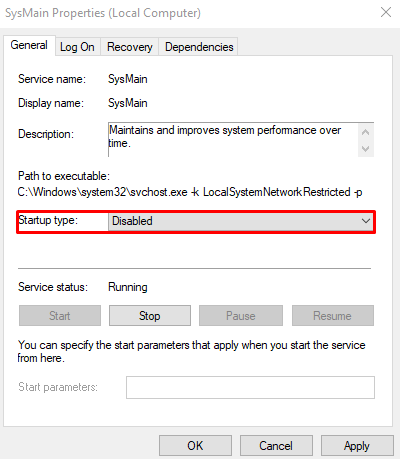
方法 2: 検索インデックスを再構築する
検索インデックスは、ファイルやフォルダーの検索に役立ちます。 100% のディスク使用率の問題を引き起こしている可能性がある完全なハード ディスクをスキャンします。したがって、提供された手順に従って検索インデックスを再構築します。
手順 1: インデックス作成オプションを開く
検索する ' 索引付け 」を検索ボックスに入力し、Enter キーを押します。

ステップ 2: 詳細を選択
ヒット ' 高度 ' ボタン:
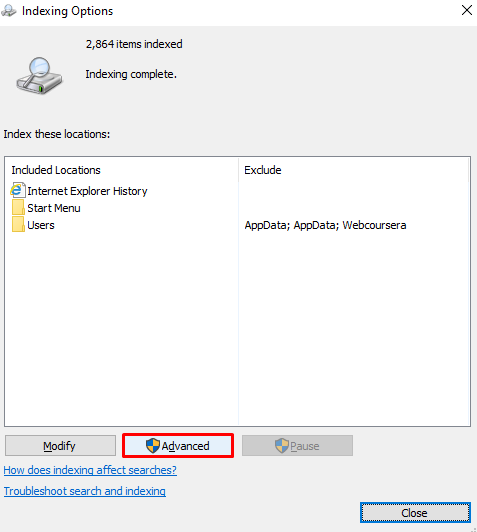
ステップ 3: 再構築を選択
選択する ' 再構築 トラブルシューティングの横:
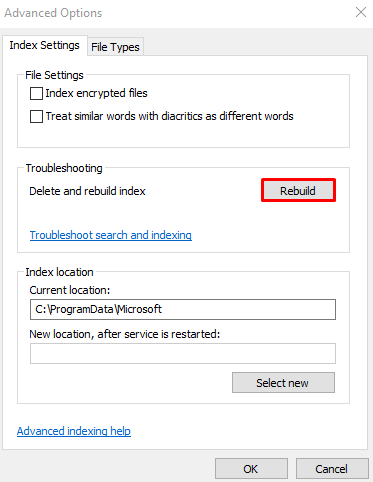
方法 3: 機能していないページ ファイルを削除する
私たちのシステムはRAMを使用して、頻繁にアクセスされるファイルを保存します。より具体的には、ページ ファイルは、システムの RAM が不足したときに拡張機能として使用されます。以下の手順に従って、破損または誤動作しているページ ファイルを削除します。
ステップ 1: システムのプロパティを開く
書く ' sysdm.cpl 」を実行ボックスに入力し、Enter キーを押します。
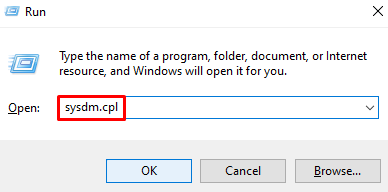
ステップ2:「詳細」タブをクリックします
以下の強調表示されたタブに切り替えます。
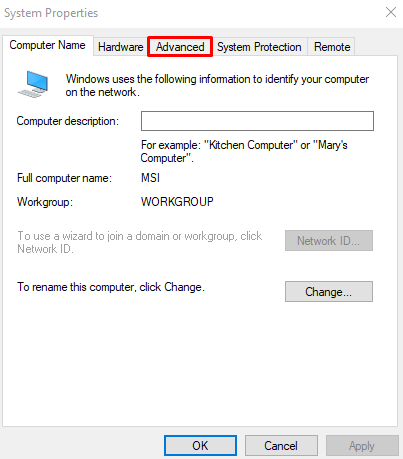
ステップ 3: パフォーマンス設定の選択
「 設定 「」の横にあるボタン パフォーマンス 」:
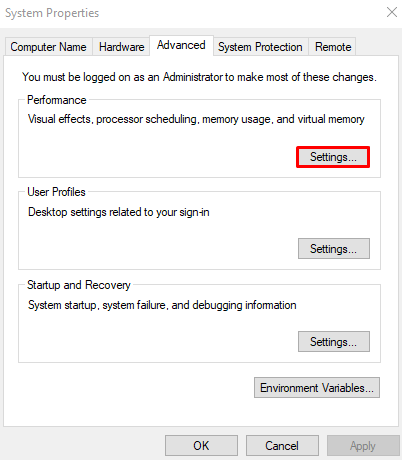
ステップ4:「詳細」に移動します
「 高度 ' タブ:
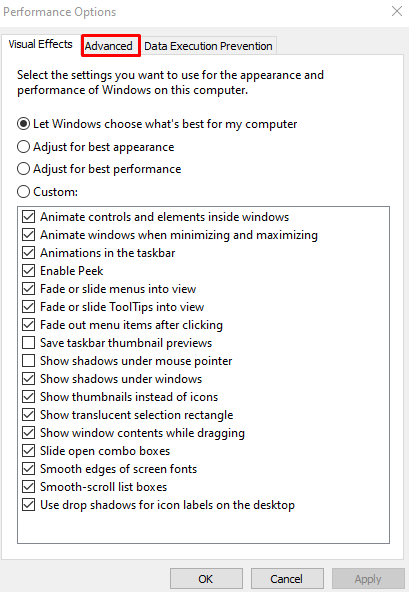
ステップ6:ヒットチェンジ
「 変化 ' ボタン:
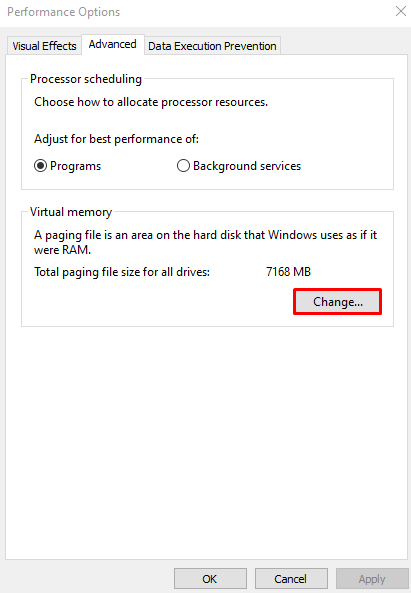
ステップ 7: チェックボックスのマークを外す
ページング ファイル サイズの自動管理を無効にするには、以下で強調表示されているチェックボックスのマークを外します。
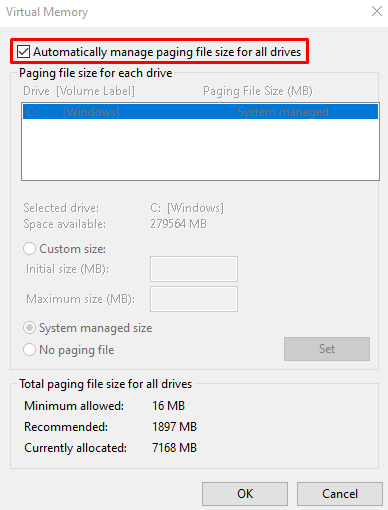
ステップ 8: 「ページング ファイルなし」オプションをマークする
を選択 ' ページング ファイルなし ' ラジオボタン:
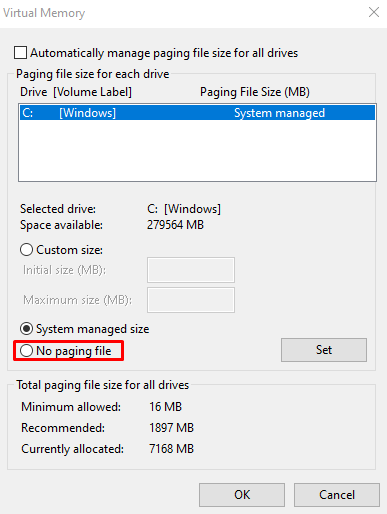
方法 4: 一時ファイルを削除する
一時ファイルは、他の理由でメモリを節約するために限られた時間だけデータと情報を保存するために作成されます。以下のステップバイステップ ガイドに従って、一時ファイルを削除します。
手順 1: 一時フォルダーを開く
入力 ' %temp% 」を入力して、Enter キーを押します。

手順 2: 一時フォルダーのコンテンツを削除する
プレス ' Ctrl + A 」を押してすべてを選択し、「 Shift + Del 」 キーを使用して、すべてを完全に削除します。次に、「 現在のすべてのアイテムのためにこれを行います 」チェックボックスをオンにして、「 続く 」:
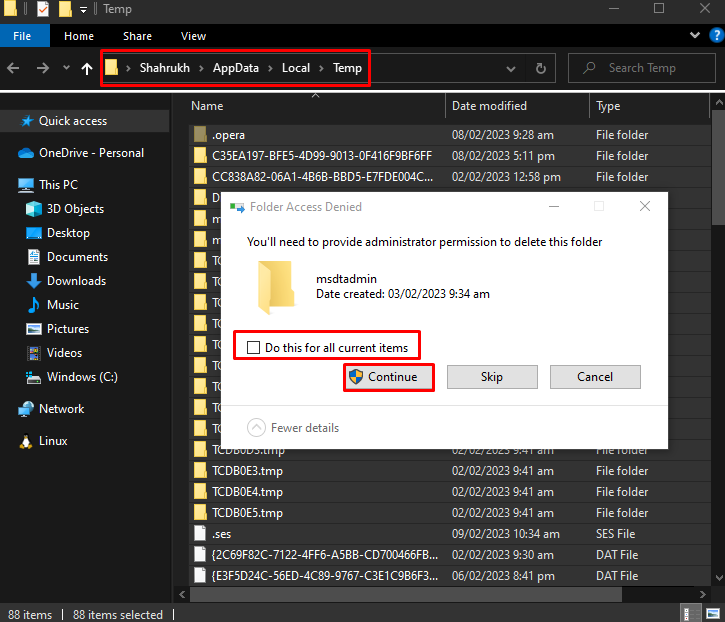
方法 5: 同期ツールをリセットする
Microsoft などの同期ツールをリセットするには「 ワンドライブ 」、前述のように実行ボックスを開始し、「 %localappdata%\Microsoft\OneDrive\onedrive.exe /reset 」を入力して、Enter キーを押します。
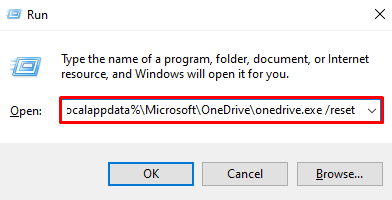
[OK] を押して同期ツールをリセットした後、タスク マネージャーを使用してディスクの使用状況を再度確認します。
結論
タスク マネージャーの問題で Windows 10 100% のディスク使用率は、次のさまざまな方法で解決できます。これらの方法には、Superfetch の無効化、検索インデックスの再構築、誤動作しているページ ファイルの削除、すべての一時ファイルの削除、同期ツールのリセットが含まれます。この投稿では、100% のディスク使用率を修正する方法について説明しました。