Windows などのオペレーティング システムで USB ドライブをマウントするのは簡単ですが、Rocky Linux 9 の場合は同じではありません。初心者にとって、Rocky Linux に USB ドライブをマウントするのは常に混乱します。この短いチュートリアルでは、Rocky Linux 9 に USB ドライブをマウントするための完全な手順を説明します。
Rocky Linux 9 に USB ドライブをマウントする方法
USBドライブのマウントは簡単です。 USB ドライブをシステムに接続し、ターミナルで次のコマンドを実行します。
須藤 lsblk
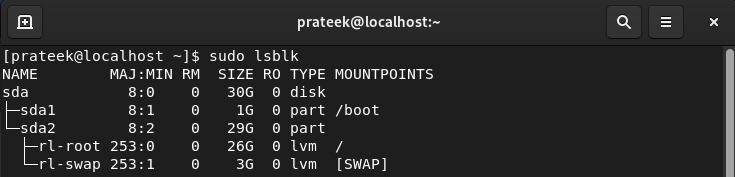
の lsblkコマンド フラッシュ ドライブ、ハードディスク、光学メディア、USB ドライブなどのブロックされたデバイスをリストします。同様に、-l オプションを使用してリスト形式で出力を取得することもできます。
須藤 lsblk -l
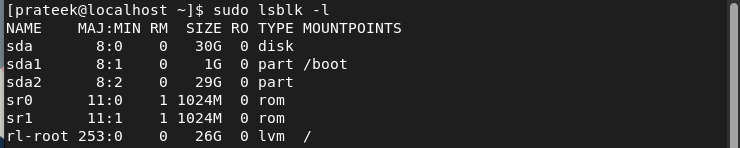
通常、lsblk コマンドは、接続されている USB ドライブを /dev/sdc または /dev/sdb 形式で一覧表示します。さらに、次のこともできます。 fdisk -l コマンド 利用可能なディスクとドライブをより詳細にリストするには、次のようにします。
須藤 fdisk -l 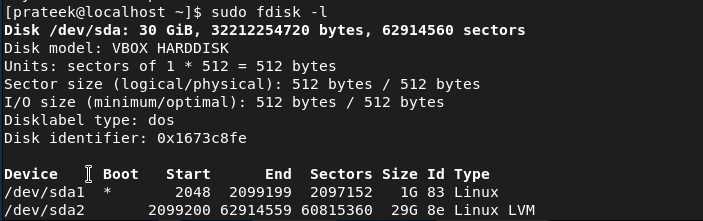
前の出力にリストされている接続された USB ドライブが表示されたら、マウント ポイント ディレクトリを作成します。たとえば、mkdir コマンドを使用して、/mnt に新しいディレクトリ USB を作成してみましょう。
須藤 mkdir / 分 / USBこれで、次のコマンドを使用して、接続された USB ドライブをマウント ポイント ディレクトリにマウントできるようになります。
須藤 マウント / 開発者 / SDB / 分 / USBここで、/dev/sdb は USB ドライブを表し、/mnt/USB はマウント ポイント ディレクトリを表します。システムが USB を正常にマウントしたかどうかを確認する場合は、次のコマンドを実行します。
マウント | グリップ SDB最後に、マウント ディレクトリのパスを指定した cd コマンドを使用して、USB ドライブのデータにアクセスできます。
CD / 分 / USBUSBドライブをアンマウントする方法
Rocky Linux 9 で USB ドライブをアンマウントするには、umount コマンドを使用してマウント ディレクトリのパスを追加するだけです。
アンマウント / 分 / USB結論
これは、Rocky Linux 9 で USB ドライブをマウントするために使用できる方法のすべてです。さらに、USB ドライブをすばやくアンマウントするための簡単なコマンドも含まれています。データの損失を避けるため、USB ドライブをシステムから取り外す前に必ずアンマウントしてください。