Raspberry Pi システムでファイルのアクセス許可を変更する方法がわからない場合は、この記事のガイダンスに従ってください。
Raspberry Pi でファイルのパーミッションを変更する
Raspberry Pi システムで、ファイルのアクセス許可を変更するには、次の 2 つの方法があります。
方法 1: GUI による方法
GUI による方法は、ファイルのアクセス許可を変更する最も簡単な方法であり、以下の手順に従ってこの方法を実行できます。
ステップ1: 「 ファイルマネージャー 」がデスクトップ画面の左側に表示されます。
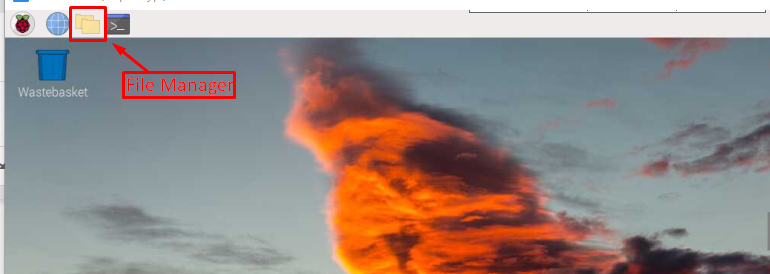
ステップ2: すべてのファイルとフォルダーにアクセスできるウィンドウが画面に表示されます。
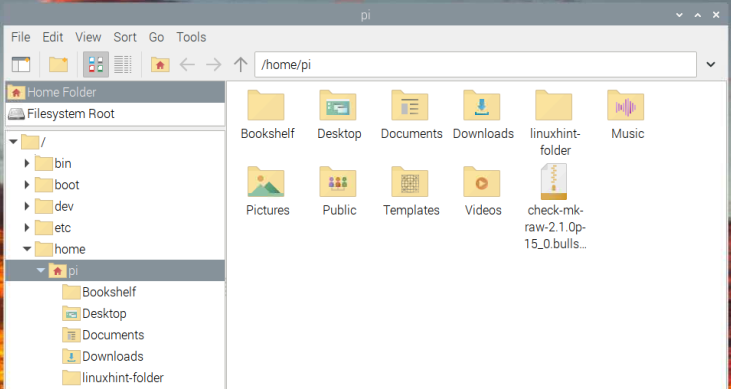
ステップ 3: ファイルのアクセス許可を変更する場合は、ファイルを右クリックしてドロップダウン メニューを開く必要があります。次に、 'プロパティ 」を開くためのオプション「 ファイルのプロパティ」 ダイアログ ボックス:
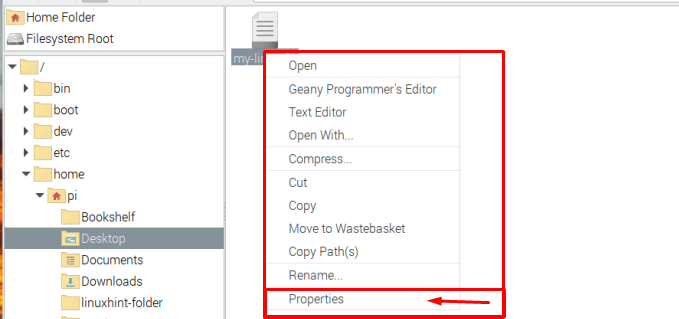
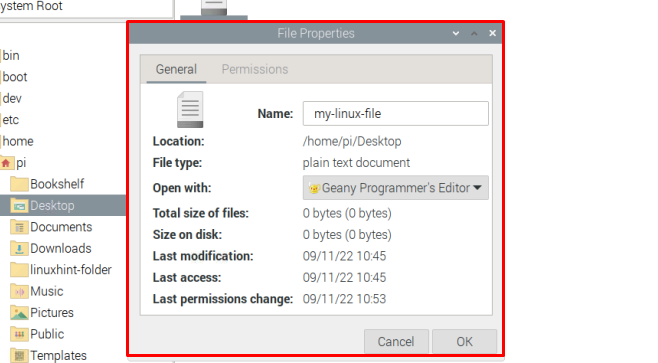
ステップ 4: ダイアログボックスで、 「権限」 タブ。
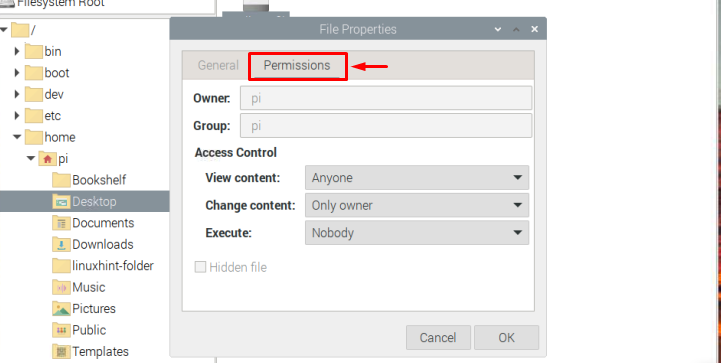
の中に アクセス制御 セクションでは、ファイルの内容を表示するためのアクセスを制限したり、ファイルの内容を変更したり、ファイルを実行したりするなど、ファイルのアクセス許可を変更できます。
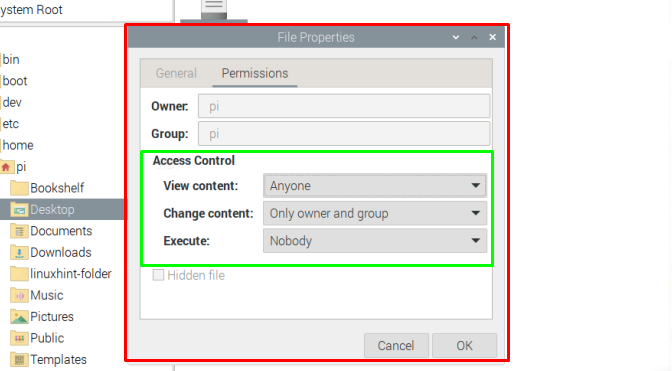
ステップ 5: 好みに応じてファイルのアクセス許可を変更したら、「 わかった 」ボタンをクリックして変更を保存します。
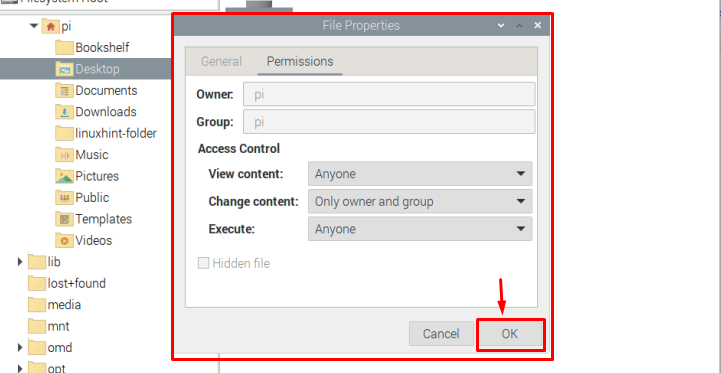
これにより、ファイルのアクセス許可が変更され、任意のファイルに対して同様の手順を繰り返すことができます。
方法 02: コマンド ライン ターミナル経由
コマンド ライン ターミナルを使用してファイルのアクセス許可を変更するには、以下の手順に従います。
ステップ1: 次のコマンドを使用して、ファイルが存在するディレクトリに移動します。
$ CD < ディレクトリ名 >私の場合、に存在するファイルのアクセス許可を変更しています デスクトップ ディレクトリ。

ステップ2: ディレクトリ内で、次のコマンドを使用して、特定のファイルのアクセス許可を探します。
$ ls -l < ファイル名 > 
ステップ 3 : このファイルのパーミッションを変更するには、 「chmod」 指図。このコマンドを使用するには、いくつかの方法があります。
方法 1
次の構文を使用して、Raspberry Pi システムのファイル アクセス許可を変更できます。
$ 須藤 chmod u+x < ファイル名 >上記のコマンドは、ユーザーにアクセス権が与えられていることを示しています 実行する ファイル。表現は次のようにデコードできます。
- の => のために ユーザー/所有者
- g => のために グループ ユーザー/所有者もその一部です
- 〇 => のために その他
記号の表現は次のとおりです。
- ポジティブ ( + ) 記号 => アクセスが与えられます。
- ネガティブ ( – ) 記号 => アクセスが拒否されました。
また、アクセス権については、以下にその表現を示します。
- r => 読んだ 特権
- の => 書きます 特権
- バツ => 実行する 特権
これらの各表現は、ユーザーの要件に従って使用できます。たとえば、ファイルの読み取りアクセスをグループに制限しているとします。これを行うには、次のコマンドを使用できます。
$ 須藤 chmod g-r < ファイル >ノート: の ls -l コマンドは、権限をリスト/表示するためにのみ使用されます。

方法 2
を使用する別の方法 chmod コマンドの違いは、権限を変更する代わりに、ユーザーは以下に示すように、必要なすべての権限を単一のコマンドで設定できることです。
$ 須藤 chmod の =rwx, g =rw、 〇 =rx < ファイル名 >ノート : 覚えて my-linux-ファイル は私のファイルの名前であり、ユーザーは任意のファイルを選択できます。
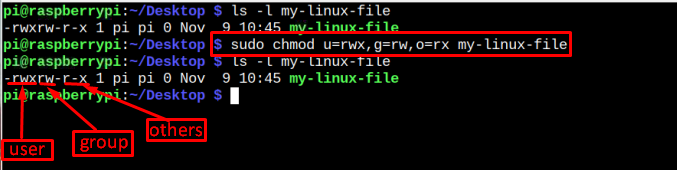
繰り返しますが、l s -l 上の画像で使用されているコマンドは、権限を一覧表示するためのものです。それも確認したい場合は、以下の構文に従ってください。
$ ls -l < ファイル 名前 > 
方法 3
を使用する 3 番目の方法 chmod コマンドは、 8 進コード アルファベット表記を使用する代わりに。以下は、 8 進コード chmod コマンドで使用できます。
- 4 =>割り当てる 読み取り専用 特権。
- 5 =>割り当てる 読んで実行する 特権。
- 6 =>割り当てる 読み書き 特権。
- 7 =>割り当てる 読み取り、書き込み、および実行 特権。
上記の表現を使用するには、ユーザーは以下の構文に従う必要があります。
$ 須藤 chmod < 8 進コード > < ファイル名 >理解を深めるために、以下に例を示します。
$ 須藤 chmod 457 my-linux-ファイル 
ファイルのアクセス許可の変更についてすべてが明確であることを願っているので、このガイドはこれで終わりです。
結論
Raspberry Pi システムでファイルのパーミッションを変更するには、2 つの方法があります。 GUIベース そしてもう一つは コマンドベース 方法。 GUI メソッドを使用してファイルのアクセス許可を変更するには、ユーザーは次の操作を行うだけです。 右クリック ファイルで、「 プロパティ' 必要に応じて許可を変更します。一方、コマンド方式では、 chmod コマンドはいくつかの方法で使用されます。方法1、2、または3のいずれを使用するかは、ユーザー次第です。