モニターがなく、DHCPを介してRaspberry PiにIPアドレスを自動的に割り当てることができるイーサネットケーブルがない場合は、RaspberryPiをWi-Fiに接続する方法がないと思うかもしれません。通信網。しかし、希望を失わないでください。 Raspberry Piをヘッドレス(モニターなし)で構成している人がいます。あなたもできます。まず、microSDカードをコンピューターに挿入します。次に、を使用してRaspbianOSでmicroSDカードをフラッシュします。 エッチャー 。
ノート: RaspberryPiへのRaspbianのインストールに関する専用の記事を書きました。 Raspberry PiへのRaspbianのインストールで問題が発生した場合は、LinuxHint.comでこちらをご覧ください。
次に、microSDを取り出して、コンピューターに再度挿入します。以下のスクリーンショットに示すように、ブートパーティションがあります。それをダブルクリックします。
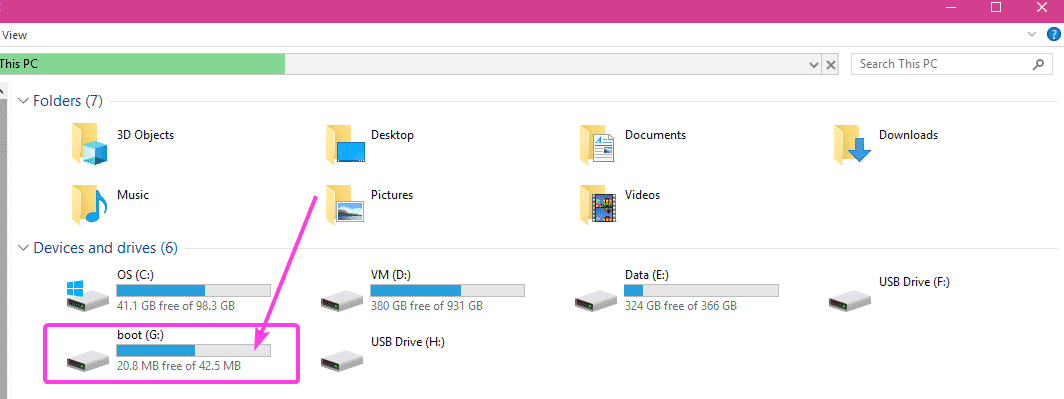
このディレクトリ内に多くのファイルが表示されます。このディレクトリにさらに2つのファイルを作成する必要があります。
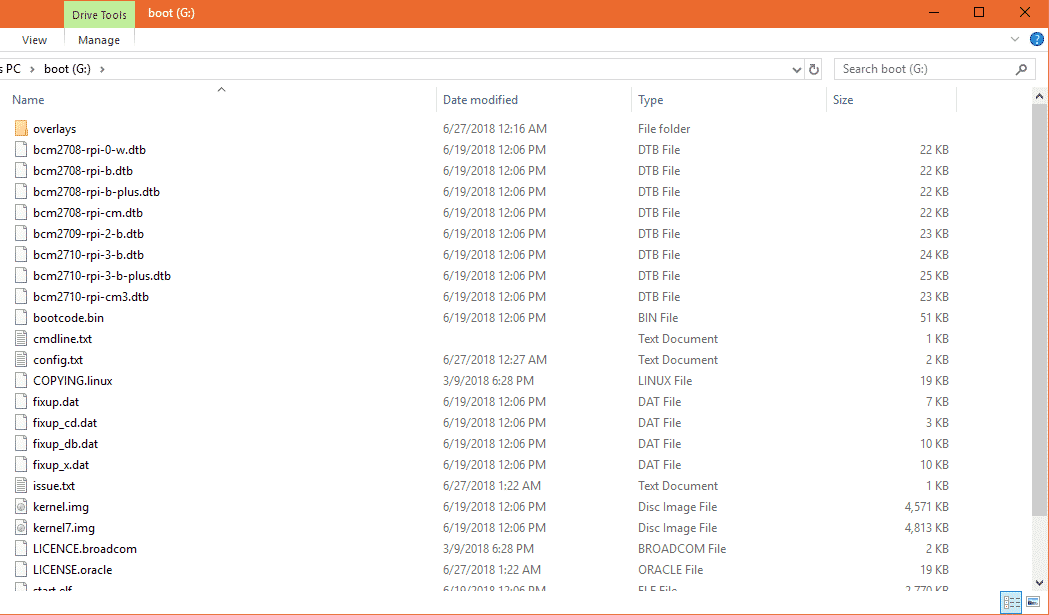
最初のファイルは ssh (拡張子なし)。このファイルに何も追加する必要はありません。 NS ssh ファイルはSSHサービスを有効にします。 SSHを有効にしないと、RaspberryPiにリモートで接続できません。役に立たないでしょう。
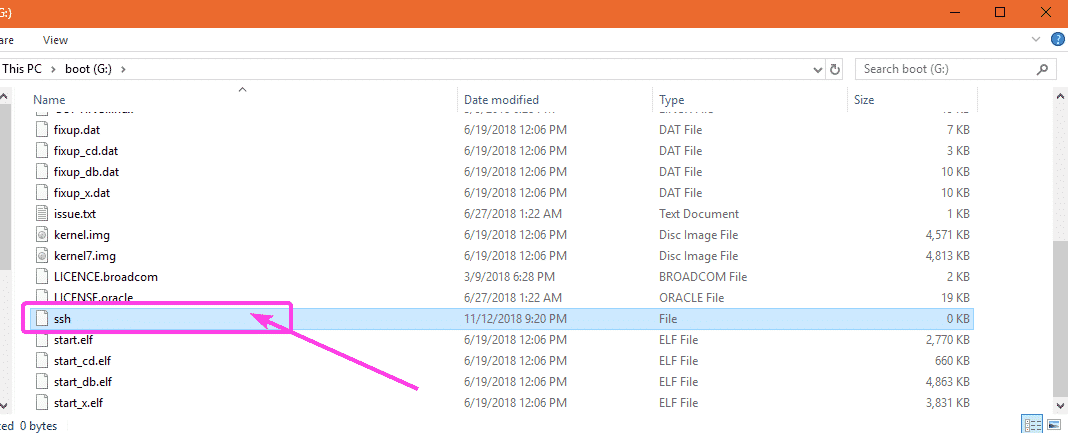
2番目のファイルは wpa_supplicant.conf
このファイルには、Wi-Fiネットワークに接続するために必要な構成を入力する必要があります。新しいファイルを作成するだけです wpa_supplicant.conf それに次の行を追加します。構成に応じて、必要に応じて変更を加えてください。最後に、ファイルを保存します。
国=米国ctrl_interface=あなたへ=/どこ/走る/wpa_supplicantグループ= netdev
update_config=1
通信網={{
ssid=「WIFI_SSID」
scan_ssid=1
psk=「WIFI_PASSWORD」
key_mgmt= WPA-PSK
}
ノート: 変化を忘れないでください WIFI_SSID Wi-Fi SSIDに変更し、 WIFI_PASSWORD Wi-Fiパスワードに。
次に、microSDカードをコンピューターから取り出し、RaspberryPiに挿入します。次に、RaspberryPiの電源を入れます。 RaspberryPiはWi-Fiネットワークに接続されている必要があります。ルーターのコントロールパネルから、Wi-Fiルーターを介してRaspberryPiに割り当てられているIPアドレスを簡単に見つけることができます。私のはたまたま 192.168.2.16 。
これで、RaspberryPiにSSH経由でリモートアクセスできるようになります。デフォルトのユーザー名は 円周率 パスワードは ラズベリー 。 SSHを使用して初めてRaspberryPiに接続するには、次のコマンドを実行します。
$ssh円周率@192.168.2.16ここで、入力します はい を押して 。

次に、パスワードを入力します ラズベリー を押して 。
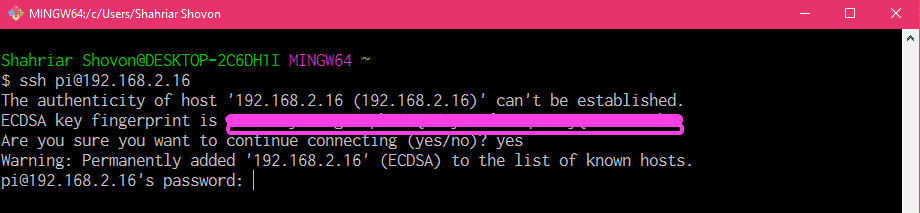
RaspberryPiにリモートで接続する必要があります。
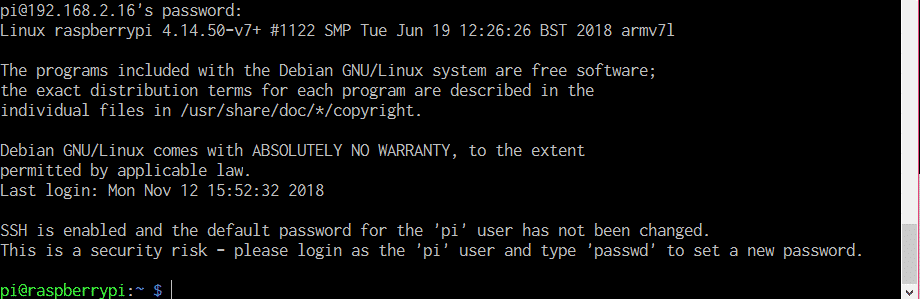
Raspberry PiでのWi-Fi構成の再構成:
すでにネットワーク接続があり、SSHまたはVNCを介してリモートでRaspberry Piに接続でき、Wi-Fi構成を変更したい場合は、wpa_supplicant構成ファイルを編集するだけです。 /etc/wpa_supplicant/wpa_supplicant.conf
まず、SSHまたはVNCを介してリモートでRaspberryPiに接続します。
次に、 /etc/wpa_supplicant/wpa_supplicant.conf 次のコマンドを使用した構成ファイル:
$sudo ナノ /NS/wpa_supplicant/wpa_supplicant.conf 
NS wpa_supplicant.conf 以下のスクリーンショットにあるように、構成ファイルを開く必要があります。
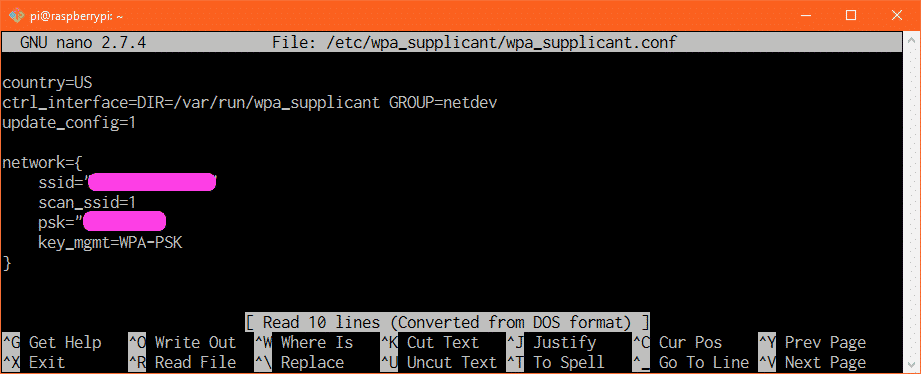
次に、必要に応じてWi-Fi接続の詳細を変更し、を押してファイルを再度保存します。 + NS 次にを押します と に続く 。ここで、RaspberryPiを再起動します。変更を適用する必要があります。
バックアップWi-Fiネットワークの追加:
RaspberryPiに複数のWi-Fiネットワークの詳細を追加できます。そうすれば、Wi-Fi SSIDが利用できない場合、RaspberryPiは次のWi-FiSSIDへの接続を試みます。失敗した場合は、次の接続を試みます。これはwpa_supplicantの素晴らしい機能だと思います。
Raspberry PiにバックアップWi-Fiネットワークを追加するには、構成ファイルを編集するだけです。 /etc/wpa_supplicant/wpa_supplicant.conf 次のコマンドを使用します。
$sudo ナノ /NS/wpa_supplicant/wpa_supplicant.conf次に、下のスクリーンショットにマークされている行を、RaspberryPiがWi-Fiネットワークに接続しようとする順序で入力します。
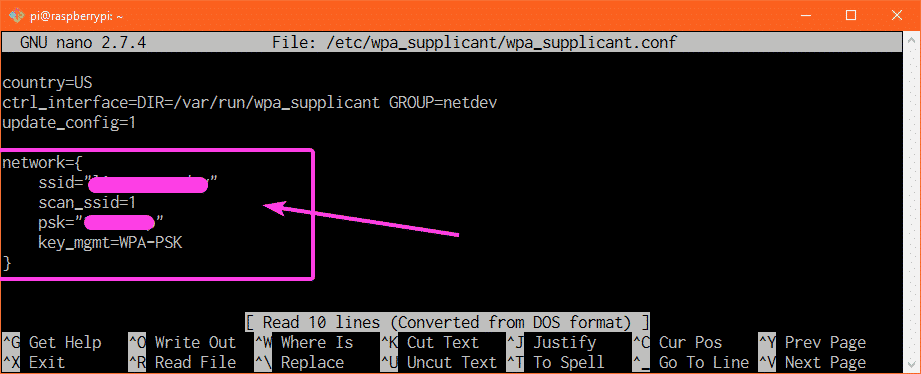
たとえば、SSIDを使用したWi-Fiネットワークがあるとします。 CSE_LAB1 と HOME1 それぞれ。 Wi-FiSSIDに接続したい HOME1 あなたが家にいるとき。ただし、大学にいるときは、Wi-FiSSIDに接続する必要があります CSE_LAB1 。だから、ここで、 HOME1 はプライマリWi-FiSSIDであり、 CSE_LAB1 はセカンダリWi-FiSSIDです。 NS wpa_supplicant.conf この場合、構成ファイルは次のようになります。
国=米国ctrl_interface=あなたへ=/どこ/走る/wpa_supplicantグループ= netdev
update_config=1
通信網={{
ssid=「HOME1」
scan_ssid=1
psk='HOME1_PASS'
key_mgmt= WPA-PSK
}
通信網={{
ssid='CSE_LAB1'
scan_ssid=1
psk='CSE_LAB1_PASSWORD'
key_mgmt= WPA-PSK
}
変更を有効にするには、必ずRaspberryPiを再起動してください。これが、RaspberryPiシングルボードコンピューターでWi-Fiを構成する方法です。 wpa_supplicant 。この記事を読んでくれてありがとう。