Windows ラップトップのセーフ モードとは何ですか?
Windows 10 ラップトップのセーフ モードまたは診断モードは、オペレーティング システム内のシステムの競合を減らすのに役立ちます。すべてのドライバーとサード パーティ製アプリケーションは読み込まれません。
Windows ラップトップのセーフ モードには、次のようなさまざまなバージョンがあります。
- セーフモード: これは、デスクトップが黒く、前面に大きなアイコンがない基本的なタイプのセーフ モードです。このタイプのセーフ モードでは、マウス、キーボードなどの限られた数のドライバーのみが読み込まれ、個人データにアクセスできます。ネットワーク ドライバーは含まれていません。つまり、このモードではインターネット接続がありません。
- ネットワークを使用したセーフ モード: このモードでは、ネットワーク ドライバーを含む限定されたドライバーがあります。このモードでインターネットに接続しています。したがって、ラップトップの問題を解決するためにインターネット接続が必要な場合は、このモードにアクセスできます。
- コマンドプロンプトでセーフモード: コマンド プロンプトを使用したセーフ モードでは、コマンド プロンプトに直接アクセスできます。このモードにはインターネット ドライバはありません。このモードは、コマンドで問題を解決する必要がある場合に有効になります。
Windowsラップトップでセーフモードに入る
Windows ラップトップでセーフ モードにアクセスするには、さまざまな方法があります。
1: ラップトップの設定からセーフ モードに入る
Windows ラップトップの設定からセーフ モードの任意のバージョンにアクセスできます。セーフ モードを有効にするには、次の手順を実行します。
ステップ1: を押します。 Windows+I キーを押してラップトップの設定を開き、 更新とセキュリティ:
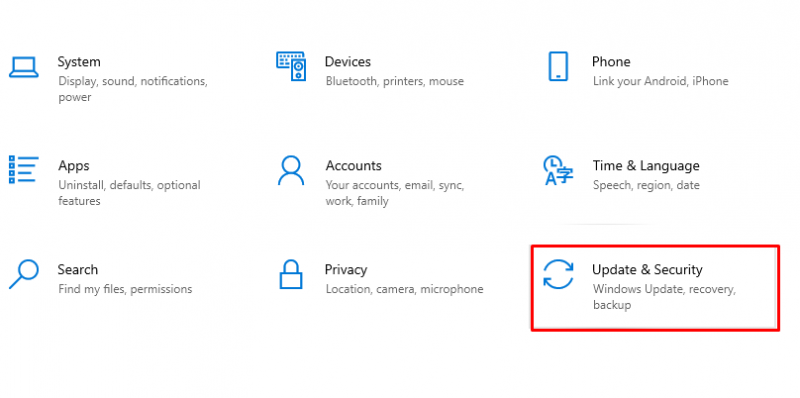
ステップ2: 次に、 回復 左パネルのオプション:
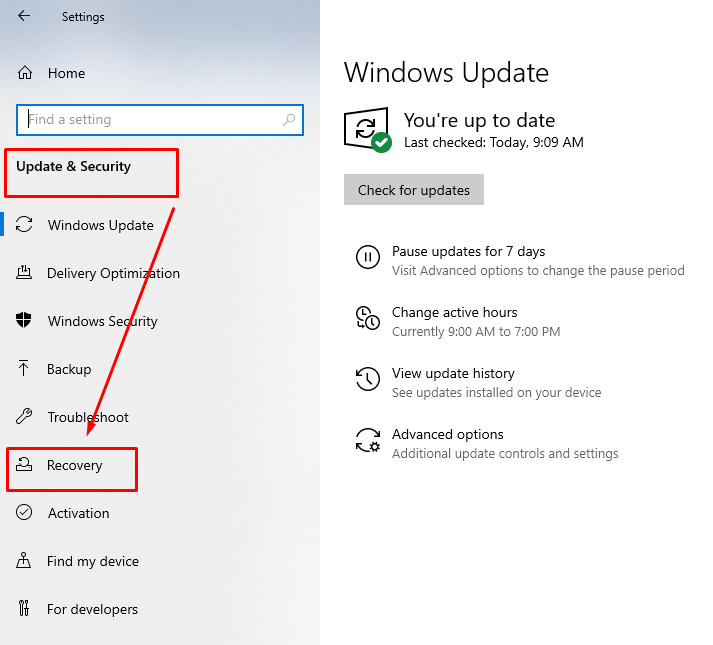
ステップ 3: 下 高度な起動、 クリック 今すぐ再起動 :
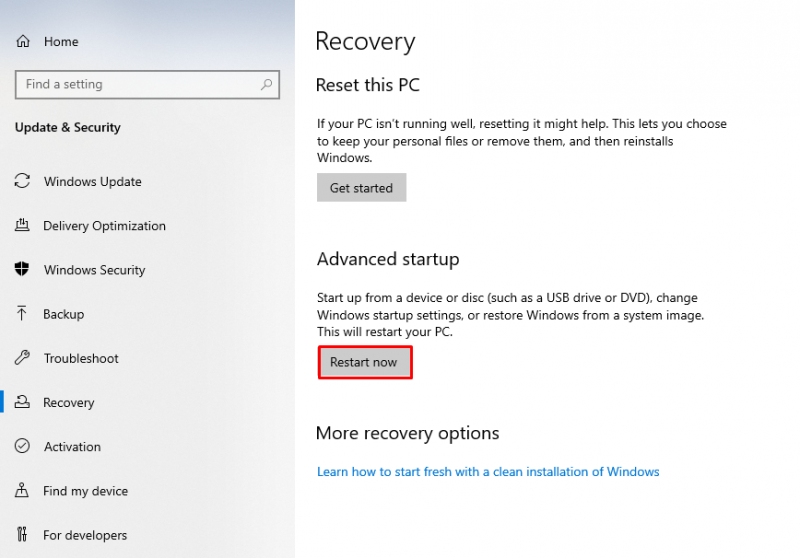
ステップ 4: PC が再起動すると、オプションを選択する新しい画面が表示されます。 トラブルシューティング 詳細オプションを表示するには:
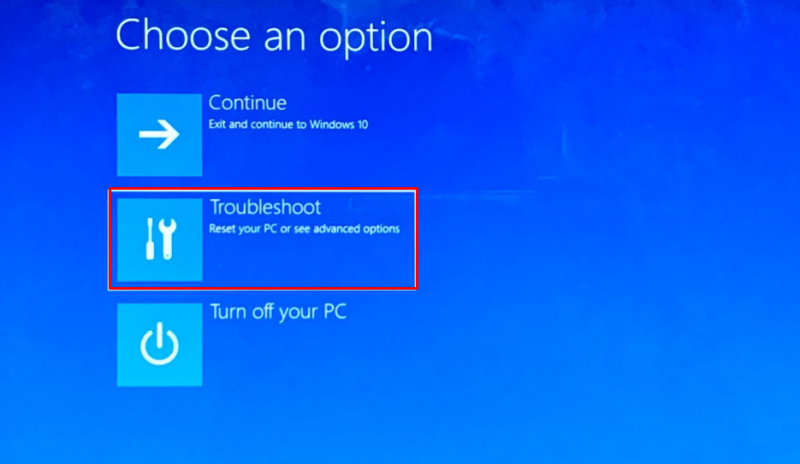
ステップ 5: 今すぐ選択 高度なオプション 表示されたメニューから:
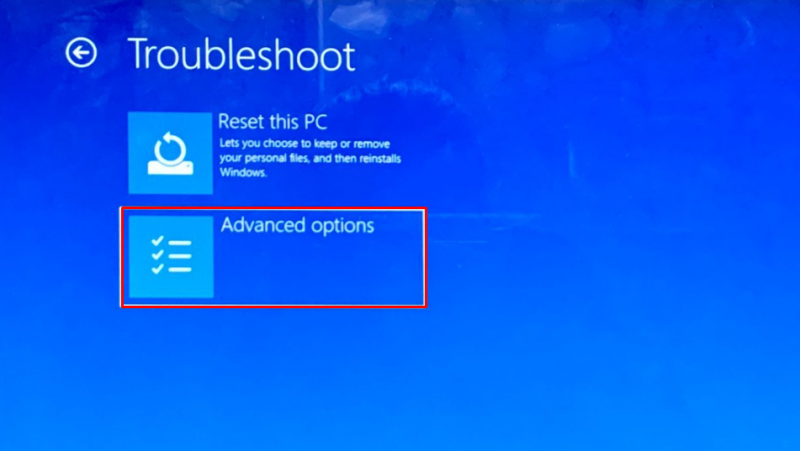
ステップ 6: の中に 高度なオプション 、 タップする 起動設定 次に再起動ボタンをクリックします。
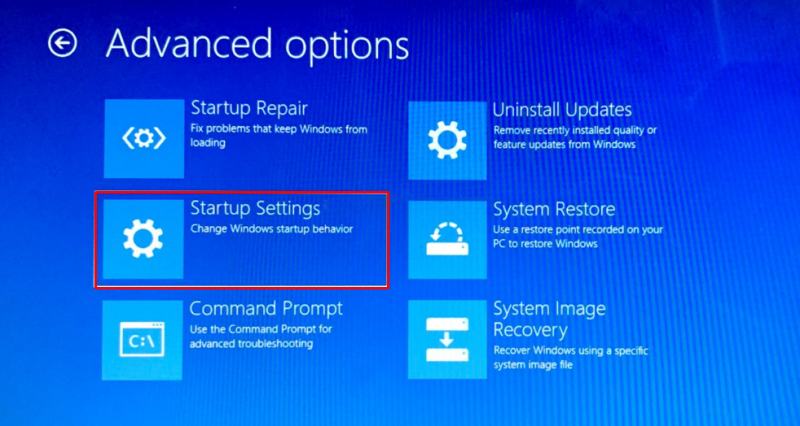
ステップ 7: PC が再起動すると、セーフ モードとネットワークを使用するセーフ モード、およびコマンド プロンプトを使用するセーフ モードの 3 つのオプションが表示されます。
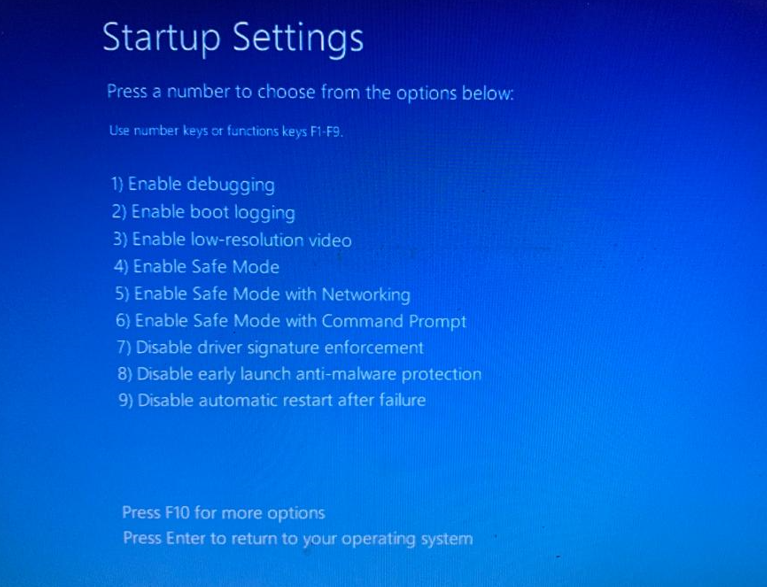
を押します。 F4 キーを押してラップトップを基本セーフモードで起動し、押します F5 ネットワークを使用してセーフ モードで PC を起動するためのキー、および F6キーを押します ラップトップのコマンドプロンプトでセーフモードに入る
2: ラップトップのロック画面からセーフ モードに入る
ラップトップでセーフ モードを有効にするもう 1 つの方法は、画面がロックされている場合です。
ステップ1: を押します。 ウィンドウ+L キー。
ステップ2: ホールド シフト キーを押して、 力 画面左下のボタン。
ステップ 3: ここで、Shift キーを押しながら再起動を選択して、ラップトップを回復モードで再起動します。
ステップ 4: ラップトップが再起動すると、新しい画面が表示され、クリックします トラブルシューティング。
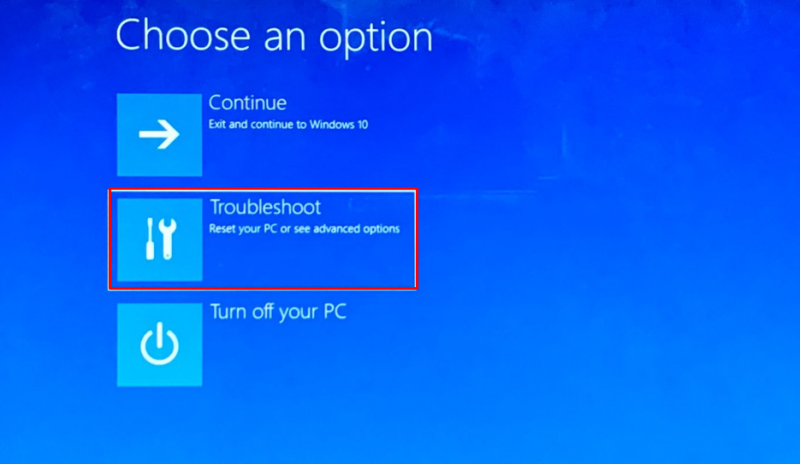
ステップ 5: を選択 高度なオプション .
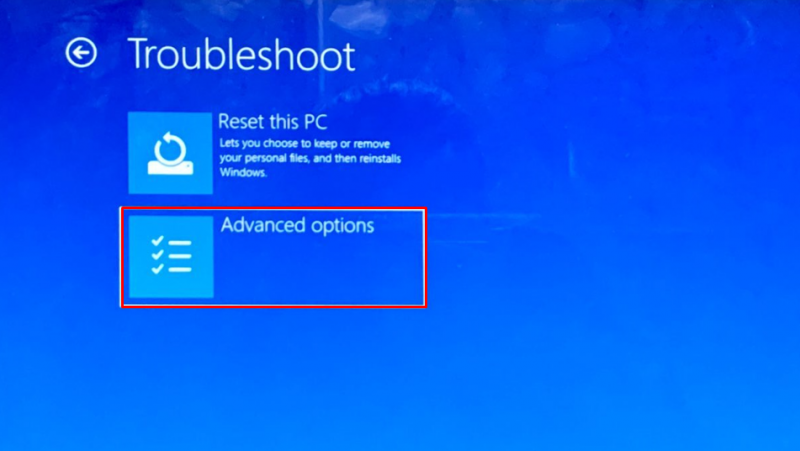
ステップ 6: そして今、 起動 設定 .
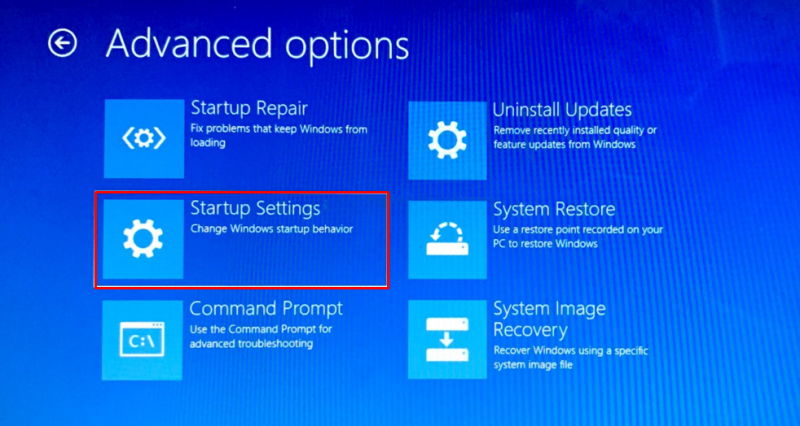
ステップ 7: をタップします 再起動 ボタン。
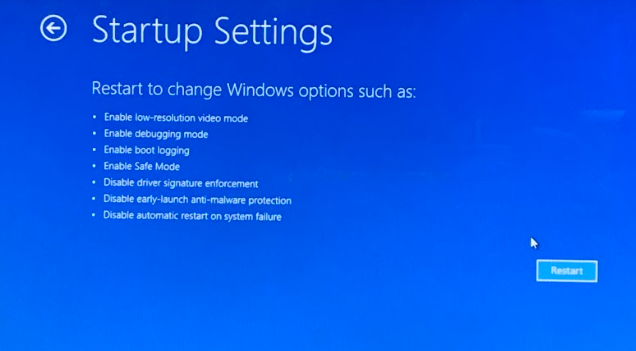
ステップ 8: 今、 4を押します セーフモードを起動するには、 5を押します ネットワークでセーフモードを起動する 6を押します コマンドプロンプトで起動します。
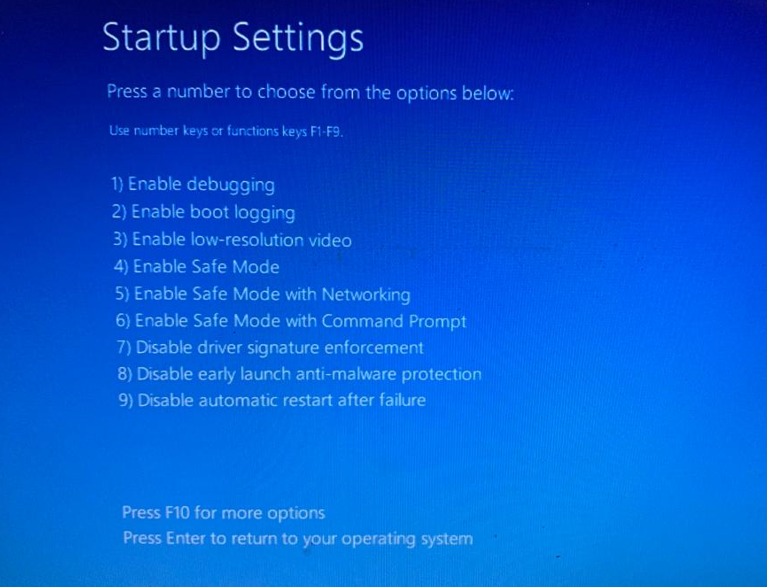
3: ラップトップの起動設定からセーフ モードに入る
これはラップトップでセーフ モードを有効にする最も簡単な方法です。
ステップ1: プレス Windows+R キーを押して実行ボックスを開いて入力します msconfig そしてクリック わかった :
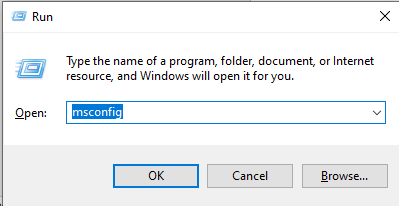
ステップ2: を選択 ブートタブ :
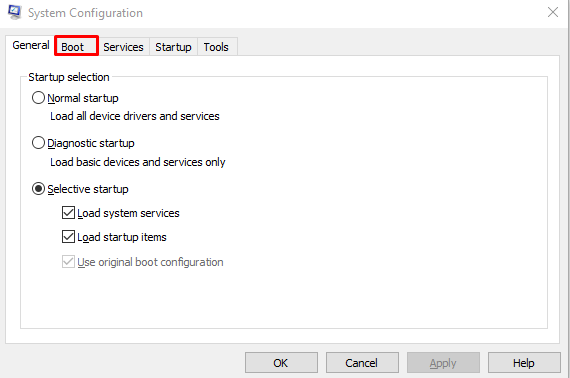
ステップ 3: 下 ブートオプション 、セーフブートを確認してクリックします 申し込み ボタン:
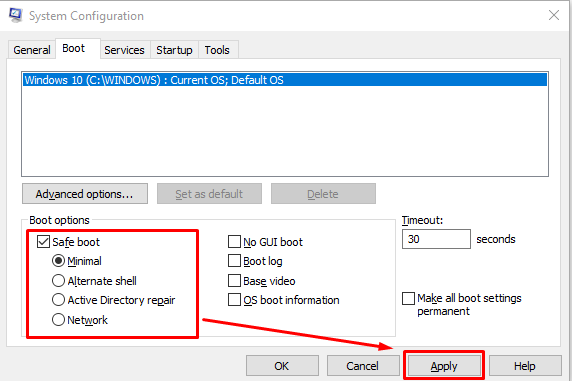
ステップ 4: ラップトップを再起動して、セーフ モードで起動します。
Windowsラップトップでセーフモードを終了する方法?
セーフ モードを終了するには、次の手順に従います。
ステップ1: プレス Windows+R 開くための鍵 走る ボックスとタイプ msconfig をタップします わかった :
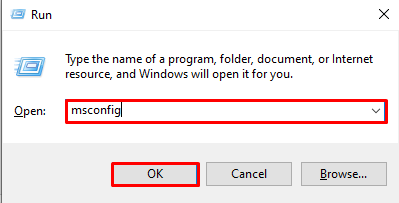
ステップ2: を選択 ブート タブ:
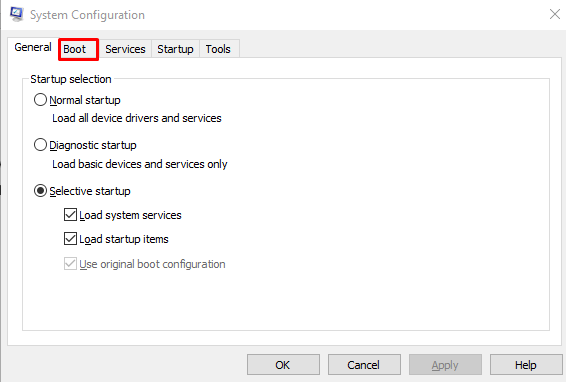
ステップ 3: チェックを外す セーフ ブート そしてクリック 申し込み:

ステップ 4: ラップトップを再起動して、セーフ モードで起動します。
結論
ラップトップはマシンであり、使用に関していくつかの問題に直面しており、問題をトラブルシューティングするだけですが、場合によっては問題を特定できません。そのシナリオでは、セーフ モードを有効にする必要があります。セーフ モードには 3 種類あります。上記のガイドに従って、ラップトップでセーフ モードを有効にします。