ISO イメージ、コンテナ イメージ、VM ディスク イメージ、バックアップなどを保存するためのストレージとして、Proxmox VE 上の Windows OS または NAS デバイスから SMB/CIFS 共有を追加/マウントできます。
この記事では、Proxmox VE に Windows SMB/CIFS 共有をストレージとして追加する方法を説明します。
目次:
SMB/CIFS 共有を Proxmox VE にストレージとして追加:
Proxmox VE に SMB/CIFS 共有をストレージとして追加するには、次の場所に移動します。 データセンター > ストレージ そしてクリックしてください 追加 > SMB/CIFS 以下のスクリーンショットでマークされているように。
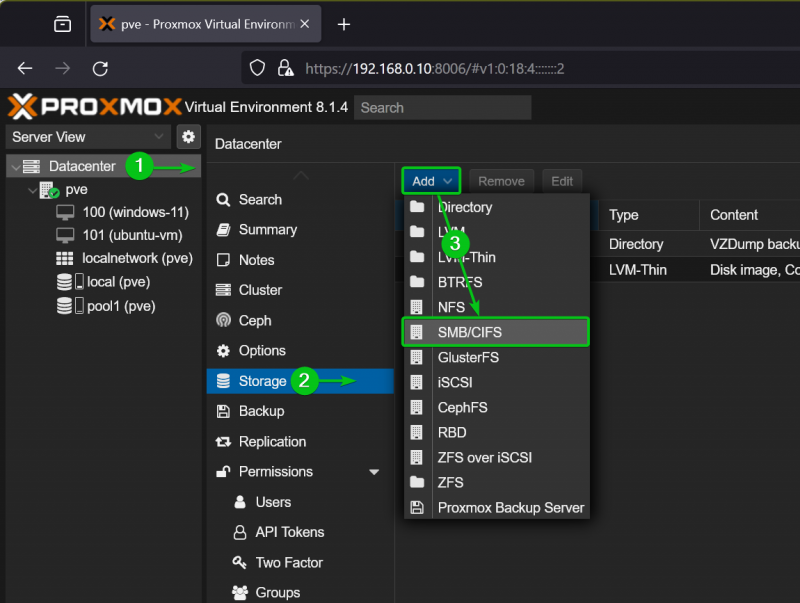
SMB/CIFSストレージのID/名前を入力します。 [1] 、SMB/CIFSサーバーのドメイン名またはIPアドレス [2] 、およびログインユーザー名 [3] とパスワード [4] SMB/CIFS サーバーの。すべての詳細が正しい場合は、Proxmox VE に追加する SMB/CIFS 共有を 共有 ドロップダウンメニュー [5] 。
Proxmox VE に SMB/CIFS 共有のサブディレクトリを追加することもできます。これを行うには、サブディレクトリのパスを サブディレクトリ セクション [6] 。
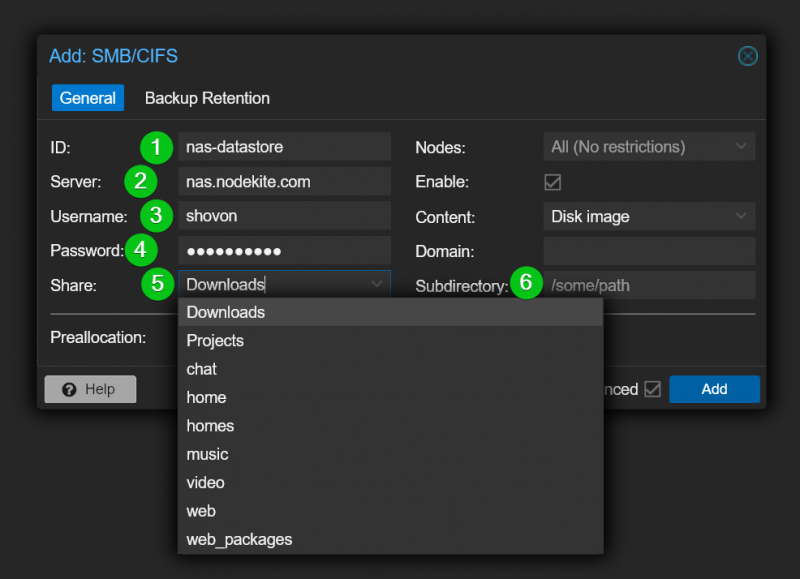
から コンテンツ ドロップダウン メニューで、SMB/CIFS 共有に保存するデータの種類を選択できます。
ディスクイメージ: 選択すると、Proxmox VE 仮想マシンのディスクをこのストレージに保存できます。
ISO イメージ: 選択すると、さまざまなオペレーティング システムの ISO インストール イメージをこのストレージに保存できます。
コンテナテンプレート: 選択すると、LXC コンテナ テンプレート ファイルをこのストレージに保存できます。
VZDump バックアップ ファイル: 選択すると、Proxmox VE 仮想マシンとコンテナーのバックアップをこのストレージに保存できます。
容器: 選択すると、Proxmox VE LXC コンテナのディスクをこのストレージに保存できます。
切れ端: 選択すると、Proxmox VE スニペットをこのストレージに保存できます。
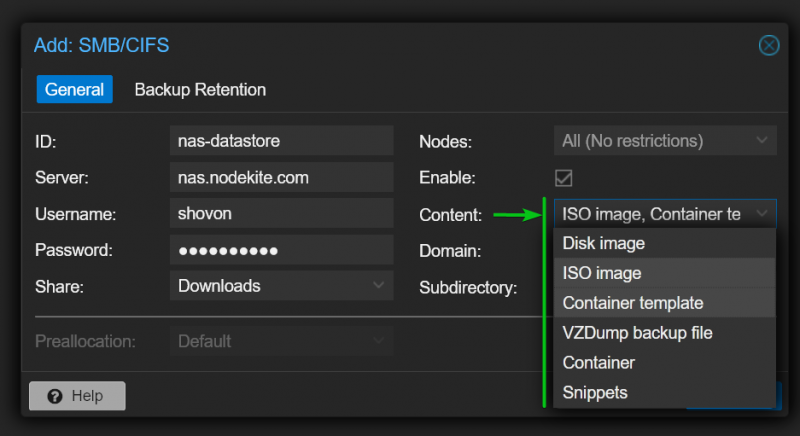
完了したら、 をクリックします 追加 。
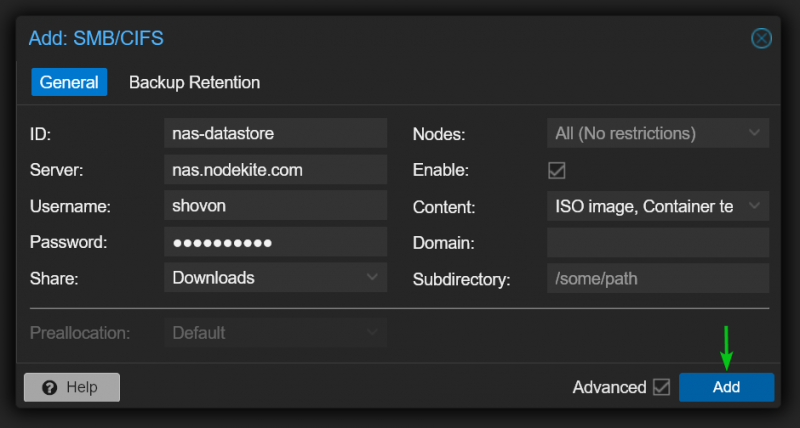
新しい SMB/CIFS ストレージを Proxmox VE に追加する必要があります [1] 。 SMB/CIFS 共有のマウント パスは、 データセンター > ストレージ セクション [2] 。 SMB/CIFS ストレージは Proxmox VE サーバー ツリーにも表示されます。 [3] 。
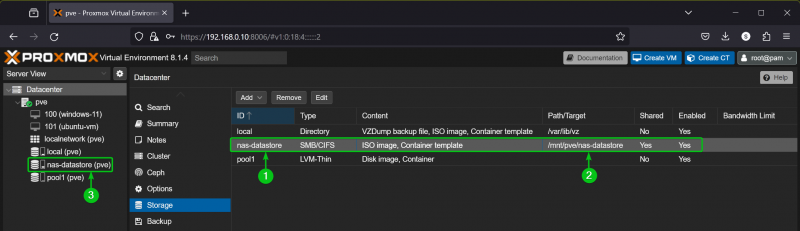
Proxmox VE 上の SMB/CIFS ストレージへのアクセス:
Proxmox VE ダッシュボードからは、SMB/CIFS ストレージに保存されている Proxmox VE コンテンツのみにアクセスできます。
の中に まとめ SMB/CIFS ストレージのセクションに移動すると、SMB/CIFS ストレージの使用状況情報が表示されます。
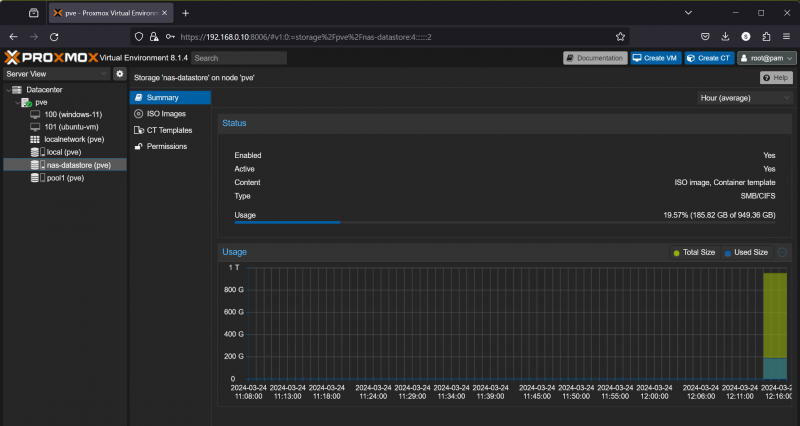
選択したコンテンツごとに、SMB/CIFS ストレージ内のそれぞれのセクションが表示されます。
たとえば、ISO イメージ コンテンツ タイプの場合、セクションがあります。 ISO イメージ SMB/CIFS ストレージ上 nas-データストア これは、SMB/CIFS ストレージに保存したすべての ISO インストール イメージを示しています。
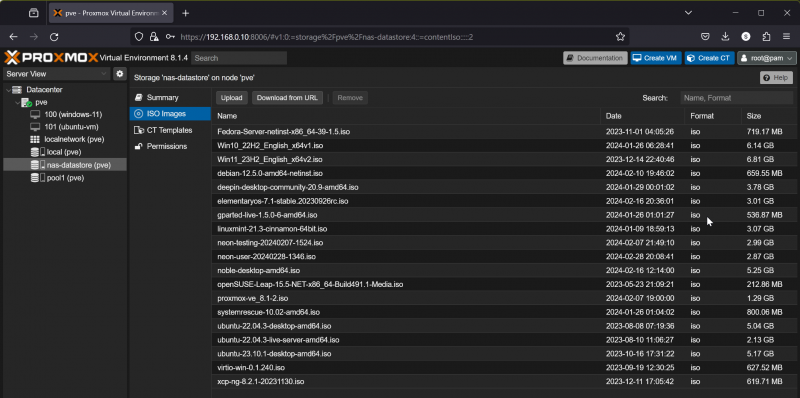
コマンド ラインから Proxmox VE サーバー上の SMB/CIFS ストレージのすべてのファイルにアクセスできます。
この場合、 nas-データストア SMB/CIFS ストレージがパスにマウントされている /mnt/pve/nas-datastore そして、SMB/CIFS ストレージのすべてのファイルがそのマウント パスで利用可能になります。
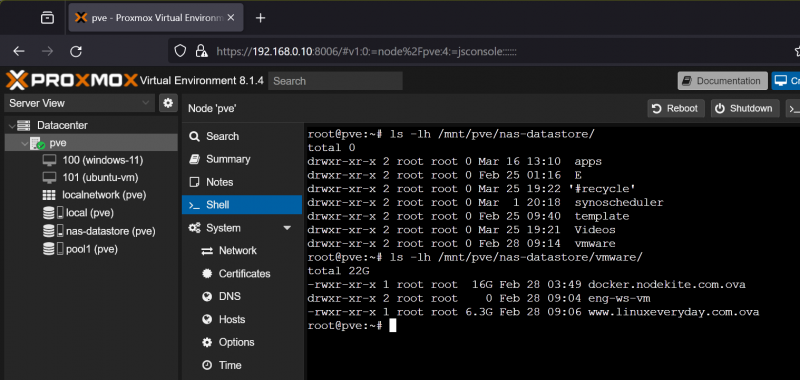
結論:
この記事では、Proxmox VE に SMB/CIFS 共有をストレージとして追加する方法を説明しました。 Proxmox VE の SMB/CIFS ストレージにアクセスする方法も説明しました。