この機能は、情報を凝縮し、関心のある特定のデータ ポイントに焦点を当てることができるため、大規模なデータセットを扱う場合に特に便利です。集計結果は、表、チャート、グラフなどのさまざまな視覚化で表示できます。
このチュートリアルでは、Power BI のグループ化機能を使用してデータを整理および要約するプロセスを説明し、より深い洞察を得てデータに基づいた意思決定を行えるようにします。
ステップ 1: Power BI にデータを読み込む
ほぼすべての Power BI 関数と同様、Group By 関数を使用するには、Power BI を起動してデータを読み込む必要があります。これを実現するには、Excel、SQL データベース、Azure などのクラウドベースのサービスなど、任意の形式またはソースのデータ ソースに接続する必要があります。データがロードされると、データを表すテーブルのリストが表示されます。
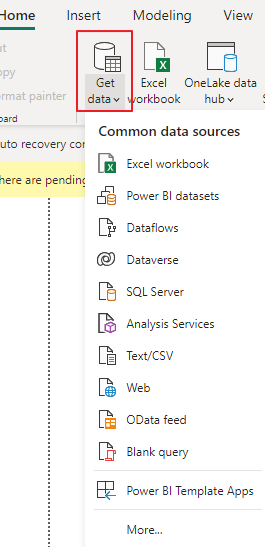
ステップ 2: クエリによる新しいグループの作成
グループ化機能を使用するには、Power BI クエリ エディター内の [データの変換] ボタンに移動する必要があります。これにより、Power Query エディターが開き、データにさまざまな変換を適用できます。
ステップ 3: グループ化する列を選択する
クエリ エディターに、選択したテーブルの列のリストが表示されます。データをグループ化する列を選択します。たとえば、売上データがある場合、「地域」と「製品カテゴリ」ごとにグループ化することができます。
ステップ 4: グループ化オプション
グループ化する列を選択したら、選択した列のいずれかを右クリックし、コンテキスト メニューから「グループ化」を選択します。または、クエリ エディターの [ホーム] タブをクリックし、[変換] グループの [グループ化] ボタンをクリックすることもできます。
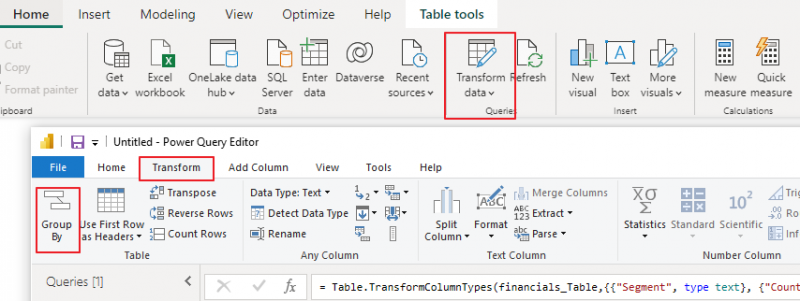
ステップ 5: グループ化設定を構成する
「グループ化」ダイアログボックスが表示され、グループ化の設定を行うことができます。行う必要があるのは次のとおりです。
a.新しい列名: グループ名を保存する新しい列の名前を入力します。これは、結果のテーブルに表示されます。
b.列ごとにグループ化: これらは、ステップ 3 でグループ化のために選択した列です。 「グループ化」ダイアログボックスに表示されます。
c.集計: グループ化されたデータに適用する集計関数を指定します。一般的な集計関数には、Sum、Count、Average、Min、Max などが含まれます。さまざまな列に複数の集計を追加できます。 「グループ化」の設定を行ったら、「OK」ボタンをクリックします。
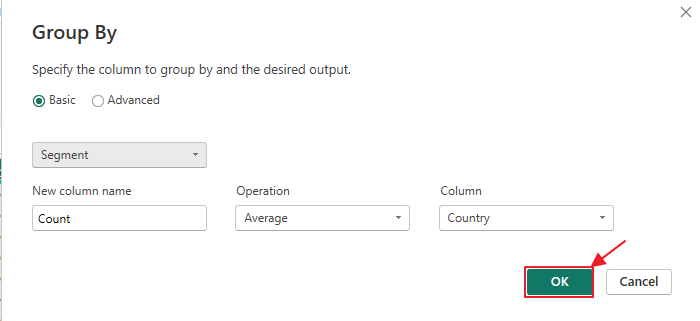
d.高度なオプション: ここでは、グループ化中に Power BI が Null または空白の値を処理する方法を選択できます。
ステップ 6: グループ化されたデータを確認する
Power BI は、指定に基づいてグループ化されたデータを含む新しいテーブルを作成します。このテーブルには、指定した新しい列が表示され、グループ名と各グループの集計値が表示されます。
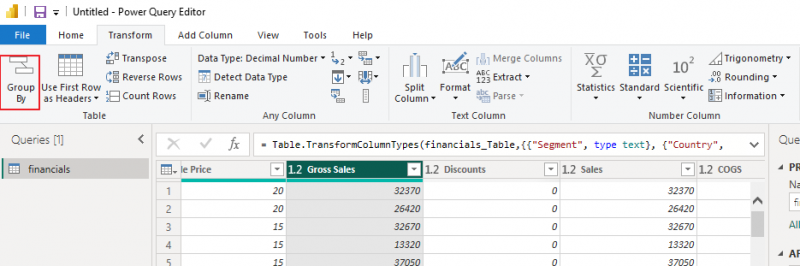
ステップ 7: 視覚化をカスタマイズする
データをグループ化したので、洞察をより適切に表現するビジュアライゼーションを作成できます。たとえば、縦棒グラフを作成して製品カテゴリごとの総売上高を視覚化したり、円グラフを作成して地域全体の売上高の分布を表示したりできます。
ステップ 8: データの更新
Power BI レポートのデータは静的ではないことに注意してください。データ更新スケジュールを設定して、レポートに常に最新の情報が反映されるようにすることができます。
結論
Power BI の「グループ化」機能は、データを整理して要約するための強力なツールであり、ユーザーは貴重な洞察を迅速に得ることができます。このチュートリアルでは、データの読み込みから洞察力に富んだ視覚化の作成まで、「グループ化」機能を効果的に使用する方法に焦点を当てました。さまざまなグループ化オプションや視覚化を試して、データをさらに調査し、情報に基づいたビジネス上の意思決定を行うことができます。