このガイドでは次の内容について説明します。
- Windows 上の Microsoft Word でぶら下がりインデントを作成する方法
- macOS 上の Microsoft Word でぶら下がりインデントを作成する方法?
- 携帯電話の Microsoft Word でぶら下がりインデントを作成する方法
- Microsoft Word Onlineでぶら下がりインデントを作成する方法?
- Microsoft Wordのぶら下がりインデントを削除するにはどうすればよいですか?
- 結論
Windows 上の Microsoft Word でぶら下がりインデントを作成する方法
Windows 上の Microsoft Word でぶら下がりインデントを作成するには、次の手順に従います。
ステップ1: テキストを強調表示して吊り下げインデントを作成します。
ステップ2 : 右クリックして「段落」を選択します。
ステップ3 : インデント ブロックから、特別なオプションの下から「吊り下げ」を選択します。
上記の手順を図示すると次のようになります。
ステップ 1: テキストを強調表示する
ぶら下がりインデントを作成するには、テキストを強調表示します。マウスまたはキーボードのキーを使用して強調表示します。テキストをぶら下がりインデントで記述したい場合
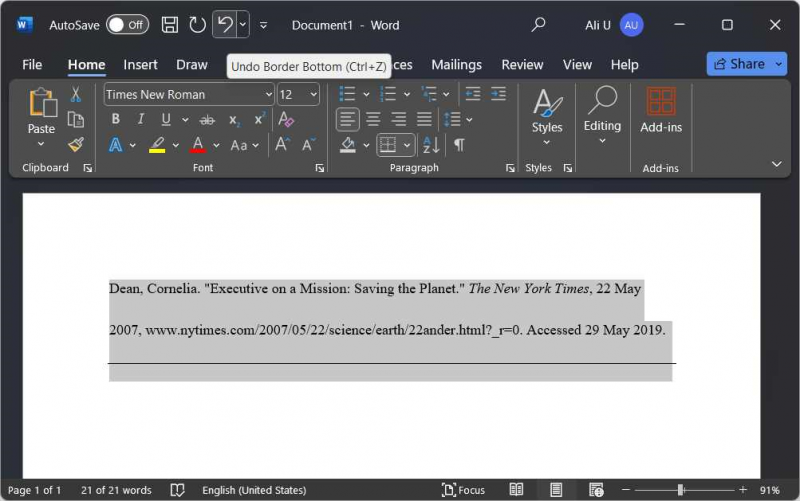
ステップ 2: 段落設定を開く
段落設定を使用すると、ユーザーはインデント、間隔、改行、改ページを管理できます。これらを開くには、強調表示されたテキストを右クリックし、「段落」を選択します。
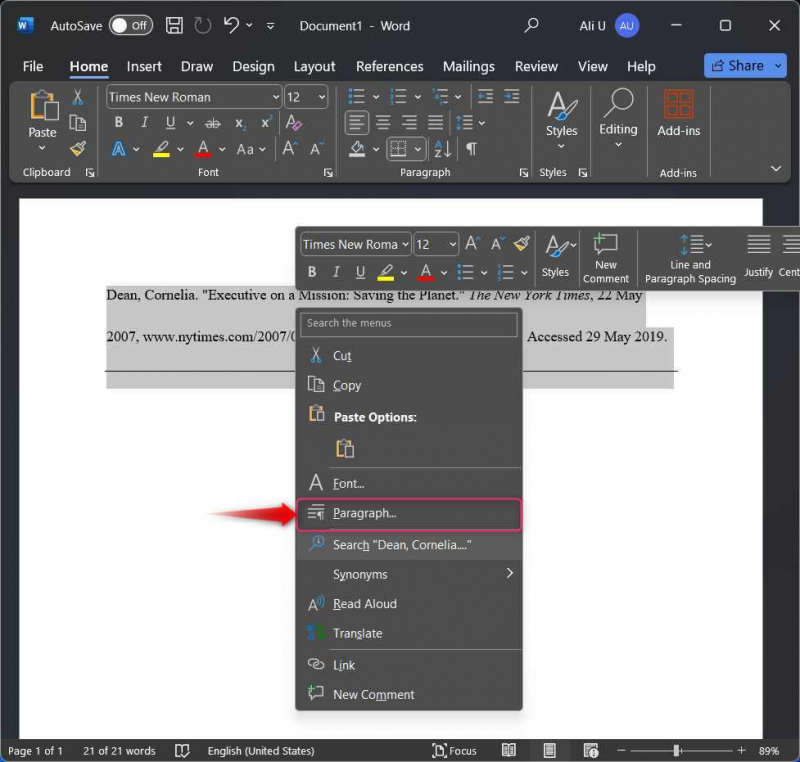
‘を使用して段落設定に直接アクセスできます。  「段落」グループの下にある「」ボタン:
「段落」グループの下にある「」ボタン:
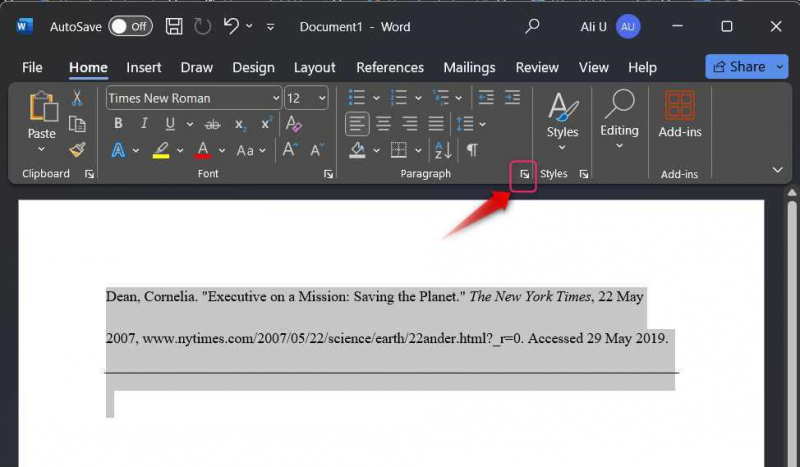
ステップ 3: 吊り下げインデントの作成/適用
ぶら下がりインデントを作成/適用するには、 インデントと間隔 タブをクリックし、 ぶら下がっている 「」の下のオプション 特別 ' 落ちる。ヒット わかりました ボタンをクリックして、選択したテキストにぶら下がりインデントを適用します。
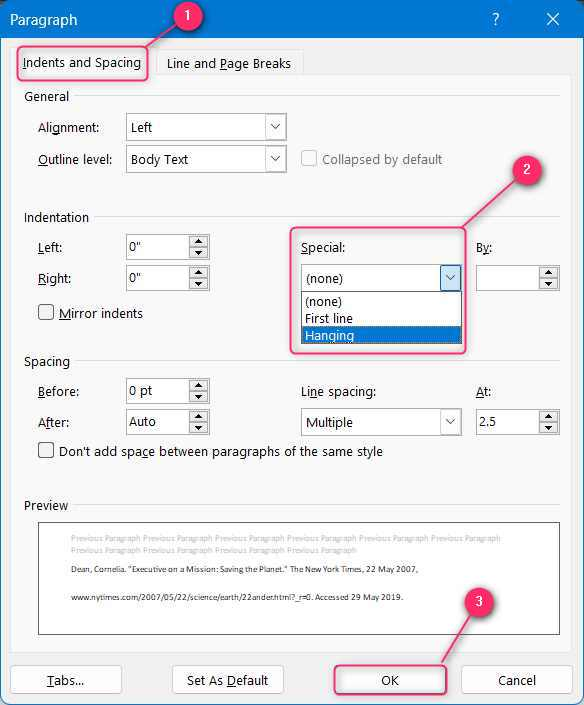
プロのヒント : Windows 上の Microsoft Word でぶら下げインデントを選択したテキストに追加するには、「Ctrl + M」キーを押します。削除するには、「Ctrl +Shift + M」キーを押します。
macOS 上の Microsoft Word でぶら下がりインデントを作成する方法?
macOS 上の Microsoft Word でぶら下がりインデントを作成/作成するには、次の手順に従います。
ステップ1 : 右クリックして「段落」を選択します。
ステップ2 : インデント ブロックから、特別なオプションの下から「吊り下げ」を選択します。
上記の手順を図示すると次のようになります。
ステップ 1: 段落設定を開く
段落設定は、ユーザーがインデント、間隔、改行、改ページを管理するのに役立ちます。これらを開くには、強調表示されたテキストまたは空白の場所を右クリックし、「段落」を選択します。 macOS で段落設定を開くためのショートカット キーは「 コマンド + M ” キー:
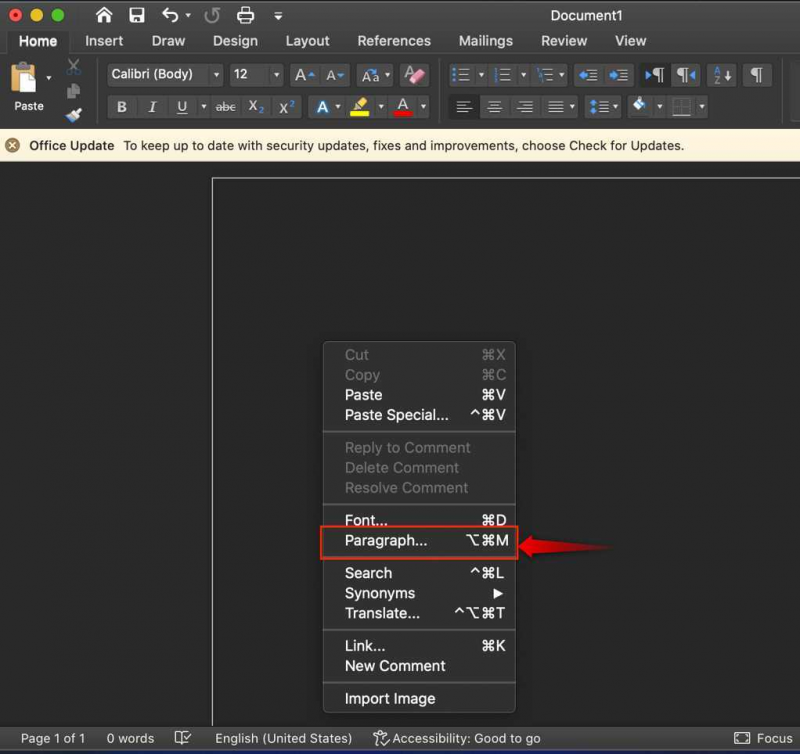
ステップ 2: 吊り下げインデントの作成/適用
段落設定から、インデを選択します。 NT と間隔 タブをクリックし、「」の下から 特別 」ドロップダウンで選択します ぶら下がっている :
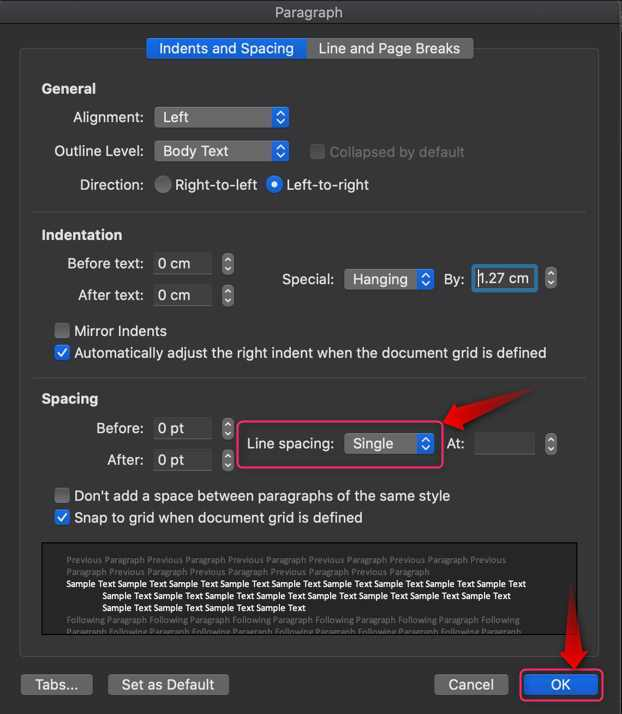
プロのヒント : Windows 上の Microsoft Word でぶら下がりインデントを選択したテキストに追加するには、「Ctrl + Shift + M」キーを押します。削除するには、「⌘+Shift+M」キーを押します。
携帯電話の Microsoft Word でぶら下がりインデントを作成する方法
Microsoft Word は、Android/iOS 搭載デバイスで正式に利用可能です。インデント管理も含むデスクトップ アプリケーションのほぼすべての機能をサポートします。携帯電話で吊り下げインデントを作成するには、次の手順に従います。
ステップ1 : テキストを強調表示し、段落設定を開きます。
ステップ2 : 吊り下げインデントを追加/作成します。
上記の手順を図示すると次のようになります。
ステップ 1: テキストを強調表示して段落設定を開く
携帯電話の Microsoft Word でぶら下がりインデントを作成するには、テキストを強調表示して、 表示コマンド または '  ' ボタン:
' ボタン:
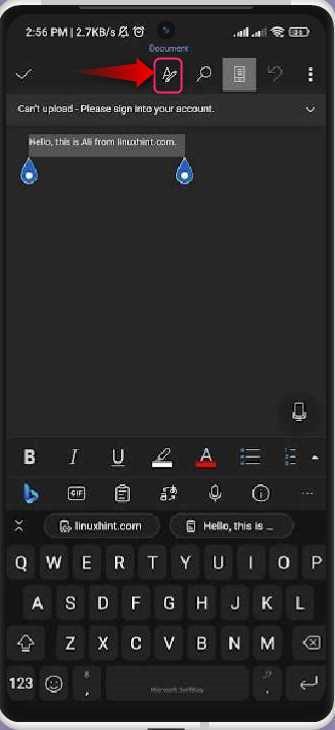
ステップ 2: 吊り下げインデントの追加/作成
をタップした後、 表示コマンド テキストを選択した状態でボタンを押すと、下からいくつかのオプションが表示されます。下にスクロールして「Paragr」を選択します aph フォーマット:
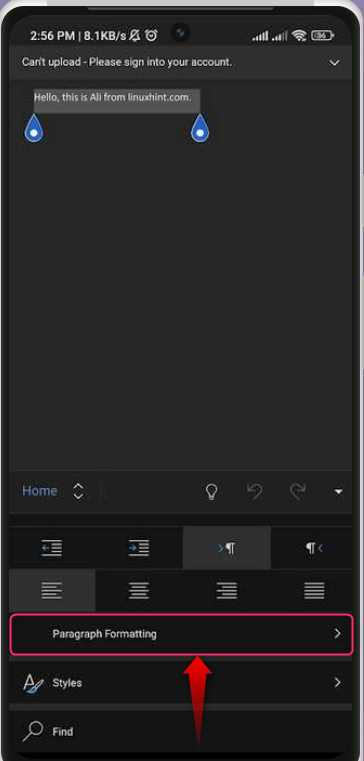
段落の書式設定から、 特殊なインデント オプション:
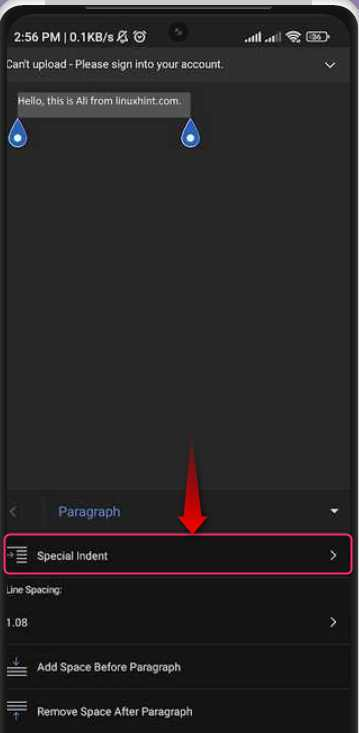
[特別なインデント] オプションから、 ぶら下がっている 強調表示されたテキストにぶら下がりインデントを適用するオプション:
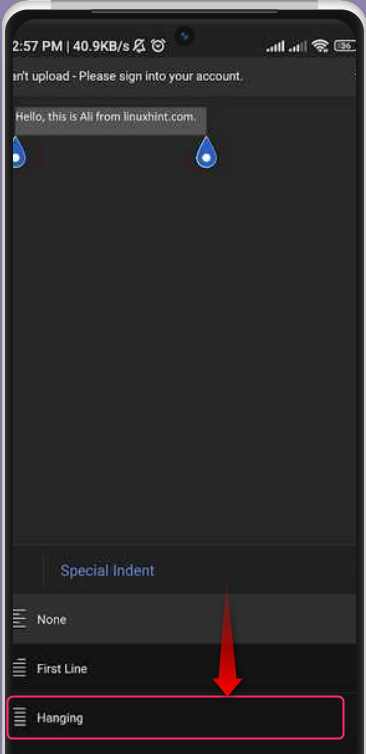
Microsoft Word Onlineでぶら下がりインデントを作成する方法?
Microsoft Word はオンラインで効果的に使用でき、無料であるため、別途ライセンスを購入する必要はありません。 Microsoft Word デスクトップ アプリのほぼすべての機能が搭載されています。ぶら下がりインデントを作成/作成するオプションも含まれています。これを行うには、次の手順に従います。
ステップ1 : [テキスト] を強調表示し、[段落オプションを開く] を選択します。
ステップ2 : 吊り下げインデントを作成します。
上記の手順を図示すると次のようになります。
ステップ 1: テキストを強調表示して段落オプションを開く
Microsoft Word Online でぶら下がりインデントを作成するには、テキストを強調表示して右クリックし、 段落オプション:
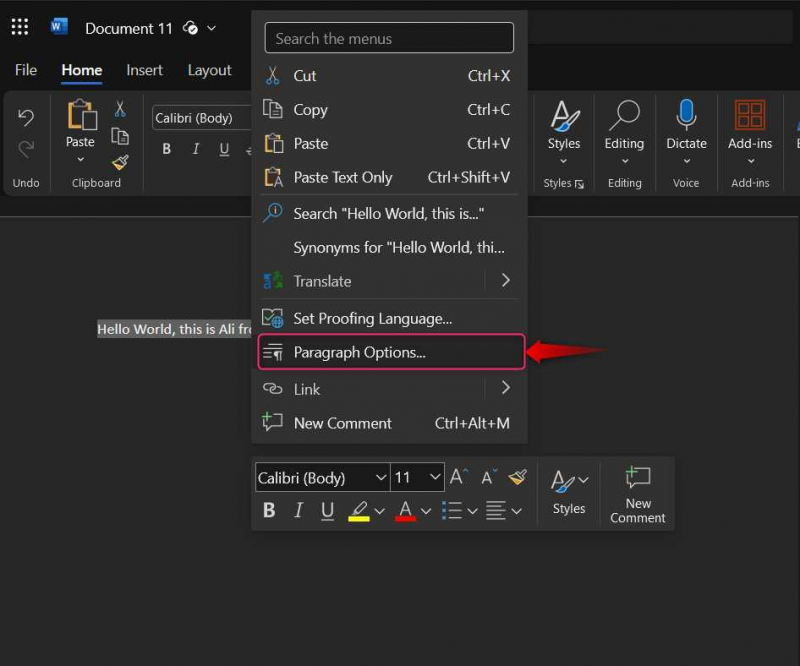
あるいは、 段落オプション の右下隅から 段落 グループ:
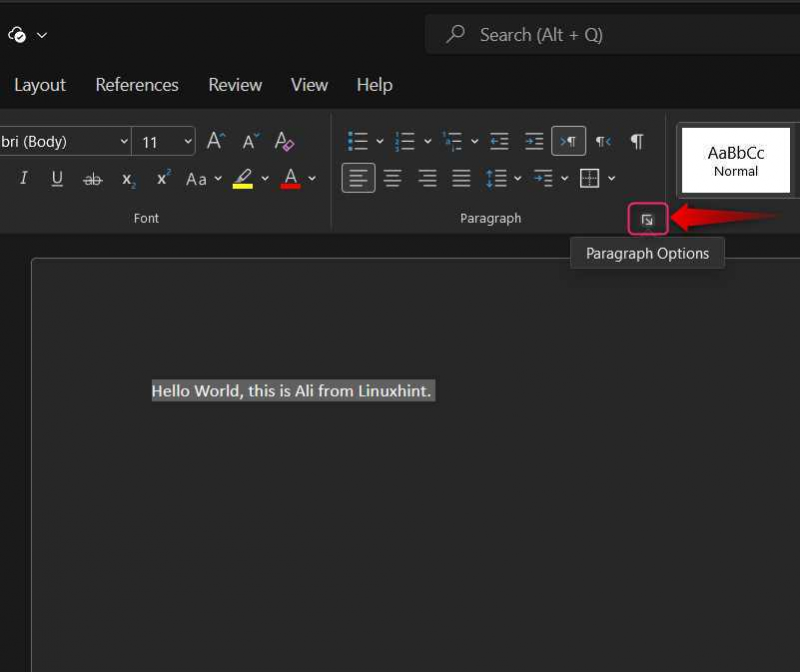
ステップ 2: ぶら下がりインデントを作成する
[段落オプション] で、次を選択します。 ぶら下がっている 「」の横のドロップダウンから 特別 」と叩いてください。 わかりました 変更をトリガーするボタン:
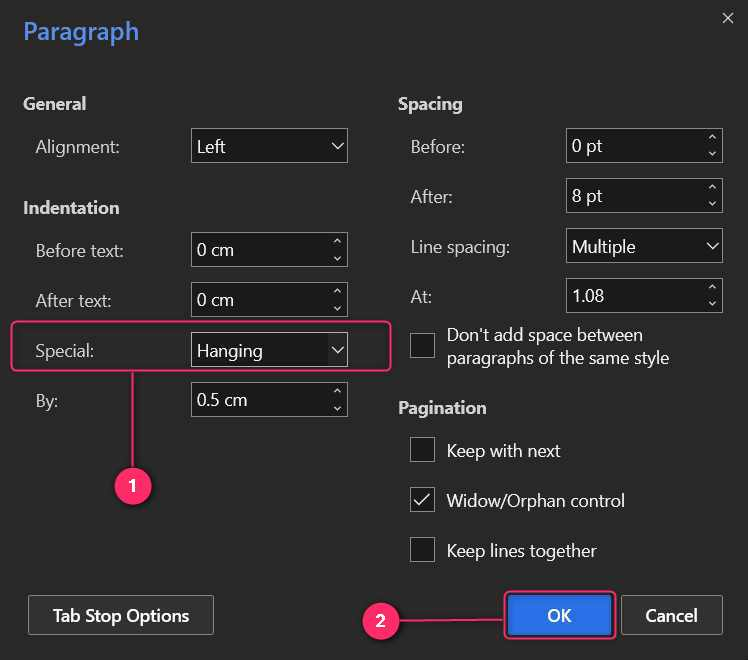
Microsoft Wordのぶら下がりインデントを削除するにはどうすればよいですか?
Microsoft Word でぶら下がりインデントを削除するには、オプションから [なし] オプションを選択します。 段落設定 ⇒ インデント ⇒ 特殊。 これは、オンライン バージョンを含む Microsoft Word がサポートされているすべてのプラットフォームで同じです。
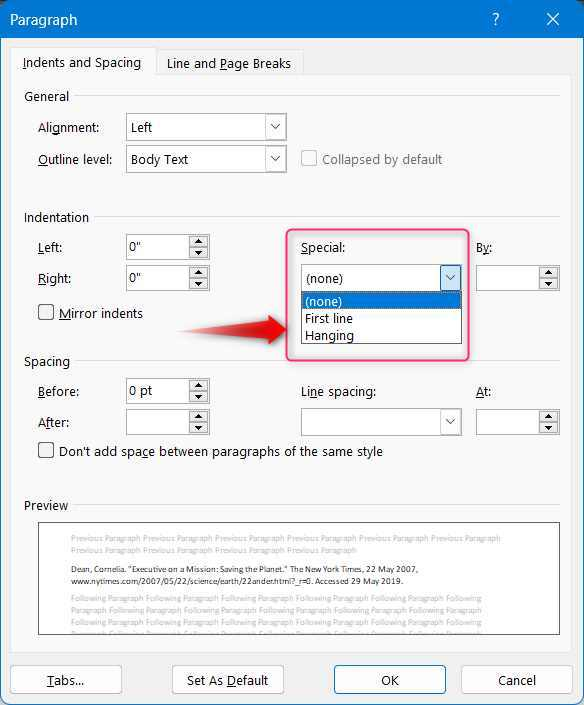
結論
Microsoft Wordでぶら下がりインデントを作成するには、ぶら下がりインデントを作成するテキストを強調表示し、右クリックして選択します。 段落 。ここから、 インデントと間隔 タブをクリックし、 ぶら下がっている 「」の下から 特別 ' 落ちる。ヒット わかりました ボタンをクリックして、選択したテキストにぶら下げインデントを追加します。一部のテキストにぶら下がりインデントを作成する必要はありませんが、これを有効にすることもでき、作成したテキストはぶら下がりインデントになります。吊り下げインデントは、引用や参照を読みやすくしながら美しくするため、引用や参照の構造を作成するのに役立ちます。