iPhone からラップトップに Wi-Fi パスワードを共有することは可能ですか?
はい、QR コードを介して iPhone の Wi-Fi パスワードをラップトップに共有することは可能です。以下の手順に従って、QR コードを生成して共有し、iPhone の Wi-Fi に簡単に接続します。
ステップ1: iPhone のホーム画面から、 ショートカット :
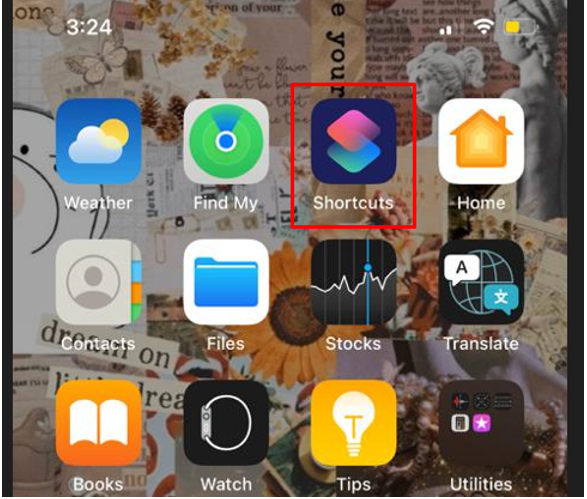
ステップ2: クリック ギャラリー オプションを選択して、 「Wi-FiパスワードをQRコードに変換してください」 :
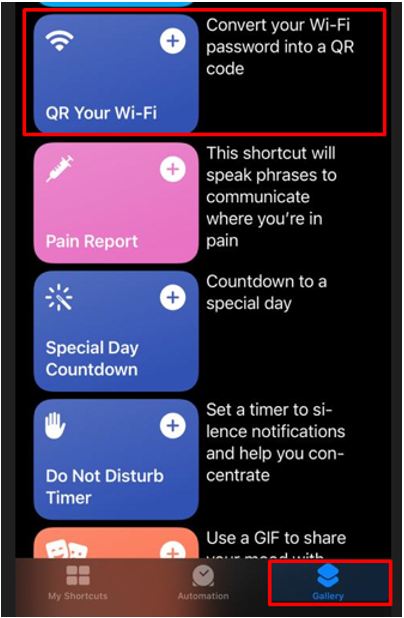
ステップ 3: クリックしてください ショートカットを追加する オプション:
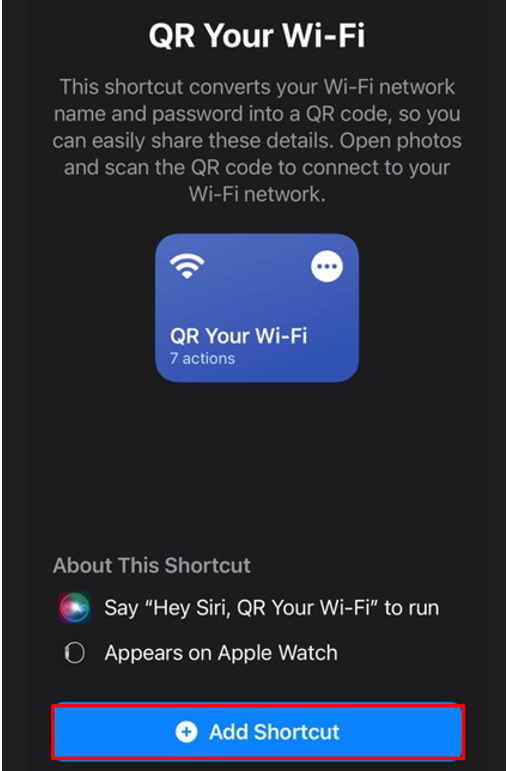
ステップ 4: 次に、ショートカットを開き、Wi-Fi の QR をタップします。
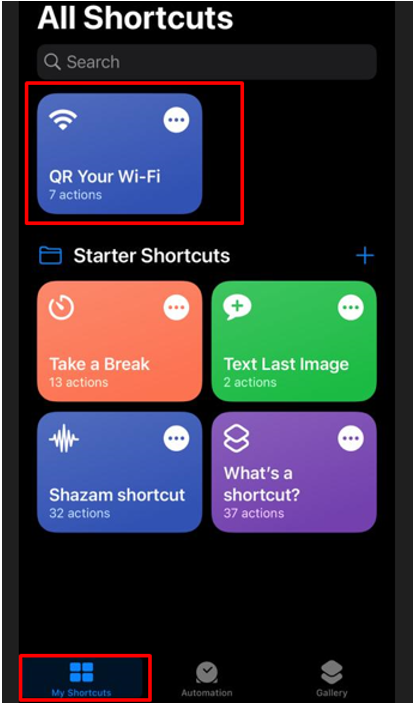
ステップ 5: Wi-Fi の名前を入力してください:
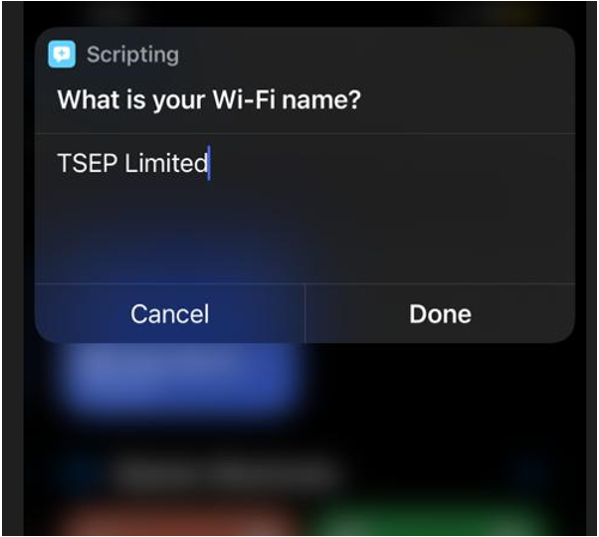
ステップ 6: 次に、Wi-Fi のパスワードを入力します。
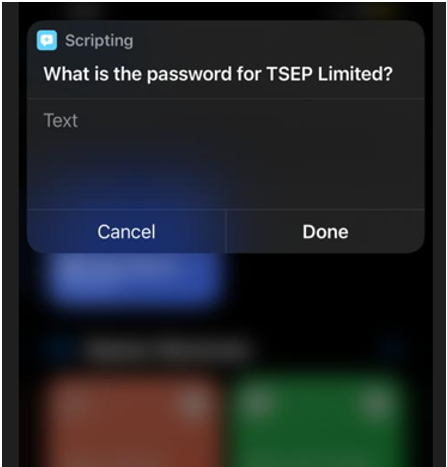
ステップ 7: QRコードが生成されます コードのスクリーンショットを撮るか、友達と共有してください:
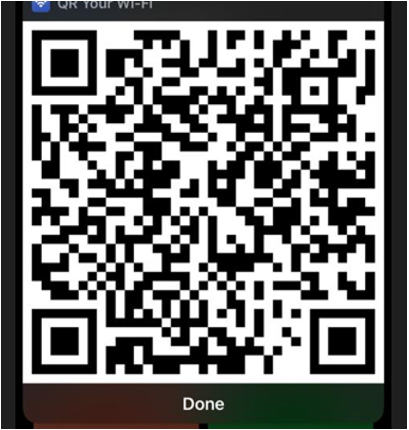
ステップ 8: ラップトップを開いて、Microsoft ストアから任意の QR コード スキャナー アプリケーションをインストールします。
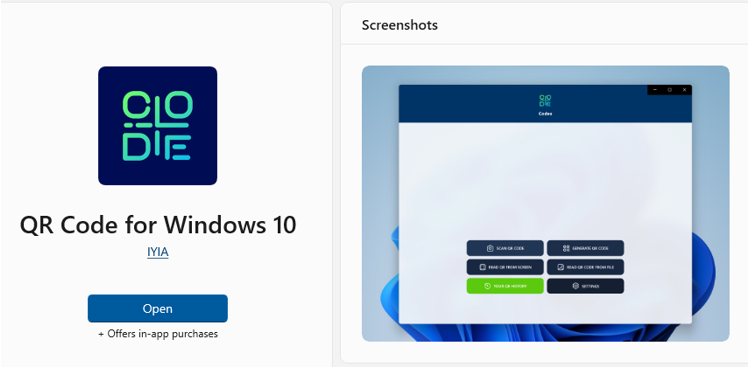
ステップ 9: アプリケーションを起動し、 QRコードをスキャン:
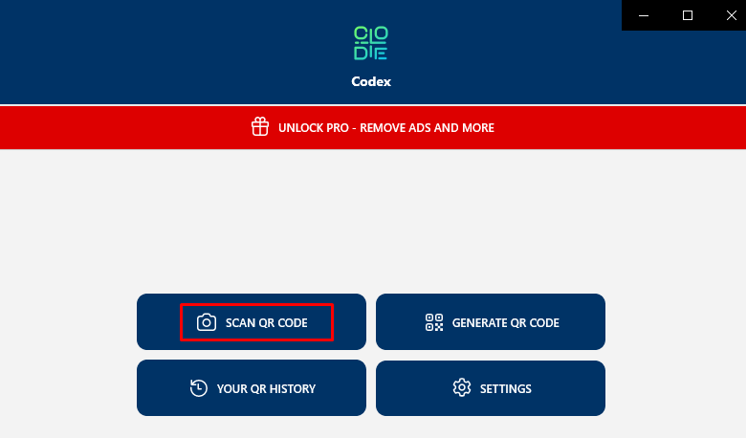
ステップ 10: 複数のオプションが表示されます。そのうちの 1 つをクリックして QR コードをスキャンします。
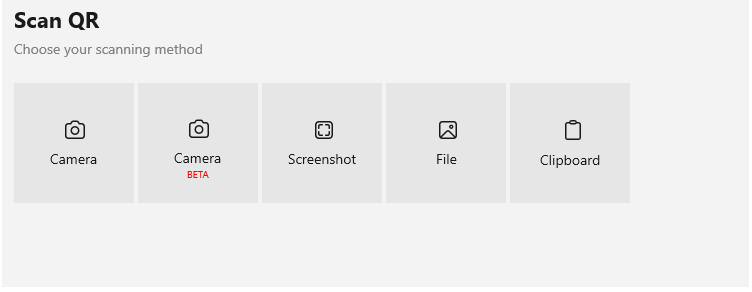
ステップ 11: タップするとポップアップが表示されます 接続 ボタンを押して iPhone の Wi-Fi に接続します。
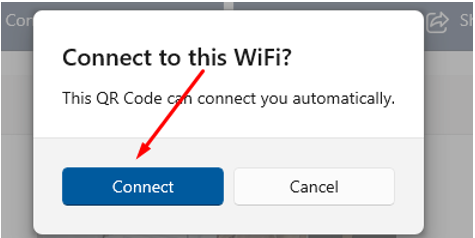
MacBook での Wi-Fi パスワード共有 iPhone
iPhone の Wi-Fi パスワードを MacBook に共有する前に、次のことを確認してください。
- 両方のデバイスが最新のアップデートで実行されています。
- 両方のデバイスで Wi-Fi と Bluetooth をオンにし、モバイル ホットスポット オプションを確認します。オンになっている場合は、オフにします。
- 両方のデバイスを近くに置き、互いに範囲内に置いてください。
パスワードを共有するインターネットに接続されたデバイスのロックが解除されていることを確認し、以下の手順に従って iPhone のパスワードを MacBook に共有します。
ステップ1: MacBook で Wi-Fi 検索ボックスを開き、接続する Wi-Fi を選択します。
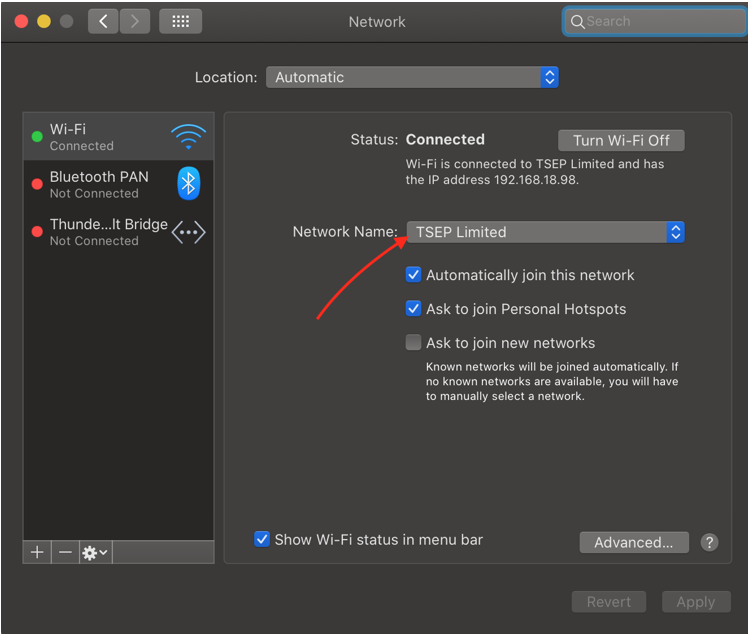
ステップ2: モバイル デバイスにポップアップが表示され、MacBook (名前) がこの Wi-Fi に接続しようとしているという詳細が表示されます。パスワードを共有しますか?
ステップ 3: パスワード共有ボタンをタップすると、パスワードが共有され、Wi-Fi が MacBook に接続されます。
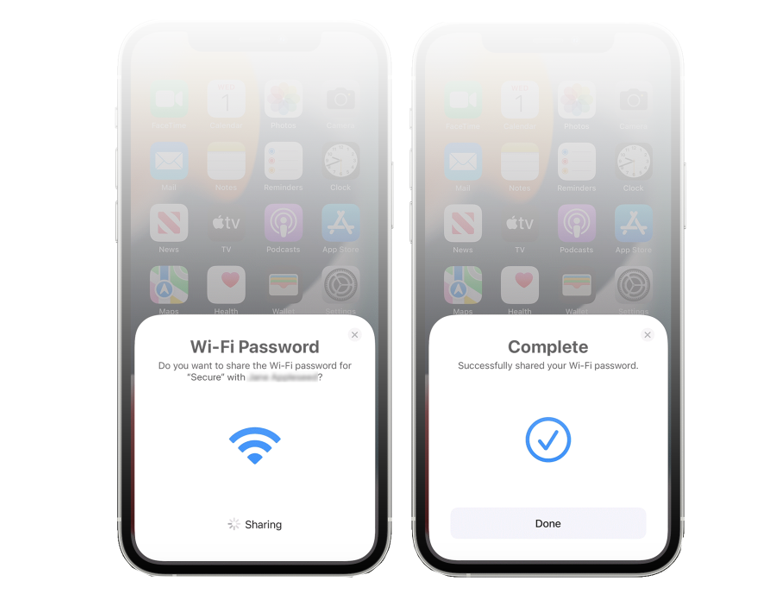
iPhone のポップアップ バーに完了画面が表示され、その後、そのポップアップ バーは自動的に削除されます。
結論
Apple は、Wi-Fi を他のデバイスと共有するなど、データ共有にいくつかの制限を設けており、Wi-Fi 共有オプションを Apple デバイスのみに制限しています。 iPhone の Wi-Fi を Apple 以外の他のブランドのラップトップに接続することはできません。このガイドでは、iPhone から Wi-Fi パスワードを抽出し、Apple 以外のデバイスと共有する方法について説明しました。