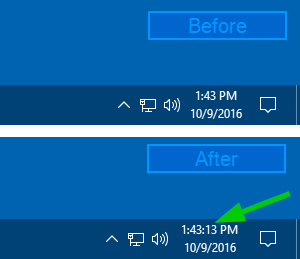サードパーティのプログラムを使用せずに、タスクバー(時計)に秒を表示するようにWindows10を構成できるようになりました。これは、この記事に記載されている非表示のレジストリ設定を使用して可能です。
Windows10タスクバークロックで秒を表示する方法
Windows 10タスクバーの時計に秒を表示するには、次の手順に従います。
- レジストリエディタを起動します(
regedit.exe) - 次のレジストリブランチに移動します。
HKEY_CURRENT_USER Software Microsoft Windows CurrentVersion Explorer Advanced
- 右側のペインで、次の名前のDWORD(32ビット)値を作成します。
ShowSecondsInSystemClock - ダブルクリック
ShowSecondsInSystemClockデータをに設定します1 - レジストリエディタを終了します。
- ログオフして再度ログインします。または Explorerシェルを再起動します 変更を有効にします。
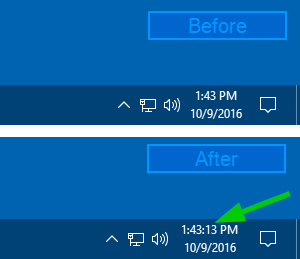
それでおしまい!これにより、Windows10タスクバーの時計が表示されます 秒 。
トレイクロックについての少しの歴史
Windows 9xの初期のベータ版では、タスクバーの時計は秒を表示し、デジタル壁掛け時計や腕時計のようにコロンが点滅していました。しかし、Microsoftは、これらの点滅する時計のパフォーマンスへのかなりの影響に気づきました(毎秒)。
MicrosoftのRaymondChenは、彼のブログ「The OldNewThing」にこのトピックに関するブログ投稿を掲載しています。チェックアウト タスクバーの時計に秒が表示されないのはなぜですか?
そのため、パフォーマンスの低下により、点滅するコロン(および秒の表示)は後で削除されました。 Microsoftは、ハードウェア仕様が低いシステムを考慮して、占有していた4Kのメモリを節約するためにこの機能を削除する必要がありました。
それが歴史です。現在、コンピューターには非常に高速なプロセッサーと十分なRAMが搭載されており、タスクバーの時計に秒を表示してもパフォーマンスやベンチマークに影響はありません。
トレイクロックに秒を表示するサードパーティのフリーウェア
Windows 10 v1511、Windows 8以前をまだ使用している場合は、次のようなサードパーティのプログラムを使用できます。 7+タスクバーツイーカー 、 TClock Redux (どちらもWindows 10をサポート)、TClockExまたはその 代替案 。
これらのプログラムを使用すると、トレイクロックに秒を表示し、通知領域に日付、曜日、時刻を表示する方法をカスタマイズできます。このレジストリ編集は、Windows 10 v1607以降で機能し、v1809までテストされています。
1つの小さなリクエスト:この投稿が気に入ったら、共有してください。
あなたからの1つの「小さな」共有はこのブログの成長に真剣に大いに役立つでしょう。いくつかの素晴らしい提案:- ピンする!
- お気に入りのブログ+ Facebook、Redditに共有してください
- ツイートしてください!