覚えておくべきこと
- プロセスを開始する前に、すべてのデータをクラウドにバックアップします
- ラップトップが新しいドライバーを起動するために使用するリカバリ ディスクを作成します。
ハード ドライブを交換した後、ラップトップに Windows をインストールする方法
ハード ドライブを交換した後にラップトップに Windows をインストールする最も簡単な方法は、USB ドライブを使用して Windows をインストールすることです。新しく取り付けたハード ドライブに Windows をインストールする手順は次のとおりです。
USB ドライブを使用した Windows のインストール
ハード ドライブを交換し、ウィンドウをアップグレードしてパフォーマンスを向上させる場合は、次の手順に従って、USB ドライブを使用してラップトップに Windows をインストールします。
ステップ1: ダウンロード ISOファイル USB ドライブ内のウィンドウの数:
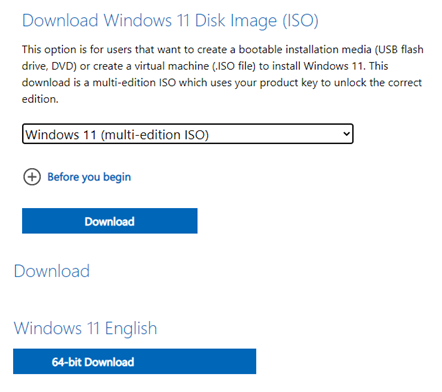
ステップ2: ダウンロード ルーファス 公式 Web サイトから起動可能な USB を作成します。
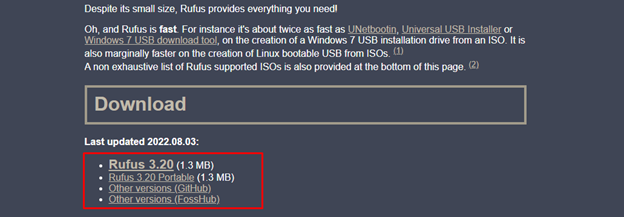
ステップ 3: デバイス オプションで、コンピューターの USB ドライブと ISO ファイルを選択し、[選択] オプションをクリックします。
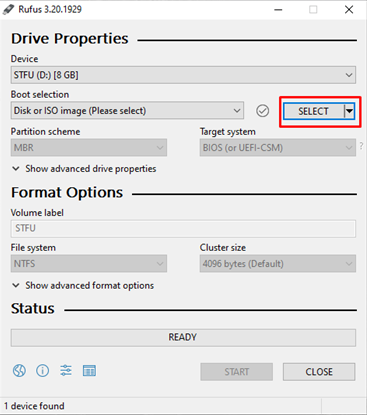
ステップ 4: UEFI システムを使用している場合は、選択する必要があります GPT それ以外の場合、パーティションは BIOS システム用に MBR を選択します。

ステップ 5: このステップでは、ポップアップ画面が表示され、警告メッセージが表示されます。 わかった 続ける:
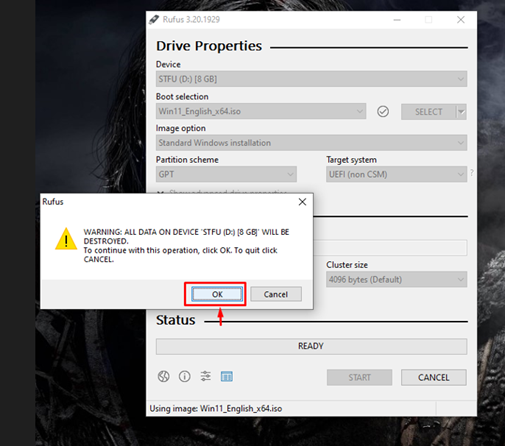
ステップ 6: 起動可能なプロセスが開始されます。
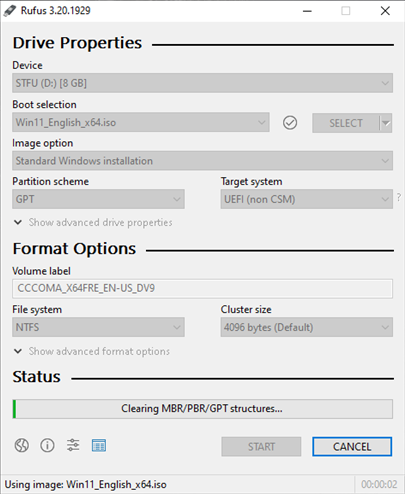
ステップ 7: 新しいハード ドライブに Windows をインストールします。
ステップ 8: Windows インストール USB ドライブをラップトップに接続し、電源を入れます。
ステップ 9: ラップトップは USB ドライブを起動し、BIOS を入力してコンピュータを USB ドライブから起動するように設定します。
ステップ 10: 言語、時間、キーボードまたは入力方法など、さまざまなオプションを選択します。
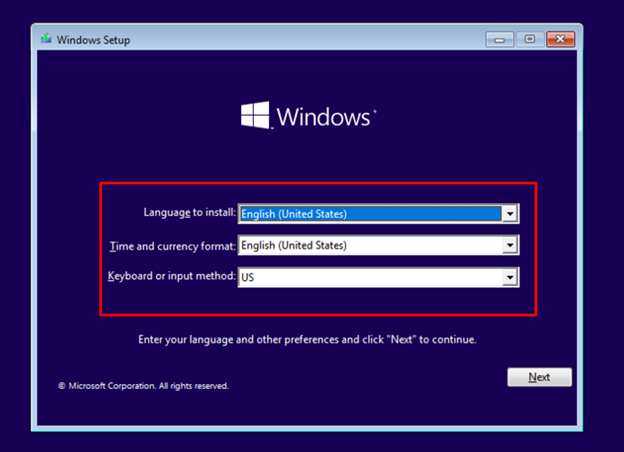
ステップ 11: クリックしてください 今すぐインストール ボタン:
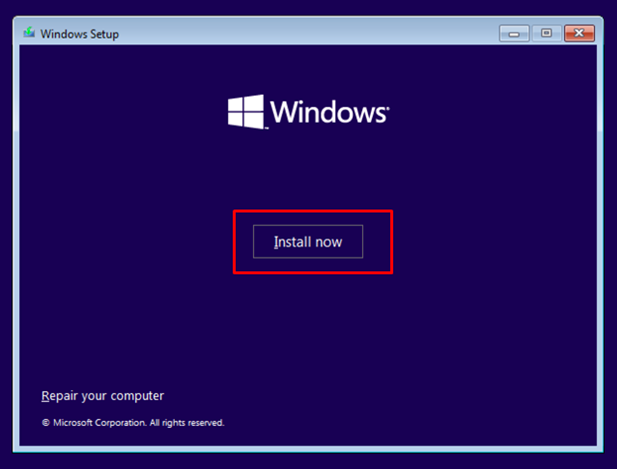
ステップ 12: Windows 10 のライセンス キーを入力するか、「 プロダクト キーを持っていません 」:
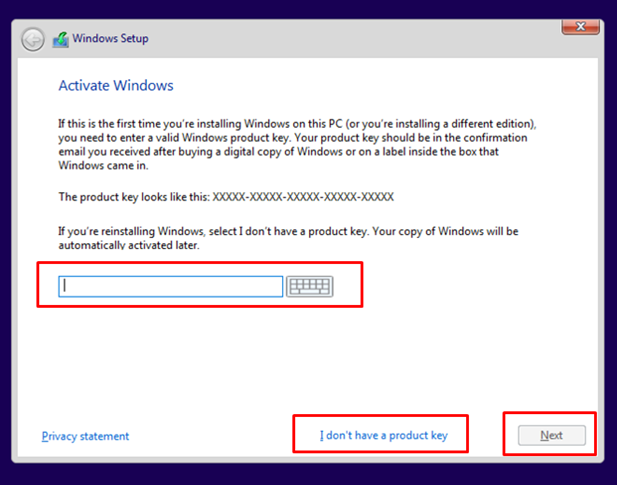
ステップ 13: 利用規約を確認し、ライセンスに同意して選択します 次 :
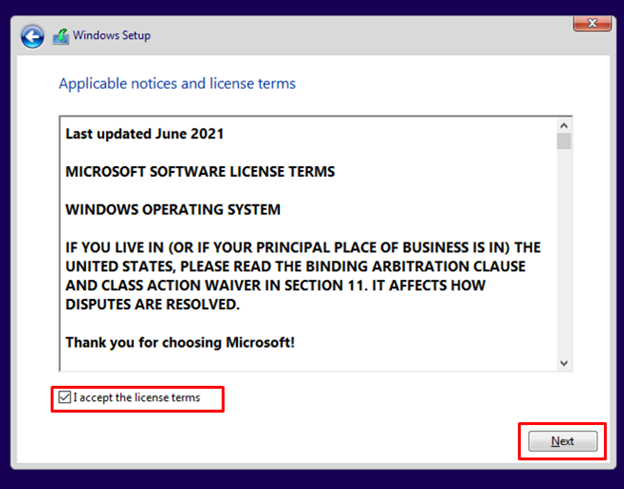
ステップ 14: 優先ドライブの場所を選択します。
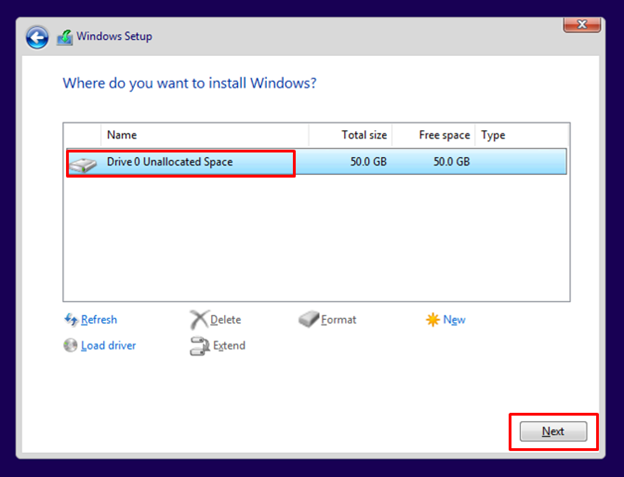
ステップ 15: Windows がハード ドライブへのインストールを開始します。インストール プロセスは、ハード ドライブとラップトップ プロセッサの速度によって異なります。
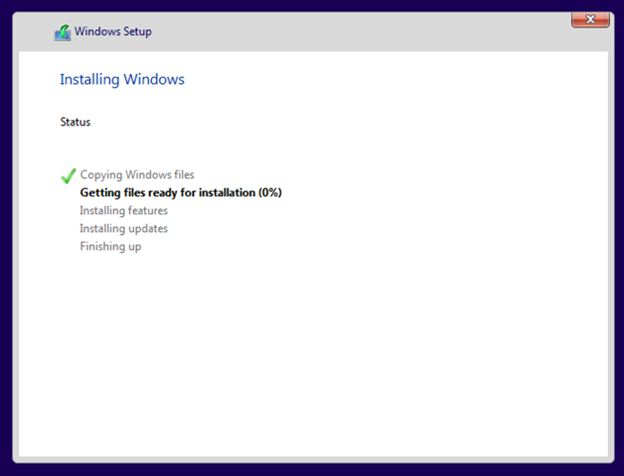
ステップ 16: Microsoft アカウントでコンピューターにサインインすると、ラップトップを使用する準備が整います。
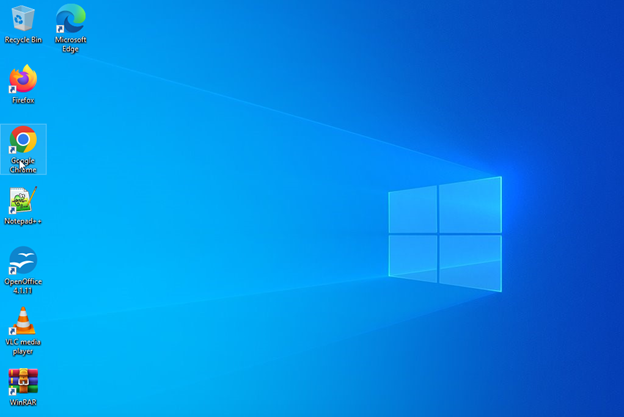
結論
ハード ドライブがいっぱいになったときに、より良い結果とパフォーマンスを得るには、ハード ドライブを SSD または別のハード ドライブにアップグレードし、ラップトップに新しい Windows をインストールするだけです。ラップトップに Windows をインストールする最も簡単な方法は、USB ドライブを使用することです。ラップトップに Windows をインストールするには、上記の情報に従ってください。