この記事では、Stable Diffusion img2img を使用して画像間の変換タスクを実行する方法を段階的に説明します。
Easy Diffusion (GUI) で Stable Diffusion Img2Img を使用する方法は?
Easy Diffusion は、Stable Diffusion img2img を使用するための GUI ベースのインターフェイスです。ユーザーは、次のサイトから Easy Diffusion をダウンロードできます。 正式 GitHub にリンクしてインストールします。 Windows、Linux、macOS 用に提供されています。
安定拡散 img2img を使用する手順は次のとおりです。
ステップ 1: Easy Diffusion を開く
ユーザーが Easy Diffusion をインストールしたら、それを開いて使用を開始します。また、ユーザーは「 Stable Diffusion UI.cmd の開始 「」内の「」ファイル イージーディフュージョン ”フォルダー。このように、ユーザーが実行するタスクを選択できるシンプルで直感的なインターフェイスが表示されます。
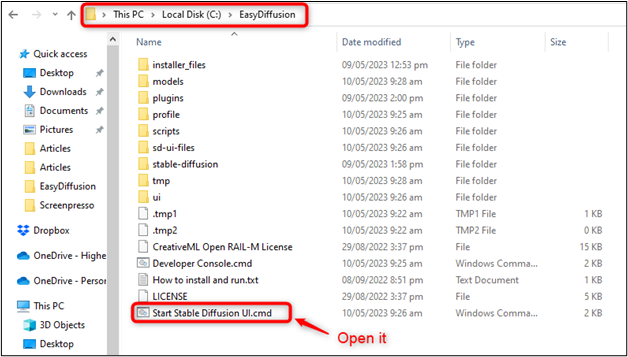
ステップ 2: 「img2img」オプションを選択します
Easy Diffusion は、カラー化、ノイズ除去、超解像度、修復などのさまざまな画像間の変換タスクをサポートします。ユーザーは、利用可能なタスクのリストから実行するタスクを選択できます。私たちの場合は、「」を選択します。 img2img 」タスクを選択して「」を押します ブラウズ ' ボタン:
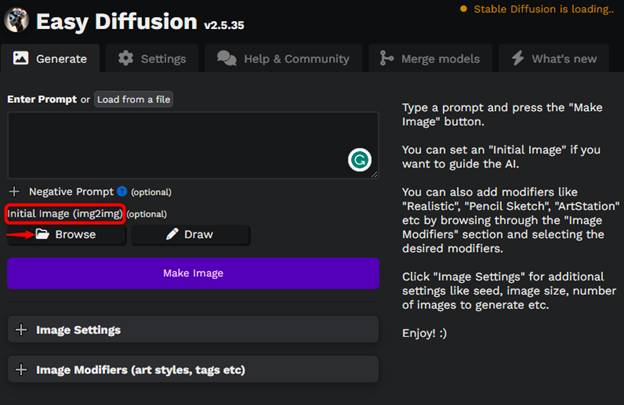
ステップ 3: ローカル ディレクトリから画像を選択してアップロードする
このステップでは、処理するイメージをローカル ディレクトリから指定します。たとえば、「」を選択します。 空欄 」画像を PNG 形式でアップロードします。
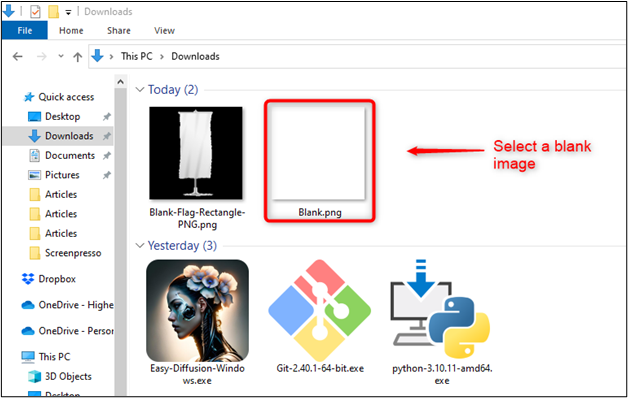
ステップ 4: スケッチを描く
画像をアップロードした後、ユーザーはアップロードされた空のドキュメントにスケッチなどを描くことができます。今回の場合、マンゴーの形を以下のように描きます。
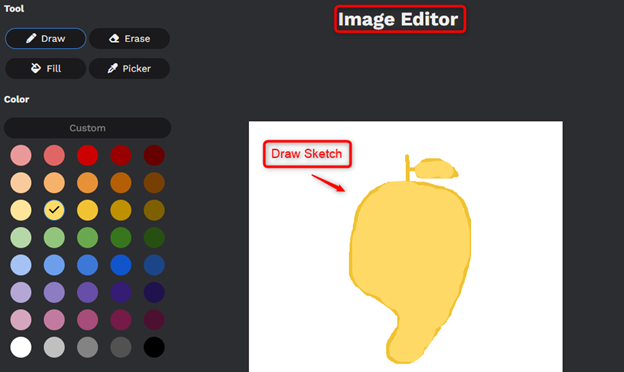
ステップ 5: オプションを構成する
Easy Diffusion を使用すると、ユーザーは、使用するモデル、バッチ サイズ、反復回数など、タスクごとにさまざまなオプションを構成できます。ユーザーは、入力画像と出力画像のサイズ、チャンネル数、画像形式を指定することもできます。たとえば、幅と高さの画像サイズを指定します。 512ピクセル '、 出力フォーマット ' jpeg ”とモデル” SD-v1-4 ' 以下のように:
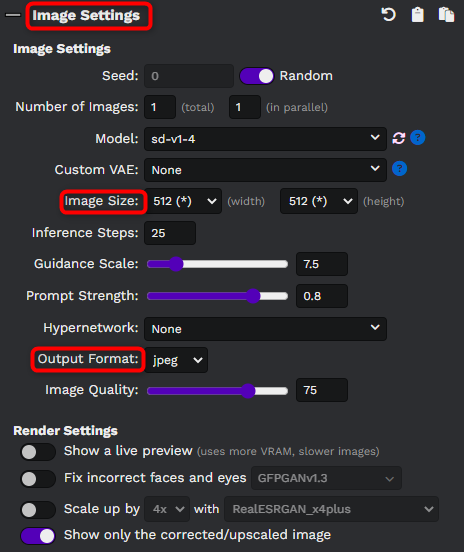
ステップ 6: 処理を開始する
ユーザーがオプションを設定し、「」にテキストを書き込んだ後、 プロンプトを入力してください ”。 「」をクリックして処理を開始しましょう。 始める ' ボタン。 Easy Diffusion は、画像から画像への変換タスクを自動的に実行し、進行状況と結果をインターフェイスに表示します。
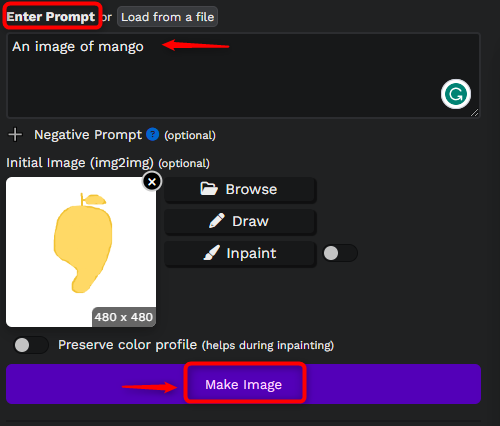
ステップ 7: 結果を評価する
処理が完了したら、結果の品質を評価して、ニーズを満たす十分な品質であることを確認します。ユーザーは、構造類似性指数 (SSIM) やピーク信号対雑音比 (PSNR) などのさまざまな指標を使用して、生成された画像の品質を評価できます。ユーザーは、生成された画像を元の画像と比較して、元のコンテンツに忠実であることを確認することもできます。
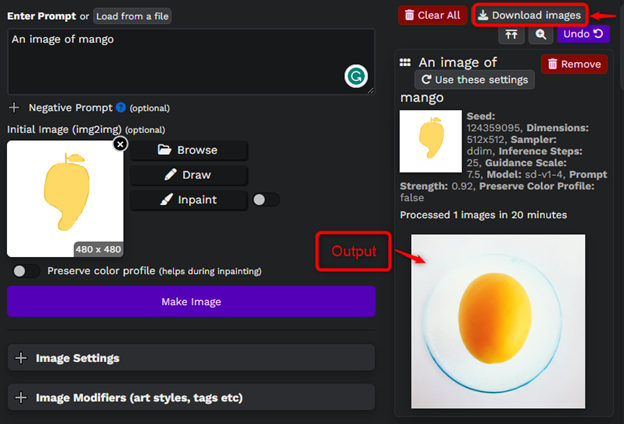
Easy Diffusion では、「」を押すと、指定したディレクトリに画像をダウンロードできます。 画像をダウンロードする ”。
結論
安定拡散 img2img は、拡散アプローチを使用して高解像度の高品質の画像を生成する最先端の方法です。プログラミングを必要とせずに、さまざまな画像間の変換タスクを実行します。また、入出力画像のサイズ、チャンネル数、画像フォーマットを指定して高品質な画像を生成することもできます。