このブログでは、Discord 接続の問題を解決できるさまざまな効果的なソリューションを提供します。
Discordが接続されていない問題を修正する方法?
インターネット接続が悪い、ファイアウォールが Discord をブロックしている、マルウェア攻撃、またはその他の問題が原因で、Discord が接続されていない問題が発生する可能性があります。
Discord 接続の問題を解決するには、以下の解決策を確認してください。
修正 1: インターネット接続を確認する
ユーザーのインターネット接続が悪い場合、またはインターネットに接続できない場合、Discord がクラッシュして接続の問題が表示されることがあります。このため、インターネット接続を確認する必要があります。
オンラインかどうかを確認するには、まず、下に強調表示されている「 Wi-Fi タスクバーのアイコン:
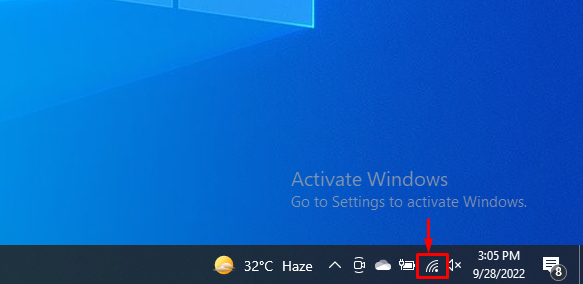
次に、インターネットに接続しているかどうかを確認します。
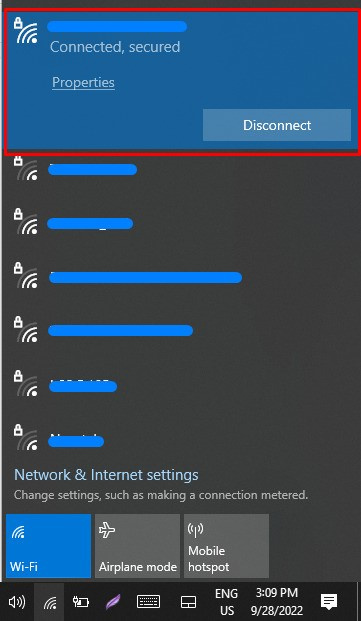
修正 2: DNS 設定を変更する
DNS のデフォルト設定は、Discord をネットワークに接続する際に問題を引き起こす可能性があります。このような状況では、DNS 設定を変更する必要があります。
ステップ 1: ネットワーク接続設定を開く
まず、「 ウィンドウ+R 「キーとタイプ」 ncpa.cpl 」を開いたドロップダウンメニューで、「 わかった 」ボタンをクリックして、ネットワーク接続設定を開きます。
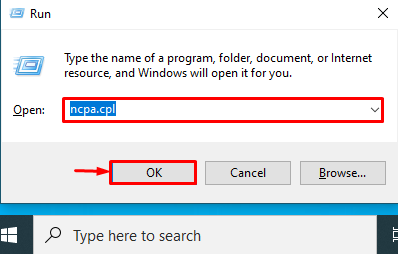
ステップ 2: ネットワークの選択
「」を選択しているので、現在使用しているネットワークをクリックします Wi-Fi ' 通信網:
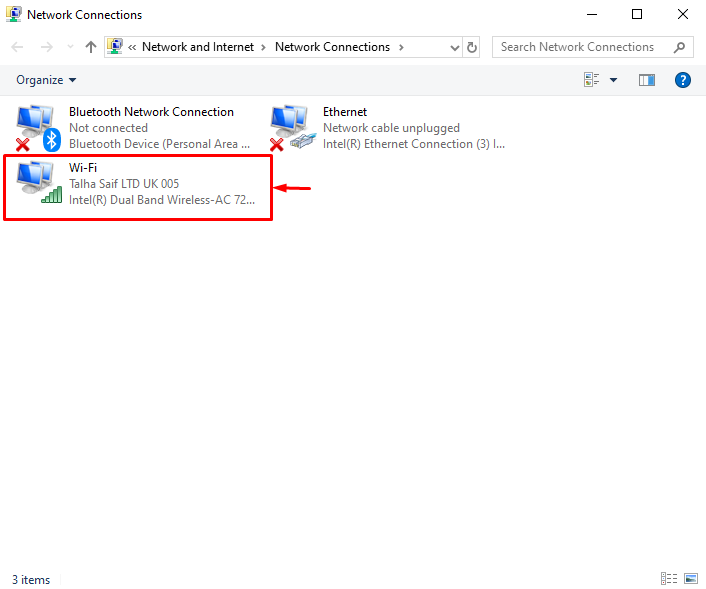
「 プロパティ ' ボタン:
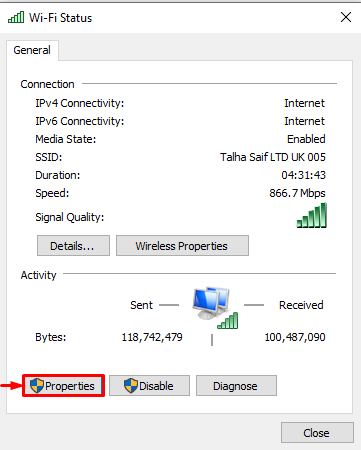
ステップ 3: DNS 設定を変更する
表示された項目一覧から「 インターネット プロトコル バージョン 4 (TCP/IPv4) 」オプションを押して「 わかった ' ボタン:
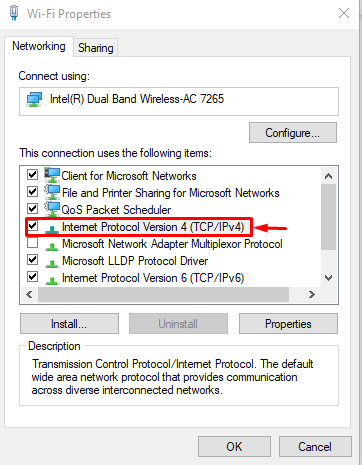
次に「」から 全般的 」タブで、「 次の DNS サーバーを使用します 」ラジオ ボタンをクリックして、以下に示すように優先 DNS と代替 DNS の値を設定し、「 わかった ' ボタン:
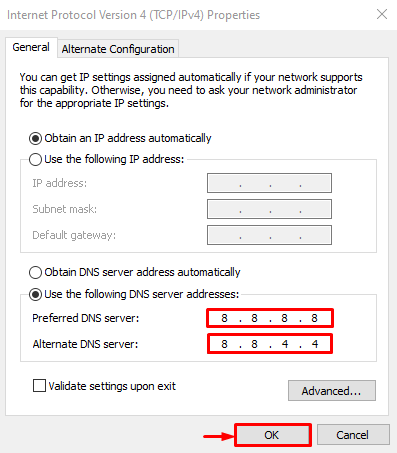
修正 3: Discord を再起動する
何らかの問題やリソースの不足により、Discord が正しく機能しない場合があります。 Discord接続エラーを解決するには、所定の手順を確認してDiscordアプリケーションを再起動してください。
ステップ 1: タスク マネージャーを起動する
まずは「」から 起動 」メニューで、タスク マネージャー アプリを起動します。
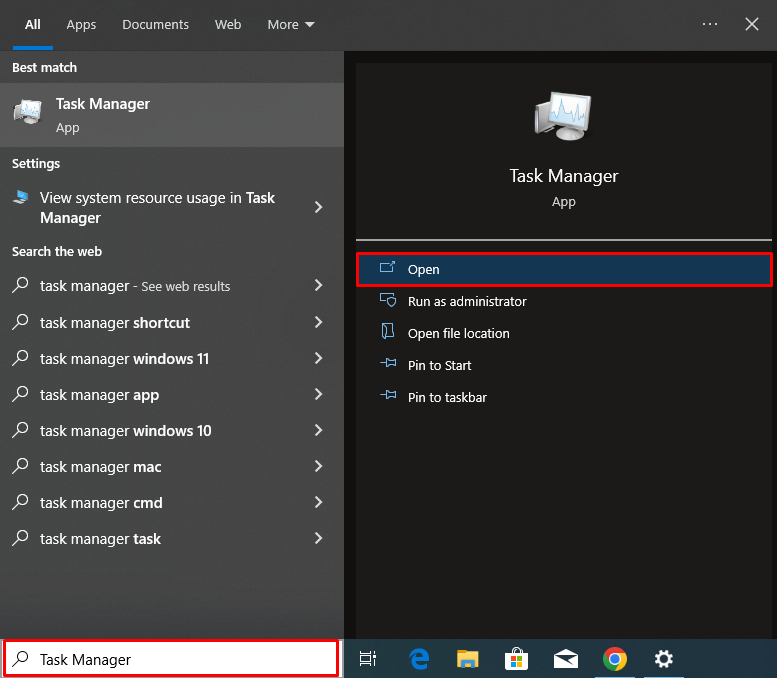
ステップ 2: Discord を閉じる
[プロセス] タブから [Discord] を選択し、「 タスクの終了 Discordを完全に閉じるためのボタン:
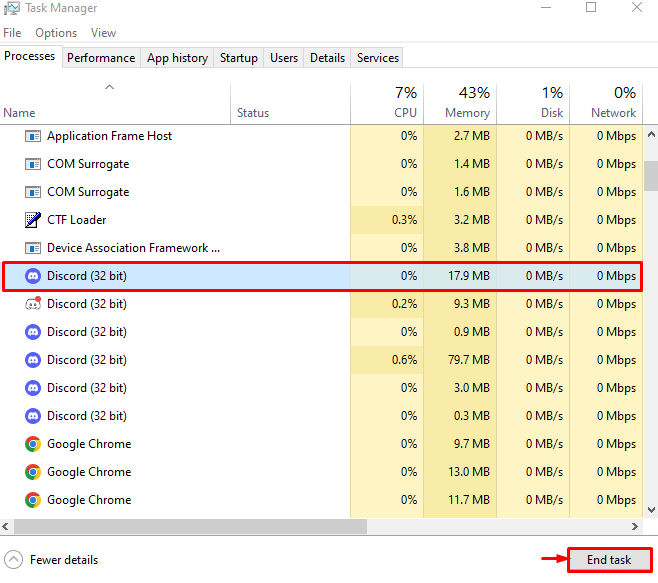
ステップ 3: Discord を再起動する
その後、スタートメニューを開き、「 不和 」、結果から Discord を起動します。
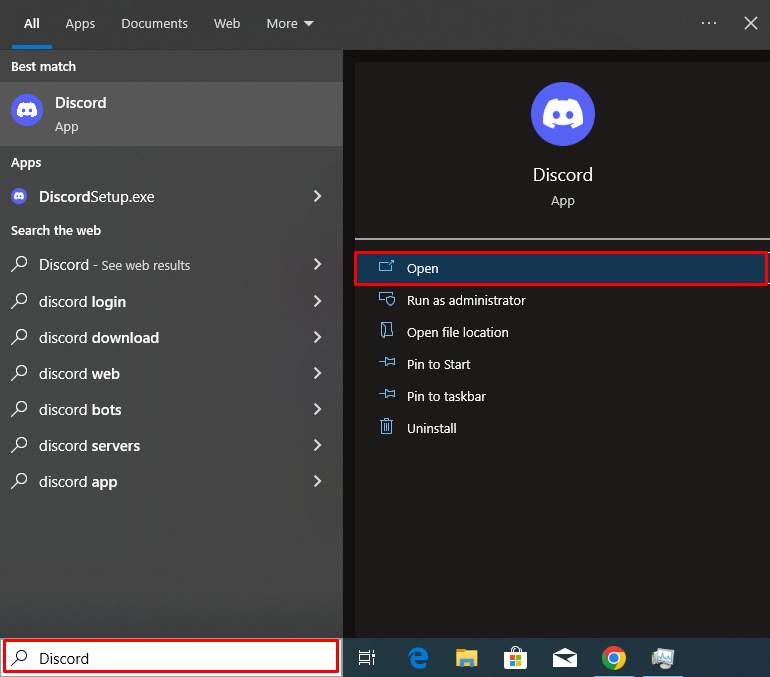
修正 4: Discord を管理者として実行する
Discord が適切なリソースを効果的に機能させることができない場合があり、接続の問題が発生する可能性があります。
上記の問題を解決するには、Discord を管理者として実行し、適切なリソースを Discord と管理者権限に割り当てます。これを行うには、[スタート] メニューで「 不和 」を押して「 管理者として実行 」 Discordの管理者権限を付与するオプション:
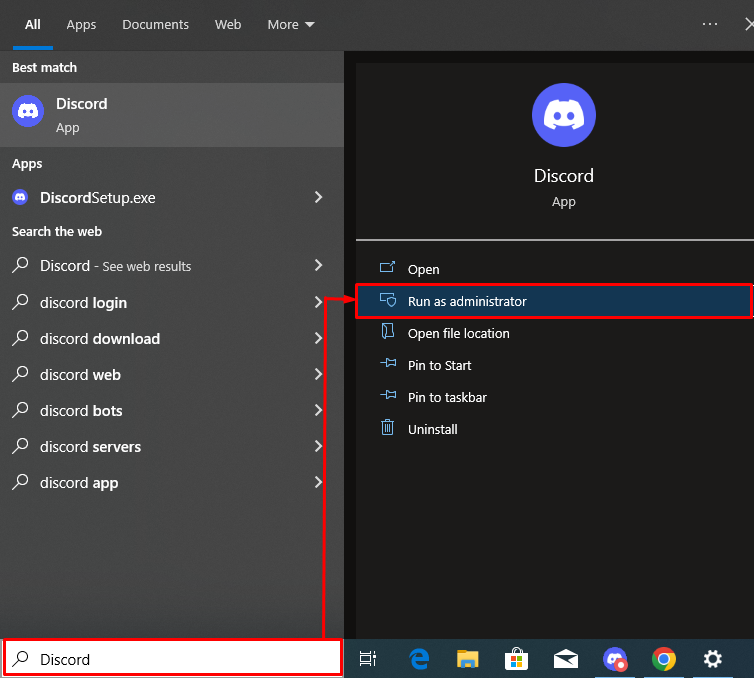
修正 5: ファイアウォールを無効にする
Windows ファイアウォールの設定を無効にするには、以下の手順を確認してください。
ステップ 1: Windows Defender ファイアウォール設定を開く
まず、「」と入力して Windows Defender ファイアウォール設定を開きます。 Windows Defender ファイアウォール 」 スタートメニューで:
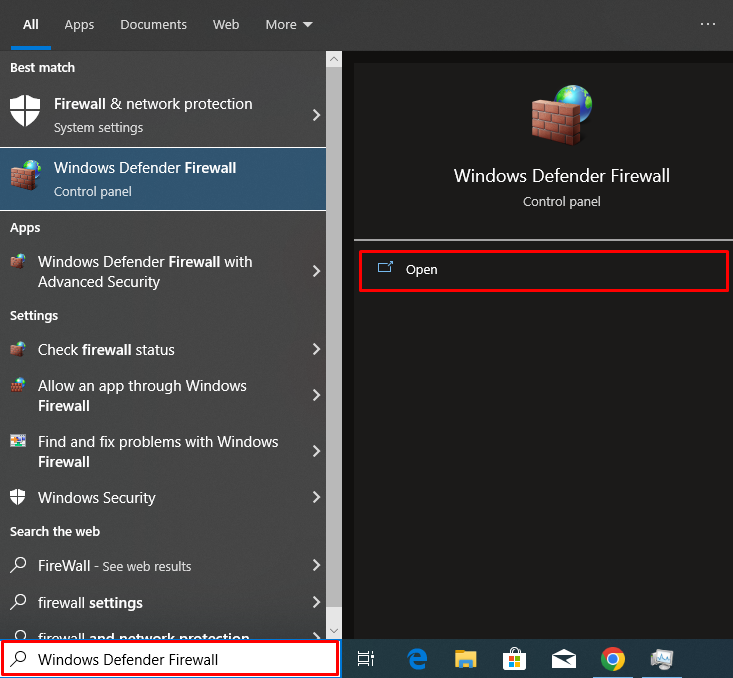
ステップ 2: ファイアウォールをオフにする
次に、下の強調表示された「 Windows Defender ファイアウォールをオンまたはオフにする ' オプション:
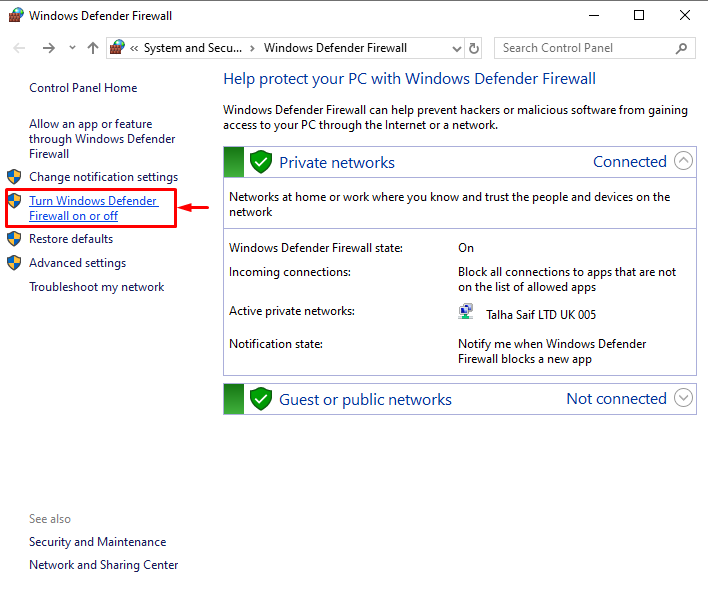
ハイライトされた「 Windows Defender ファイアウォールをオフにする 」ラジオボタンを押してファイアウォール設定を無効にし、「 わかった ' ボタン:
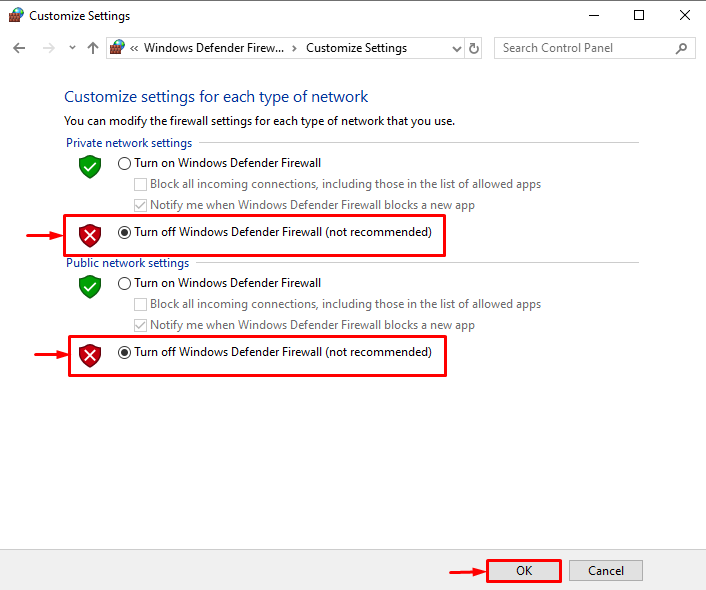
修正 6: システムでマルウェアをスキャンする
マルウェア攻撃は、システム ネットワークまたはインターネットの機能に影響を与える可能性があります。これにより、Discord 接続の問題が発生します。
マルウェアをスキャンするには、以下の手順を確認してください。
ステップ 1: Windows セキュリティを開く
システムでマルウェアをスキャンするには、まず、「」を検索して Windows セキュリティ設定を開きます。 Windows セキュリティ 」 スタートメニューで:
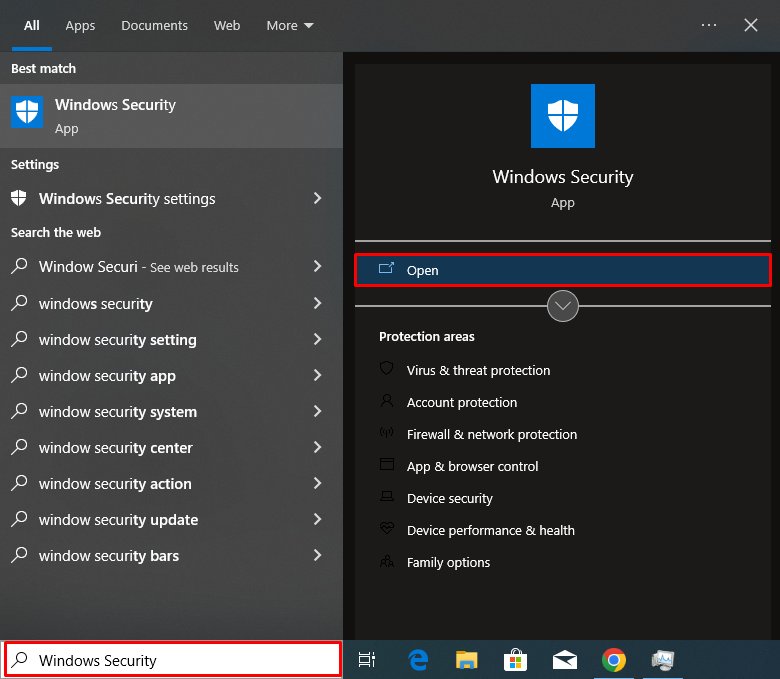
Windows セキュリティ設定から、「 ウイルスと脅威からの保護 ' 設定:
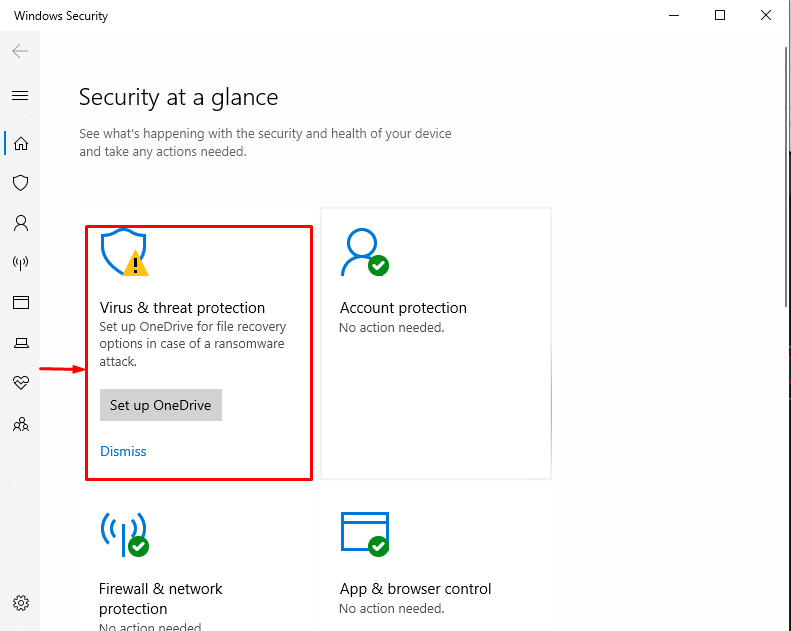
ステップ 2: システムでマルウェアをスキャンする
システムをスキャンするには、「 スキャン オプション 」:
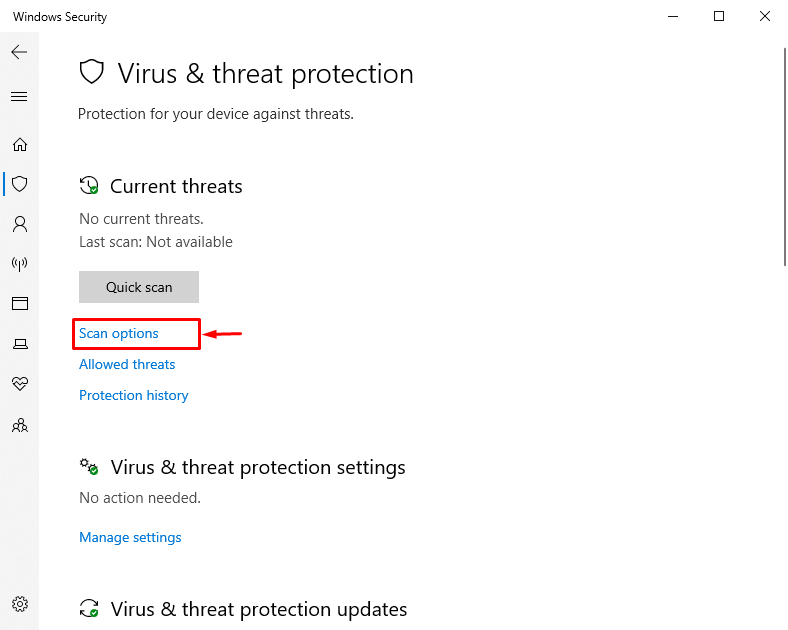
次に、「 フルスキャン 」ラジオボタンを押して「 今スキャンして ' ボタン:
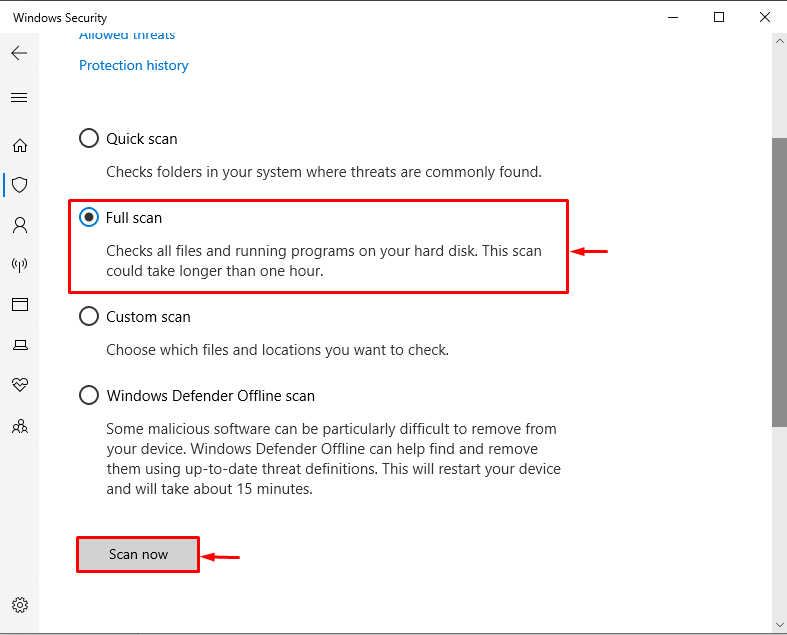
ノート : 上記の解決策で接続の問題が解決しない場合は、PC とルーターを再起動してみてください。それ以外の場合は、Discord の再インストールが必要になる場合があります。
結論
Discord が接続されていない問題を解決するには、Discord アプリケーション、ネットワーク ルーティング デバイス、およびシステムを再起動してみてください。ほとんどのエラーは、これらのデバイスを再起動することで解決されます。ただし、問題が解決しない場合は、DNS 設定の変更、ファイアウォールの無効化、インターネット接続の確認、Discord の管理者権限の付与、システムのマルウェアのスキャンを試してください。 Discord接続の問題を解決するためのさまざまな修正について詳しく説明しました.