Windows コマンド プロンプトまたは PowerShell は、バッチ スクリプト (バッチ ファイルとも呼ばれる) として知られるテキスト ファイルに含まれる一連のコマンドを実行できます。このガイドでは、バッチ スクリプトを作成、カスタマイズ、使用してファイルを簡単にコピーする方法について詳しく説明します。
構文:
バッチ スクリプトの「copy」コマンドを使用して、あるフォルダーから別のフォルダーにファイルをコピーするための基本的な構文は次のとおりです。
ソースファイルのコピー先フォルダー
「sourcefile」は、コピーするファイルのパスと名前です。さらに、「destinationfolder」は、ファイルをコピーするフォルダーの場所を指定します。
独自の要件に応じて、他の選択肢やパラメータを追加で定義できます。
バッチファイルの作成
まず、Notepad、Notepad++、またはその他の任意のプレーン テキスト エディターなどのテキスト エディターを開きます。次に、スクリプトで実行する一連のコマンドを 1 行に 1 つずつ入力して、バッチ スクリプトを作成します。これらのコマンドは、ファイルのコピーや移動などの単純なファイル操作から、システム設定やプログラムの実行を含むより複雑なタスクまで多岐にわたります。スクリプトの準備ができたら、「.bat」拡張子を付けてファイルを保存します。この拡張子は、ファイルがバッチ スクリプトであることを Windows に示します。保存後、バッチ ファイルをダブルクリックするだけで実行することも、コマンド プロンプトまたは PowerShell からバッチ ファイルの場所に移動してファイル名を入力して実行することもできます。
バッチ ファイルを実行するには、それをダブルクリックするだけです。この操作により、コマンド プロンプト ウィンドウが開き、スクリプトが実行されます。
基本を説明したので、バッチ スクリプトを使用した単一ファイルのコピーの詳細に進みましょう。
単一ファイルのコピー
バッチ スクリプトを使用して 1 つのファイルをコピーするのは簡単なプロセスです。単一ファイルのコピーに関しては、バッチ スクリプトには多くの利点があります。これにより、特定のファイルをある場所から別の場所に簡単にコピーできるようになります。
まず、Windows PC で Notepad や Notepad++ などのテキスト エディターを開きます。ここで、「Documents」フォルダーに「重要.docx」という名前のファイルがあり、そのファイルのバックアップを「Backup」という名前のフォルダーに作成するシナリオを考えてみましょう。
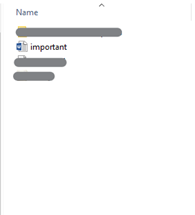
バッチ スクリプトを作成し、次のコードを記述することで、このファイルをコピーできます。
コピー 「C:\ユーザー\管理者\ドキュメント\重要.docx」 「C:\バックアップ」「Copy」はバッチスクリプト内のファイルをコピーするコマンドです。 「C:\Users\Administrator\Documents\ important.docx」: がコピーするソース ファイルです。このファイルは指定されたパスにあり、「重要な.docx」という名前が付いています。
最後になりましたが、「C:Backup」はファイルのコピー先フォルダーです。最後のバックスラッシュは、「重要な.docx」を「バックアップ」フォルダーにコピーする必要があることを示します。
したがって、このコマンドを実行すると、「重要.docx」が「ドキュメント」フォルダー内の元の場所から C ドライブの「バックアップ」フォルダーに複製されます。
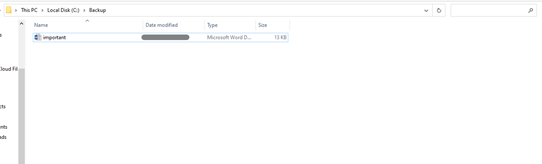
複数のファイルをコピーする
バッチ スクリプトを使用するには、ワイルドカード文字を利用して、関連する名前または拡張子を持つファイルのコレクションを選択できます。複数のファイルをコピーする構文は次のとおりです。
コピー 「ソース\*.拡張子」 '行き先'ここで、「source\*.extension」はソースパスとワイルドカードを使用したファイル指定です。ワイルドカード文字 (*) はアスタリスクであり、指定された拡張子を持つ任意のファイルと一致します。 「宛先\」は、選択したファイルのコピー先フォルダーです。
たとえば、すべての「.docx」ファイルをソース フォルダーから宛先フォルダーにコピーする場合、バッチ スクリプト コマンドは次のようになります。
コピー 「C:\ユーザー\管理者\ドキュメント\*.docx」 「C:\バックアップ」提供されているバッチ スクリプト コマンド「copy “C:\Users\Administrator\Documents*.docx” “C:\Backup”」は、「Administrator」ユーザーの「Documents」フォルダーから「.docx」拡張子を持つすべてのファイルをコピーします。ディレクトリを「バックアップ」フォルダにコピーします。このスクリプトでは、ワイルドカード文字 (*) を使用して、ソース ディレクトリ内の拡張子が「.docx」のファイルと一致します。これにより、複数のファイルを一度に効率的にコピーできます。
ファイルをダブルクリックしてこのスクリプトを実行すると、選択した「.docx」ファイルが「Backup」フォルダに複製されます。

また、バッチ スクリプト コマンドを使用して、フォルダー全体を別のフォルダーにコピーすることもできます。 「xcopy」コマンドを使用すると、ディレクトリとサブディレクトリをコピーできます。
xcopy 「ソースフォルダー」 '移動先フォルダ' / そして / 私ここで、「/E」スイッチはすべてのサブディレクトリがコピーされることを保証し、「/I」スイッチはコピー先がフォルダーであることを前提としています。
異なる名前のファイルをコピーする
バッチ スクリプトを使用する場合、コピー先のフォルダーに別の名前を付けてファイルをコピーする必要があるシナリオがあります。これは、ファイルのバージョン管理、アーカイブ、またはより有意義な整理に役立つ可能性があります。
バッチ スクリプトを使用してこのタスクを実行する方法は次のとおりです。
コピー 「C:\ユーザー\管理者\ドキュメント\重要.docx」 「C:\Backup\MyData.docx」このスクリプトでは、「copy」コマンドを使用して「重要.docx」ファイルをコピー元フォルダーからコピー先フォルダーに複製しましたが、コピー先にあるコピーされたファイルの新しい名前「MyData.docx」も指定しました。フォルダ。
このアプローチにより、元のファイルをそのまま維持しながら、指定された場所に別の名前のコピーを作成できます。これは、ニーズに合わせてカスタマイズされた命名規則でファイルを管理する実用的な方法です。
次の図は、ファイルが指定された名前で宛先フォルダーにコピーされることを示しています。

バッチ スクリプトの「copy」コマンドを使用すると、他の多くのファイル コピー関連タスクを実行することもできます。
結論
バッチ スクリプトは、Windows のファイル管理タスクを自動化したい人にとって貴重なスキルです。このガイドから得た知識を基に、ファイル、ディレクトリ、さらにはフォルダー構造全体をコピーするバッチ スクリプトを作成できます。 「copy」および「xcopy」コマンドとワイルドカードを使用すると、ファイルとディレクトリを効率的にコピーできます。また、本書では、コピー先フォルダに別名でファイルをコピーする方法についても説明します。